Drukarka utknęła podczas usuwania urządzenia na komputerze z systemem Windows
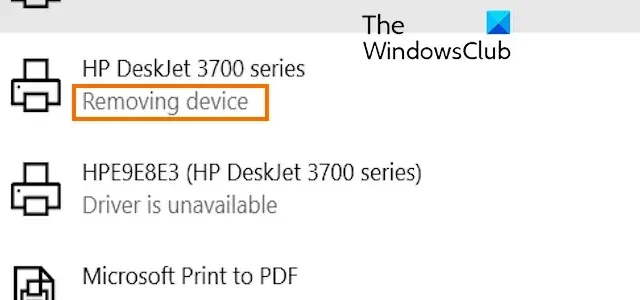
Jeśli Twoja drukarka nie jest usuwana i utknęła w urządzeniu usuwającym etap w systemie Windows 11/10, ten post pomoże Ci rozwiązać problem.
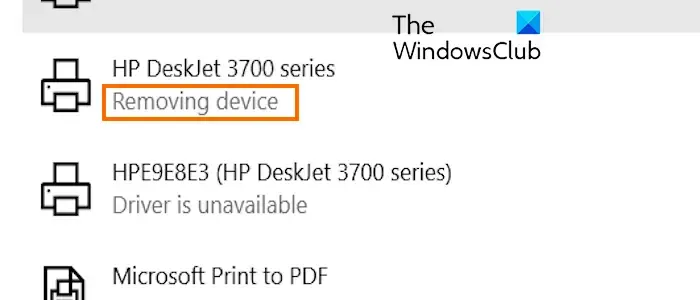
Możesz usunąć drukarkę z komputera za pomocą aplikacji Ustawienia. Otwórz aplikację Ustawienia systemu Windows i przejdź do Bluetooth & urządzenia > Drukarki & skanery. Wybierz swoją drukarkę, a następnie naciśnij przycisk Usuń. Jednak niektórzy użytkownicy zgłaszali, że za każdym razem, gdy próbują usunąć lub ponownie zainstalować drukarkę, drukarka nie zostaje usunięta i wyświetla się komunikat Usuwanie urządzenia.< /span>
Przyczyną tego problemu może być tymczasowy problem z pamięcią podręczną systemu. Możesz więc spróbować ponownie uruchomić komputer i sprawdzić, czy drukarka została usunięta, czy nie. Może się to również zdarzyć, jeśli wystąpi problem z kolejką drukarki lub sterownikiem drukarki.
Drukarka utknęła podczas usuwania urządzenia w systemie Windows
Jeśli Twoja drukarka nie zostanie usunięta i na zawsze utknie w urządzeniu do usuwania w systemie Windows 11/10, a następnie postępuj zgodnie z poniższymi sugestiami, aby rozwiązać problem.
- Usuń kolejkę drukarki.
- Spróbuj usunąć drukarkę za pomocą Ustawień.
- Użyj właściwości serwera druku, aby usunąć drukarkę.
- Usuń drukarkę za pomocą Menedżera urządzeń.
- Użyj opcji Zarządzanie drukowaniem, aby usunąć drukarkę.
- Usuń sterownik drukarki za pomocą wiersza poleceń lub programu PowerShell.
1] Usuń kolejkę drukarki
Istnieje kolejka poleceń drukowania generowana przez bufor drukarki. W przypadku, gdy kolejka zawiera zbyt wiele poleceń lub występuje jakieś uszkodzenie, usunięcie drukarki może być trudne. W ten sposób utknie w stanie usuwania urządzenia. Usuń więc kolejkę zadań drukarki i sprawdź, czy problem został rozwiązany.
Naciśnij klawisz skrótu Win+R, aby wywołać okno poleceń Uruchom i wpisz services.msc< /span> w polu Otwórz, aby szybko uruchomić aplikację Usługi.
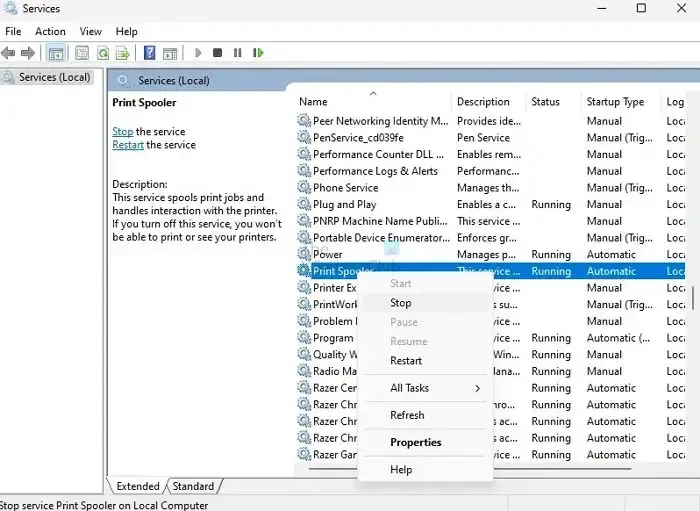
Przewiń w dół do usługi Bufor drukarki, wybierz ją, a następnie naciśnij przycisk Stop przycisk, aby zatrzymać tę usługę.
Naciśnij Win + E, aby otworzyć Eksploratora i przejść do tej lokalizacji:
C:\Windows\System32\spool\DRUKARKI
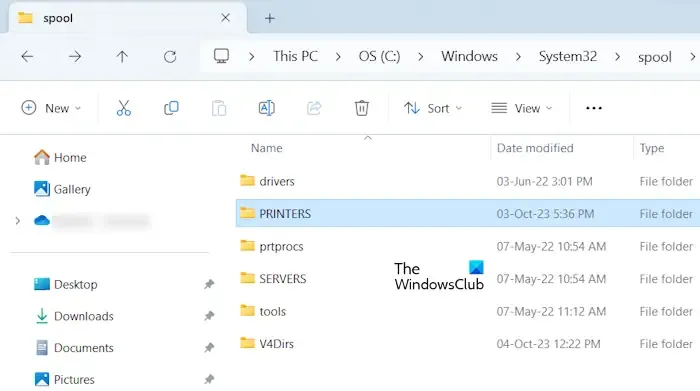
Po wejściu do folderu PRINTERS zaznacz wszystkie pliki i dane za pomocą klawiszy CTRL+A, a następnie naciśnij przycisk Usuń, aby wyczyścić wszystkie pliki.
Po zakończeniu otwórz ponownie Usługi, wybierz usługę Bufor drukarki i kliknij przycisk Start, aby ponownie uruchomić usługę.
Sprawdź, czy możesz usunąć drukarkę bez utknięcia w trybie usuwania urządzenia.
2] Spróbuj usunąć drukarkę za pomocą Ustawień
Możesz także spróbować usunąć zainstalowaną drukarkę, klikając Ustawienia > Aplikacje > Zainstalowane aplikacje. Na liście aplikacji znajdź swoją drukarkę i kliknij przycisk menu z trzema kropkami znajdujący się obok niej. Następnie kliknij opcję Odinstaluj i postępuj zgodnie z wyświetlanymi instrukcjami, aby usunąć sterownik drukarki. Po zakończeniu uruchom ponownie komputer i sprawdź, czy problem został rozwiązany.
3] Użyj właściwości serwera druku, aby usunąć drukarkę
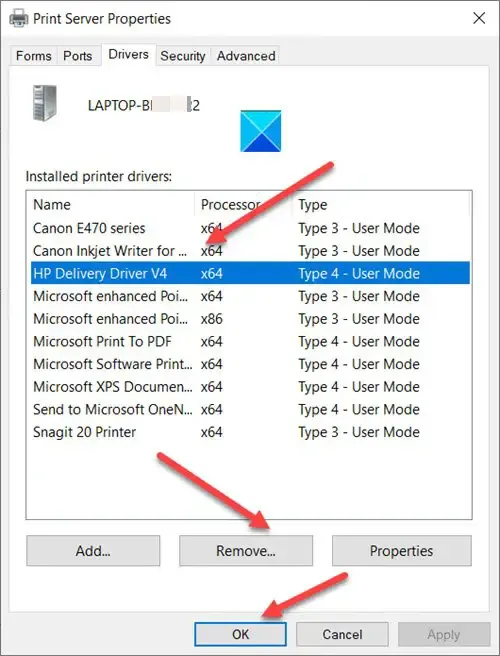
Inną metodą rozwiązania tego problemu jest wymuszenie usunięcia drukarki za pomocą opcji Właściwości serwera druku.
- Najpierw otwórz Ustawienia i przejdź do Bluetooth & urządzenia > Drukarki & skanery opcja.
- Teraz w sekcji Powiązane ustawienia kliknij opcjęUstawienia serwera wydruku.
- Następnie przejdź do zakładki Sterowniki i wybierz z listy problematyczną drukarkę.
- Następnie naciśnij przyciskUsuń, aby usunąć sterownik drukarki. To powinno rozwiązać problem.
Zobacz: Napraw problemy z drukowaniem w przeglądarce Firefox
4] Usuń drukarkę za pomocą Menedżera urządzeń
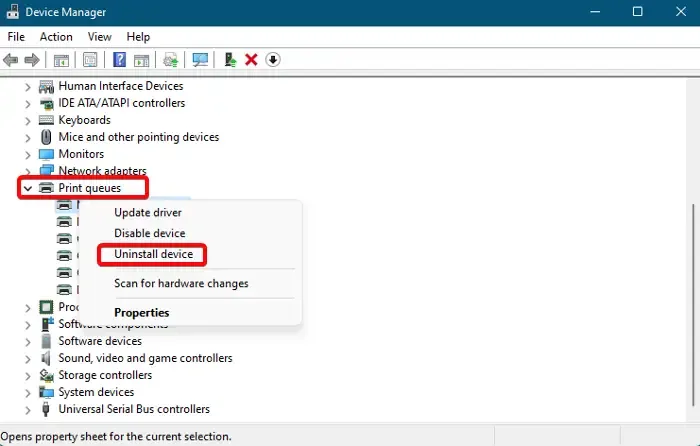
Możesz także odinstalować problematyczny sterownik drukarki za pomocą aplikacji Menedżer urządzeń i sprawdzić, czy problem został rozwiązany. Oto kroki, jak to zrobić:
- Najpierw naciśnij klawisz skrótu Win+X i wybierz aplikację Menedżer urządzeń z menu skrótów.
- Teraz kliknij menuWidok i wybierz Pokaż ukryte urządzenia< opcja i=4>.
- Następnie rozwiń kategorię Kolejka druku i kliknij prawym przyciskiem myszy drukarkę, którą chcesz usunąć.
- Z menu kontekstowego wybierz opcjęOdinstaluj urządzenie, a następnie postępuj zgodnie z instrukcjami wyświetlanymi na ekranie.
- Po zakończeniu uruchom ponownie komputer i sprawdź, czy problem zniknął.
5] Użyj opcji Zarządzanie drukowaniem, aby usunąć drukarkę
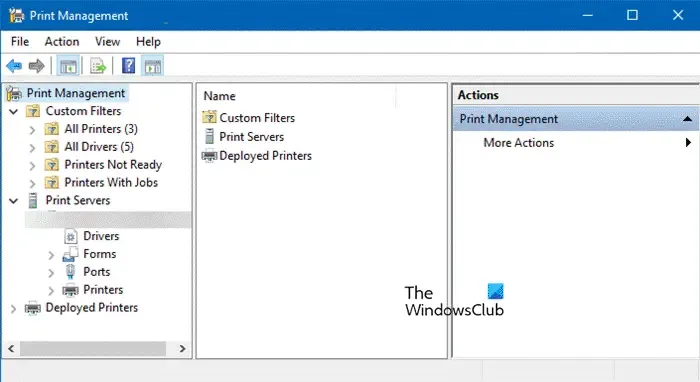
System Windows oferuje wbudowane narzędzie do zarządzania drukowaniem, które umożliwia instalowanie, przeglądanie i zarządzanie urządzeniami drukarkowymi na komputerze. Jeśli nie możesz usunąć urządzenia przy użyciu zwykłej metody, tj. Ustawień, możesz użyć tego do usunięcia drukarki. Oto kroki, jak to zrobić:
- Najpierw otwórz okno poleceń Uruchom za pomocą Win+R i wpisz printmanagement.msc w polu Otwórz, aby otworzyć Zarządzanie drukowaniem. printmanagement.msc w polu Otwórz, aby otworzyć Zarządzanie drukowaniem. a>
- Teraz rozwiń sekcję Serwery wydruku w lewym panelu i wybierz Drukarki aby sprawdzić listę wszystkich zainstalowanych drukarek.
- Następnie kliknij prawym przyciskiem myszy drukarkę, z którą masz problem.
- Następnie kliknij opcję Usuń w menu kontekstowym i potwierdź usunięcie drukarki.
Twój problem powinien zostać teraz rozwiązany.
6] Usuń sterownik drukarki za pomocą wiersza poleceń lub programu PowerShell
Jeśli drukarka nie jest usuwana i blokuje się w trybie usuwania urządzenia, możesz odinstalować sterownik za pomocą wiersza poleceń lub programu Windows PowerShell.
Wiersz polecenia
Najpierw otwórz wiersz poleceń z uprawnieniami administratora; wpisz cmd w polu wyszukiwania systemu Windows, najedź myszką na aplikację Wiersz poleceń i wybierz opcję Uruchom jako administrator.
Teraz wpisz poniższe polecenie, aby uzyskać nazwy wszystkich zainstalowanych drukarek i naciśnij Enter:
wmic printer get name
Następnie wprowadź poniższe polecenie, aby usunąć problematyczną drukarkę:
printui.exe /dl /n "Printer-Name"
Po zakończeniu uruchom ponownie komputer i sprawdź, czy problem został rozwiązany.
Windows PowerShell
Najpierw otwórz Windows PowerShell jako administrator, korzystając z wyszukiwarki Windows.
Teraz wprowadź następujące informacje, aby nazwać wszystkie sterowniki drukarki:
Get-PrinterDriver | Format-List Name
Następnie wpisz poniższe polecenie i naciśnij przycisk Enter, aby usunąć drukarkę:
Remove-PrinterDriver -Name "Printer-Name"
Na koniec uruchom ponownie komputer, a drukarka powinna zostać teraz usunięta.
Mam nadzieję, że ten post pomoże Ci rozwiązać problem blokowania się drukarki w trybie usuwania urządzenia.
Jak zapobiec usunięciu drukarki?
Jeśli chcesz uniemożliwić innym użytkownikom usuwanie lub usuwanie drukarki w systemie Windows, otwórz Edytor lokalnych zasad grupy i przejdź do strony Konfiguracja użytkownika > Szablony administracyjne > Panel sterowania > Sekcja Drukarki. Następnie kliknij dwukrotnie zasadę Zapobiegaj usuwaniu ustawień drukarek i ustaw ją na Włączone. Poza tym możesz także użyć Edytora rejestru, aby uniemożliwić innym użytkownikom usunięcie drukarki.
Jak anulować zadanie drukowania, którego nie można usunąć?
Aby anulować zadanie drukowania na komputerze z systemem Windows, wykonaj poniższe kroki:



Dodaj komentarz