Czarna ramka wokół wskaźnika myszy w systemie Windows 11/10
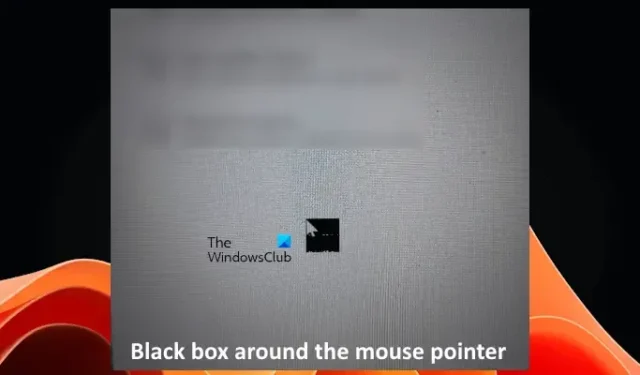
Jeśli widzisz czarną ramkę wokół wskaźnika myszy na komputerze z systemem Windows 11/10, rozwiązania podane w tym artykule pomogą Ci napraw ten problem. Według raportów problem ten zwykle występuje podczas nawiązywania połączenia z pulpitem zdalnym lub korzystania z dwóch monitorów. Ten problem może jednak wystąpić również w systemie z jednym monitorem.
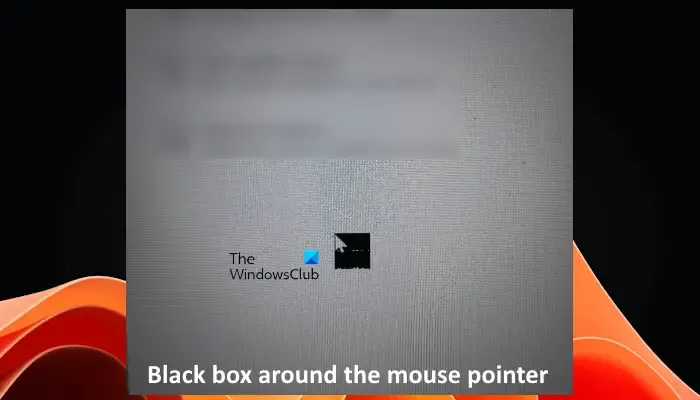
Napraw czarną skrzynkę wokół wskaźnika myszy w systemie Windows 11/10
Poniższe sugestie pomogą Ci naprawić czarne pole, które może pojawić się wokół wskaźnika myszy w systemie Windows 11/10. Przed kontynuowaniem wyłącz i włącz przełącznik myszy, uruchom ponownie system i sprawdź, czy to pomoże. Jeśli problem występuje z powodu drobnej usterki, może to pomóc. Jeśli to nie pomoże, zastosuj poniższe rozwiązania:
- Zainstaluj ponownie sterownik myszy
- Zainstaluj ponownie sterownik karty graficznej
- Wyłącz cień wskaźnika
- Zmień schemat wskaźnika myszy
- Zmień kolor wskaźnika myszy
- Rozwiązywanie problemów w stanie czystego rozruchu
- Sprawdź grubość migającego kursora
- Zmodyfikuj ustawienia lokalnych zasad grupy
Zaczynajmy.
1] Zainstaluj ponownie sterownik myszy
Większość problemów z myszą ma miejsce z powodu złego sterownika. Dlatego zalecamy ponowną instalację sterownika myszy. To powinno rozwiązać problem. Kroki są proste.
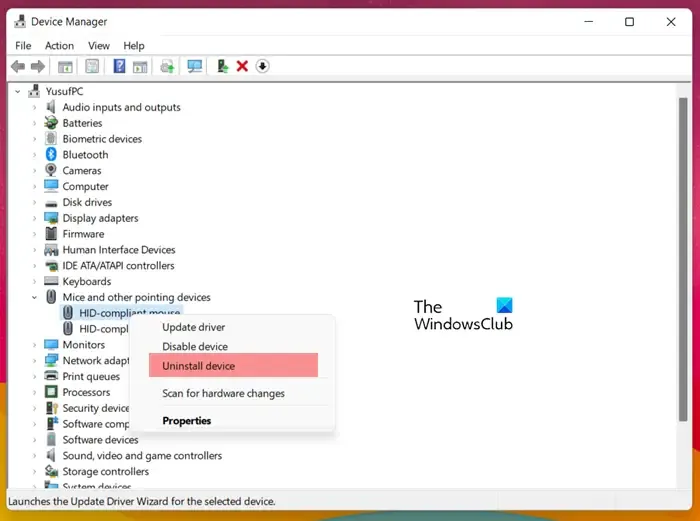
- Otwórz Menedżera urządzeń.
- Rozwiń gałąź Myszy i inne urządzenia wskazujące.
- Kliknij prawym przyciskiem myszy sterownik myszy i wybierz Odinstaluj urządzenie.
- Teraz uruchom ponownie komputer.
System Windows automatycznie zainstaluje brakujący sterownik po ponownym uruchomieniu. Alternatywnie możesz także wykonać skanowanie w poszukiwaniu zmian sprzętowych zamiast ponownego uruchamiania komputera.
2] Zainstaluj ponownie sterownik karty graficznej
Z naszego doświadczenia wynika, że tego typu problemy są również powiązane ze sterownikiem karty graficznej. Dlatego kolejną sugerowaną przez nas poprawką jest ponowna instalacja sterownika karty graficznej. Musisz całkowicie usunąć sterownik karty graficznej z systemu, a następnie zainstalować go ponownie.
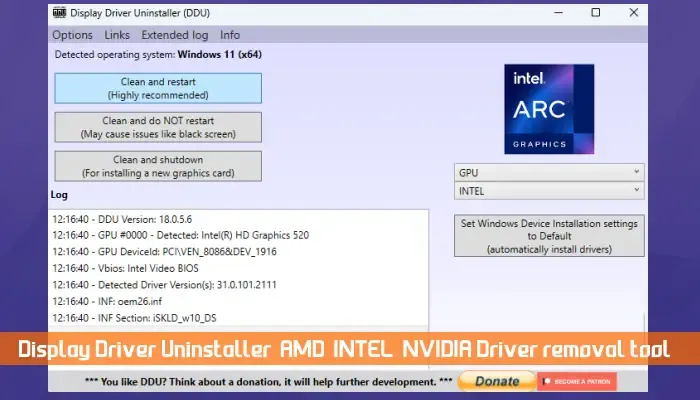
- Pobierz najnowszą wersję sterownika karty graficznej z oficjalnej witryny producenta komputera.
- Teraz zainstaluj DDU (dezinstalator sterownika ekranu). Uruchom to narzędzie, aby całkowicie usunąć sterownik karty graficznej.
- Po usunięciu sterownika karty graficznej uruchom plik instalacyjny, aby ponownie zainstalować sterownik karty graficznej.
Sprawdź, czy problem nadal występuje.
3] Wyłącz cień wskaźnika
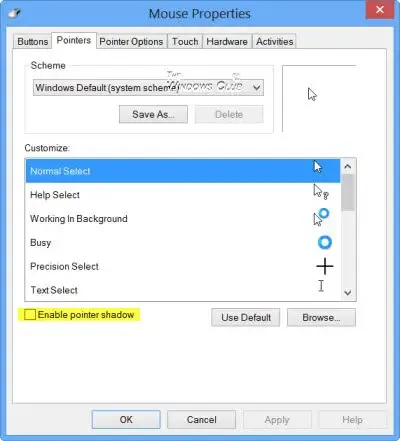
Kolejną poprawką, którą możesz wypróbować, jest wyłączenie cienia wskaźnika. Opcja wyłączenia cienia wskaźnika myszy jest dostępna na karcie Wskaźniki w Właściwościach myszy okno.
4] Zmień schemat wskaźnika myszy
Zmiana schematu wskaźnika myszy może również rozwiązać ten problem. Sugerujemy wypróbowanie tego i sprawdzenie, czy to pomoże. Poniżej opisano kroki zmiany schematu wskaźnika myszy:

- Otwórz Panel sterowania.
- Wpisz mysz w pasku wyszukiwania Panelu sterowania i wybierz Mysz z wyników wyszukiwania.
- Przejdź do karty Wskaźniki.
- Kliknij menu rozwijane i wybierz inny schemat wskaźnika myszy.
- Kliknij Zastosuj, a następnie OK.
Wypróbuj wszystkie dostępne schematy wskaźników myszy i zobacz, który z nich rozwiąże Twój problem.
5] Zmień kolor wskaźnika myszy
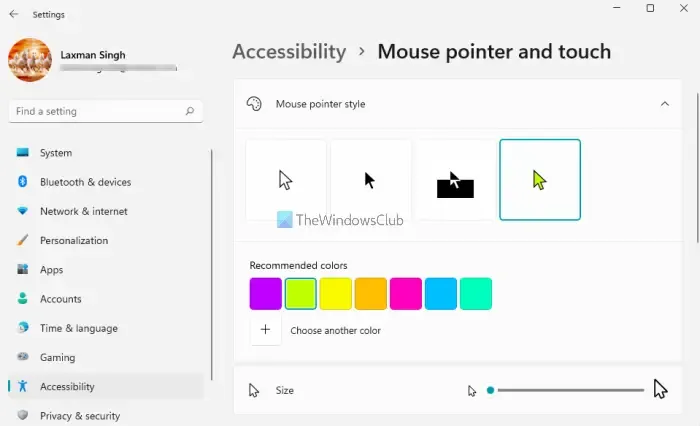
Jeśli powyższa poprawka nie pomogła, zmień kolor wskaźnika myszy. Najpierw wypróbuj opcje czarno-białe i odwrócone. Jeśli te opcje nie rozwiążą problemu, wybierz opcję Niestandardowe, a następnie wybierz wybrany kolor.
6] Rozwiązywanie problemów w stanie czystego rozruchu
Problem może również wystąpić z powodu aplikacji lub usługi działającej w tle innej firmy. Możesz to sprawdzić w stanie czystego rozruchu. Uruchom komputer w trybie czystego rozruchu i sprawdź, czy problem nadal występuje. Jeśli nie, musisz znaleźć problematyczną aplikację lub usługę.
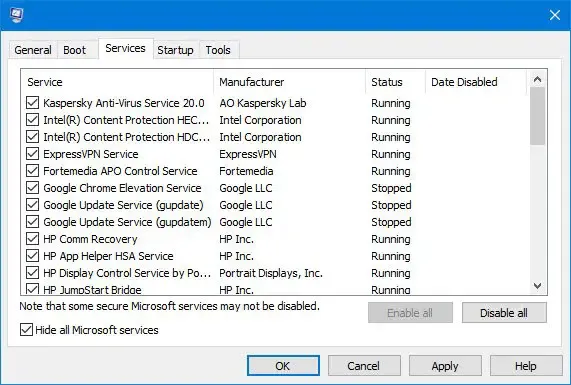
Aby znaleźć winowajcę, włącz niektóre aplikacje działające w tle i uruchom ponownie system. Jeśli problem będzie się powtarzał, przyczyną jest jedna z tych aplikacji. Powtórz tę samą procedurę, aby znaleźć problematyczną usługę innej firmy.
7] Sprawdź grubość migającego kursora
W komputerach z systemem Windows możesz zmienić grubość migającego kursora. Domyślnie jest ustawiona na 1. Chociaż to ustawienie nie powinno powodować tego typu problemów, powinieneś sprawdzić grubość migającego kursora i zmienić go z powrotem na 1 (jeśli ma to zastosowanie).
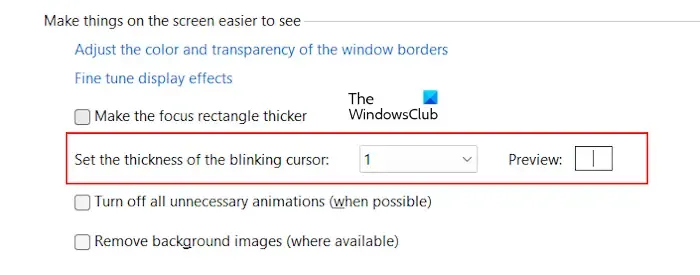
- Otwórz Panel sterowania.
- Zmień tryb Widok według na Małe ikony.
- Wybierz Centrum ułatwień dostępu.
- Teraz wybierz Ułatw korzystanie z komputera.
- Ustaw grubość migającego kursora na 1.
- Kliknij Zastosuj, a następnie OK.
8] Zmodyfikuj ustawienia lokalnych zasad grupy (dla połączeń pulpitu zdalnego)
Jeśli ten problem występuje na Pulpicie zdalnym i pomimo wypróbowania powyższych rozwiązań problem nie został rozwiązany, możesz zmodyfikować ustawienia lokalnych zasad grupy. Domyślnie funkcja Podłączanie pulpitu zdalnego korzysta z grafiki WDDM. Aby to zrobić, wykonaj następujące czynności:
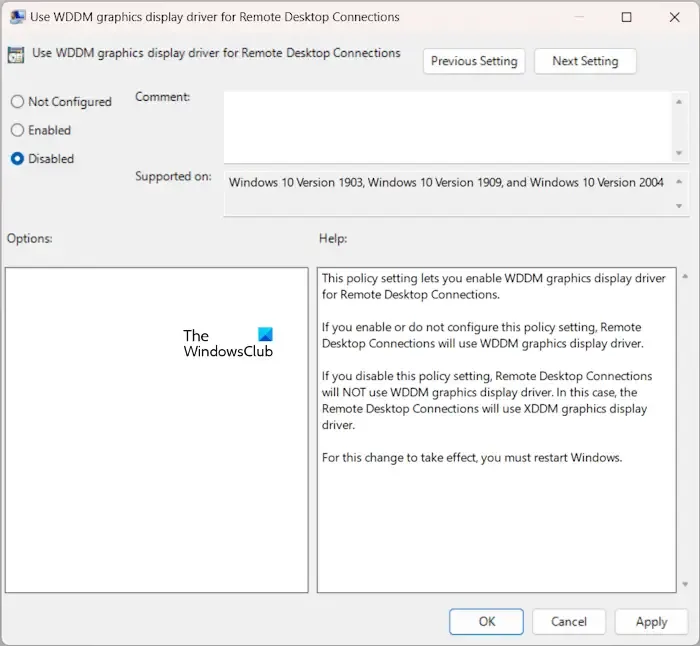
Otwórz Edytor lokalnych zasad grupy. Przejdź do następującej ścieżki:
Konfiguracja komputera > Szablony administracyjne > Składniki systemu Windows > Usługi pulpitu zdalnego > Host sesji usług pulpitu zdalnego > Środowisko sesji zdalnej
Kliknij dwukrotnie zasadę „Użyj sterownika graficznego WDDM do połączeń pulpitu zdalnego” po prawej stronie. Wybierz Wyłączone. Kliknij Zastosuj, a następnie kliknij OK.
Mam nadzieję, że to pomoże.
Jak pozbyć się cienia myszy w systemie Windows 10?
Aby pozbyć się cienia myszy, musisz wyłączyć cień wskaźnika myszy. Można to zrobić otwierając okno Właściwości myszy w Panelu sterowania. Po otwarciu okna właściwości znajdziesz odpowiednią opcję w zakładce Wskaźniki.
Jak naprawić czarny ekran z kursorem w systemie Windows 11?
Aby naprawić czarny ekran za pomocą kursora, możesz zastosować pewne rozwiązania, takie jak ponowna instalacja sterownika karty graficznej, rozwiązywanie problemów podczas czystego rozruchu stan, wykonanie aktualizacji na miejscu itp.



Dodaj komentarz