Modyfikacje do The Sims 4 nie pojawiają się w grze
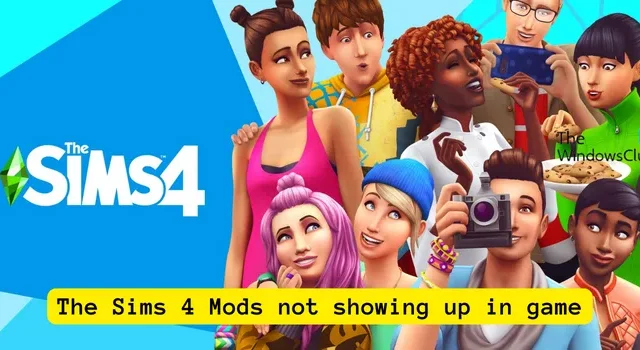
W tym poście pokażemy, co zrobić, jeśli Twoje mody nie pojawiają się lub nie działają poprawnie w The Sims 4. Modyfikacje do The Sims 4 to dodatkowe funkcje, które zapewniają dodatkowe możliwości i kontrolę w grze. Mogą obejmować niestandardową zawartość, a także elementy sterujące funkcjami w grze. Mody pomagają poprawić ogólne wrażenia z gry The Sims 4. Jednakże niektórzy gracze The Sims 4 zgłosili, że ich mody nie są widoczne w grze. Porozmawiajmy o tym, dlaczego zainstalowane mody nie wyświetlają się w grze.

Dlaczego moje mody nie pojawiają się w grze Sims 4?
Mogą istnieć różne scenariusze, w których modyfikacje mogą nie pojawić się w The Sims 4. Oto główne przyczyny tego problemu:
- Może się zdarzyć, że konkretny mod nie będzie kompatybilny z grą.
- Być może celowo lub nieumyślnie wyłączyłeś mody w ustawieniach gry, dlatego nie możesz używać modów w grze.
- Folder Mods nie znajduje się w folderze zapisów The Sims 4.
- Inne przyczyny tego samego problemu to uszkodzone pliki pamięci podręcznej gier, rozpakowany folder Mods, nieaktualna wersja gry i uszkodzona instalacja gry.
Modyfikacje do The Sims 4 nie pojawiają się w grze
Jeśli mody nie wyświetlają się lub nie działają poprawnie w grze The Sims 4 na Twoim komputerze, oto rozwiązania pozwalające rozwiązać ten problem:
- Upewnij się, że mody są włączone w grze.
- Sprawdź, czy Mod jest kompatybilny.
- Upewnij się, że w folderze The Sims 4 nie brakuje folderu Mods.
- Rozpakuj pakiet modów.
- Usuń pamięć podręczną gry.
- Zaktualizuj The Sims 4.
- Napraw grę.
- Zainstaluj ponownie The Sims 4.
1] Upewnij się, że mody są włączone w grze
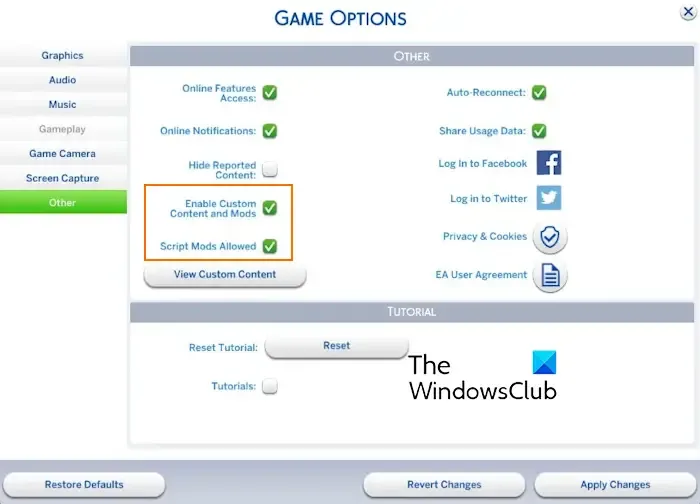
Problem prawdopodobnie wystąpi, jeśli wyłączyłeś mody w ustawieniach gry. Dlatego też, jeśli scenariusz ma zastosowanie, włącz Mody w grze The Sims 4. Oto kroki, jak to zrobić:
- Najpierw otwórz grę The Sims 4, kliknij przycisk Menu i naciśnij Opcje gry.
- Teraz przejdź do zakładki Inne z panelu po lewej stronie.
- Następnie zaznacz Włącz zawartość niestandardową i modyfikacje oraz Dozwolone modyfikacje skryptów pola wyboru.
- Następnie kliknij przycisk Zastosuj zmiany, aby zapisać ustawienia.
- Na koniec uruchom ponownie grę i sprawdź, czy mody się wyświetlają, czy nie.
2] Sprawdź, czy Mod jest kompatybilny
Może się zdarzyć, że mod nie jest kompatybilny z The Sims 4 i dlatego tak nie jest i nie pojawia się w grze. Jeśli próbujesz załadować starszy mod, który był kompatybilny ze starszą wersją The Sims 4, może on być kompatybilny z The Sims 4. Dlatego sprawdź kompatybilność moda i upewnij się, że jest kompatybilny z grą.
3] Upewnij się, że w folderze The Sims 4 nie brakuje folderu Mods
Zapisy gier The Sims 4 są przechowywane w Dokumenty > Sztuka elektroniczna > Folder The Sims 4. Ten folder zawiera folder Mods, który zawiera wszystkie pobrane i zainstalowane mody. Jeśli w tej lokalizacji brakuje folderu Mods, nie zobaczysz ich w grze. Dlatego upewnij się, że folder Mods jest tutaj obecny. Ponadto ten folder musi zawierać plik Resource.cfg.
Zobacz: The Sims 4 nie odpowiada lub nie działa na komputerze z systemem Windows.
4] Rozpakuj pakiet modów
Aby mieć pewność, że mody pojawią się w The Sims 4, sprawdź folder Mods i upewnij się, że mody są w rozpakowanym formacie. Oto jak możesz to zrobić:
- Najpierw otwórz Eksplorator plików za pomocą Win + E i przejdź do następującej lokalizacji:
Documents > Electronic Arts > The Sims 4 > Mods - Teraz, jeśli mod jest w formacie spakowanym, kliknij go prawym przyciskiem myszy i wybierz opcję Wyodrębnij, aby go rozpakować.wybierz opcję Wyodrębnij, aby go rozpakować. a>
- Postępuj zgodnie z wyświetlanymi instrukcjami, aby poprawnie rozpakować folder.
- Po zakończeniu uruchom ponownie The Sims 4 i sprawdź, czy problem został rozwiązany.
5] Usuń pamięć podręczną gry
Może to być uszkodzona pamięć podręczna gry, która uniemożliwia pojawienie się moda w grze. Dlatego jeśli scenariusz ma zastosowanie, możesz wyczyścić pamięć podręczną gry, aby rozwiązać problem. Oto jak:
Najpierw całkowicie wyjdź z gry, otwórz Eksplorator plików i przejdź do Dokumenty > Sztuka elektroniczna > Folder The Sims 4 .
Teraz usuń następujące pliki z powyższej lokalizacji:
- pakiet
- Pamięć podręczna
- zestaw pamięci podręcznej
- tekst
- dane lotcached
Po usunięciu powyższych plików otwórz ponownie grę The Sims 4 i sprawdź, czy modyfikacje wyświetlają się i działają prawidłowo.
Zobacz: Jak naprawić czarny ekran w grze Sims 4 w systemie Windows?
6] Zaktualizuj The Sims 4
Jeśli używasz nieaktualnej wersji The Sims 4, zaktualizuj grę do najnowszej wersji i sprawdź, czy problem został rozwiązany. Oto jak możesz to zrobić:
- Najpierw otwórz aplikację EA i kliknij przycisk menu z trzema paskami.
- Następnie wybierz opcję Ustawienia.
- Teraz przejdź do zakładki Pobierz i włącz Aktualizuj gry automatycznie przełącz.
- Na koniec uruchom ponownie aplikację EA i pozwól jej zaktualizować The Sims 4.
- Sprawdź, czy problem został rozwiązany.
7] Zainstaluj ponownie The Sims 4
Przyczyną problemu może być nieprawidłowa lub uszkodzona instalacja gry The Sims 4. Zatem odinstaluj, a następnie zainstaluj ponownie grę, aby sprawdzić, czy modyfikacje pojawiają się i działają prawidłowo. Oto jak to zrobić:
- Najpierw otwórz aplikację EA i przejdź do Moja kolekcja.
- Teraz najedź myszką na The Sims 4 i kliknij przycisk menu z trzema kropkami.
- Następnie wybierz opcję Odinstaluj z wyświetlonych opcji.
- Następnie postępuj zgodnie z wyświetlanymi instrukcjami, aby usunąć grę.
- Teraz uruchom ponownie komputer, uruchom aplikację EA i zainstaluj ponownie The Sims 4.
- Możesz teraz dodać mody do gry i sprawdzić, czy problem został rozwiązany.
Zobacz: Jak naprawić BŁĄD DOSTAWY SIM?
Otóż to.
Dlaczego MCCC nie pojawia się w grze?
Mod MC Command Center to popularny mod w grze The Sims 4, za pomocą którego możesz dostosowywać opcje gry bez konieczności stosowania cheatów. Możesz pobrać ten mod ze strony deaderpool-mccc.com, a następnie rozpakować pobrany folder. Następnie skopiuj rozpakowany folder i wklej go do folderu Documents\Electronic Arts\The Sims 4\Mods. Mod MC Command Center powinien teraz pojawić się w grze.



Dodaj komentarz