Jak włączyć moduł TPM i bezpieczny rozruch w systemie BIOS w systemie Windows 11
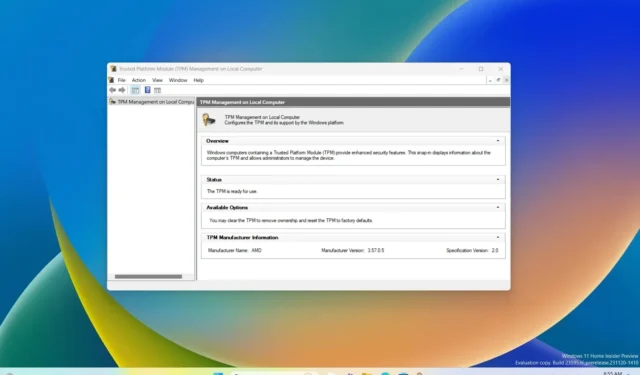
- Aby włączyć moduł TPM i bezpieczny rozruch, otwórz Ustawienia > Aktualizuj & Bezpieczeństwo > Odzyskiwanie, kliknij „Uruchom ponownie”, kliknij „Rozwiązywanie problemów”, wybierz „Opcje zaawansowane”, wybierz „Ustawienia oprogramowania sprzętowego UEFI” i kliknij „Uruchom ponownie”. W oprogramowaniu sprzętowym włącz TPM i Bezpieczny rozruch.
- Jeśli płyta główna nie jest wyposażona w układ TPM, procesor AMD może zawierać tę funkcję jako „fTPM” (oparty na oprogramowaniu sprzętowym TPM 2.0) lub „przełącznik AMD fTPM” lub jako „technologia zaufania platformy” (PTT) w systemie opartym na procesorze Intel.
AKTUALIZACJA 21.12.2023: Jeśli planujesz aktualizację do systemu Windows 11, musisz najpierw włącz TPM 2.0 i Secure Boot w BIOS-ie (UEFI) płyty głównej komputera (firmy Asus, Dell, MSI, Gigabyte lub dowolnego producenta) w ramach przygotowań, a w tym przewodniku opiszę kroki, które należy wykonać dokończ tę konfigurację.
W Windows 11 jedną z najbardziej znaczących zmian jest wymóg modułu Trusted Platform Module (TPM) w wersji 2.0. (Bezpieczny rozruch jest zalecany, ale nie jest bezwzględnie wymagany). Według firmy Microsoft moduły TPM 2.0 i Bezpieczny rozruch są potrzebne, aby zapewnić lepsze środowisko bezpieczeństwa i zapobiegać (lub przynajmniej minimalizować) wyrafinowanym atakom, typowemu złośliwemu oprogramowaniu, oprogramowaniu ransomware i innym zagrożeniom.
TPM to element sprzętowy, zwykle (ale nie zawsze) zintegrowany z płytą główną, który zapewnia bezpieczne środowisko do przechowywania i ochrony kluczy szyfrujących podczas szyfrowania dysku twardego za pomocą funkcje takie jak BitLocker. Z kolei Secure Boot to moduł, który gwarantuje, że urządzenie uruchomi się wyłącznie przy użyciu oprogramowania zaufanego przez producenta.
W tym przewodniku nauczę Cię, jak sprawdzić i włączyć moduł TPM 2.0 i Bezpieczny rozruch w celu zainstalowania systemu Windows 11. Jeśli planujesz aby skonfigurować system operacyjny na maszynach wirtualnych, musisz włączyć funkcje na VMware Workstation i Hyper- V.
- Sprawdź, czy moduł TPM 2.0 jest dostępny dla systemu Windows 11
- Włącz moduł TPM 2.0 w systemie BIOS w systemie Windows 11
- Sprawdź, czy funkcja bezpiecznego rozruchu jest dostępna w systemie Windows 11
- Włącz bezpieczny rozruch w systemie BIOS w systemie Windows 11
Sprawdź, czy moduł TPM 2.0 jest dostępny dla systemu Windows 11
Aby ustalić, czy moduł TPM jest włączony w systemie Windows 11 (lub 10), wykonaj następujące kroki:
-
Otwórz Start.
-
Wyszukaj tpm.msc i kliknij górny wynik, aby otworzyć „Moduł zaufanej platformy ( TPM) Zarządzanie” aplikacja.
-
W „Statusie” i „Informacjach producenta modułu TPM” sekcje, potwierdź obecność modułu TPM i jego wersji.
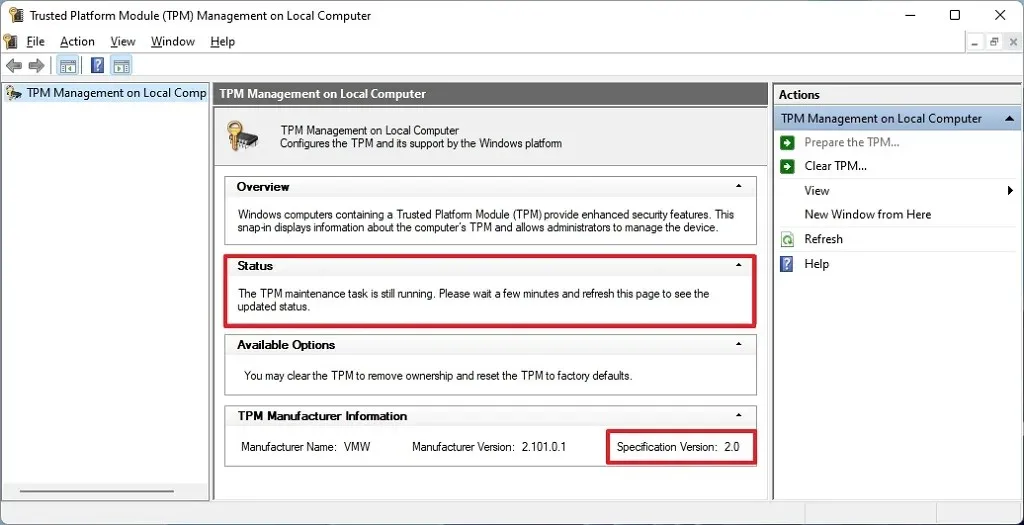
Jeśli komputer zawiera układ TPM, zauważysz informacje o sprzęcie i jego statusie. W przeciwnym razie, jeśli pojawi się komunikat „Nie można znaleźć kompatybilnego modułu TPM”, chip jest wyłączony w UEFI lub urządzenie nie ma kompatybilnej zaufanej platformy Moduł.
Włącz moduł TPM 2.0 w systemie BIOS w systemie Windows 11
Aby włączyć moduł TPM 2.0 w systemie BIOS w celu zainstalowania systemu Windows 11, wykonaj następujące kroki:
-
Otwórz Ustawienia.
-
Kliknij Aktualizuj & Bezpieczeństwo.
-
Kliknij Odzyskiwanie.
-
Kliknij przycisk Uruchom ponownie teraz w sekcji „Uruchamianie zaawansowane”.
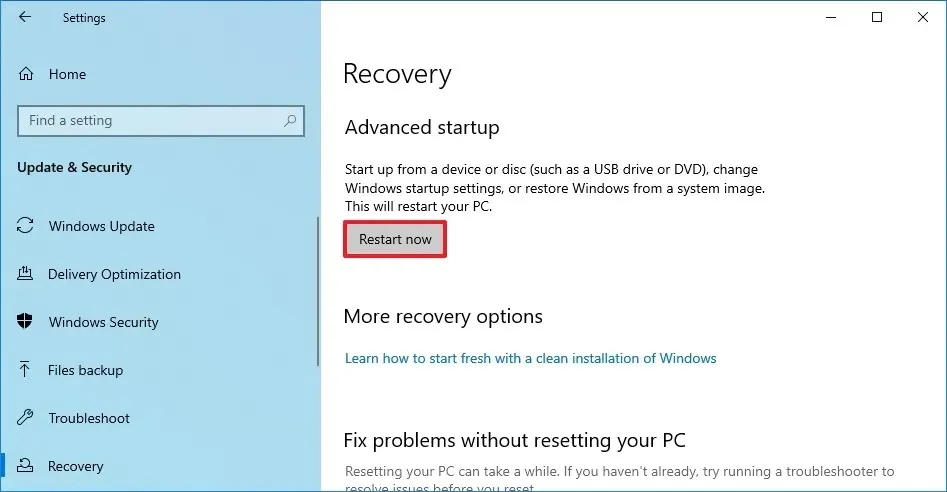
-
Kliknij Rozwiąż problemy.
-
Kliknij Opcje zaawansowane.
-
Kliknij opcję „Ustawienia oprogramowania sprzętowego UEFI” .
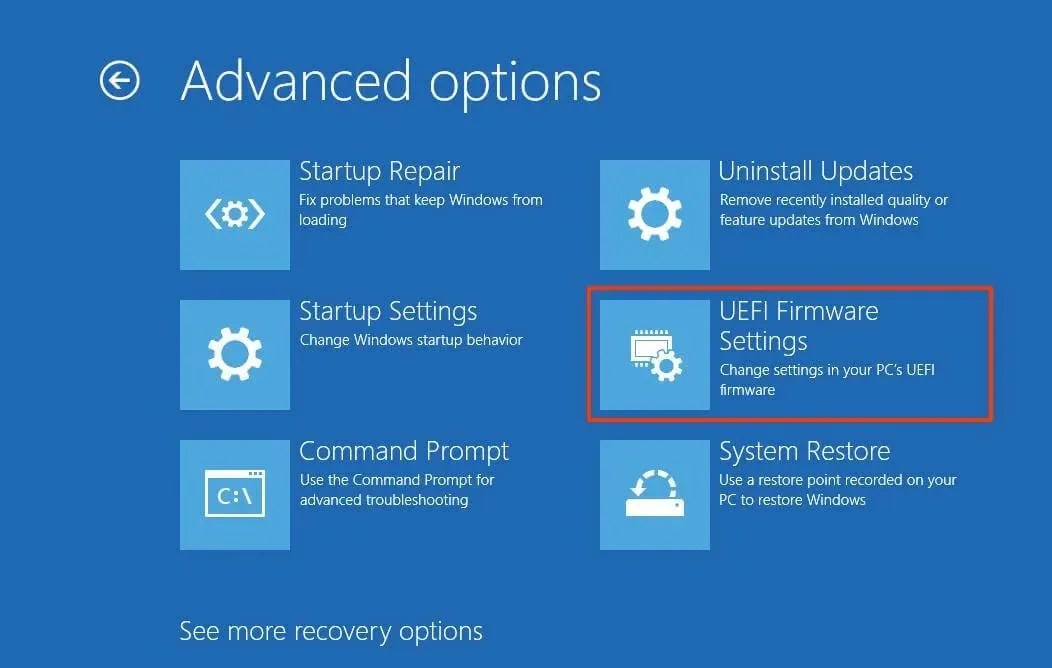
-
Kliknij przycisk Uruchom ponownie.
-
Kliknij zaawansowane, zabezpieczenia lub , w zależności od płyty głównej.strona ustawień rozruchu
-
Wybierz opcję TPM 2.0 i wybierz opcję Włączone opcja.
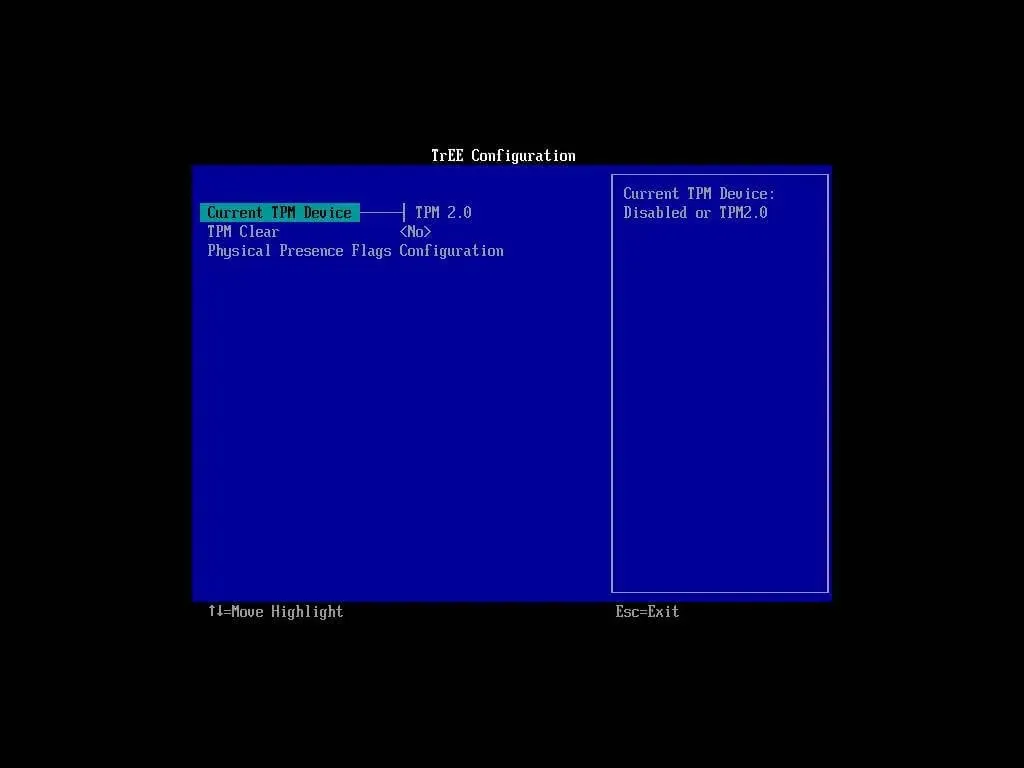
Jeśli płyta główna nie ma układu TPM, ale masz system oparty na AMD, moduł może być wbudowany w procesor, a opcja pojawi się jako „ fTPM” (oparty na oprogramowaniu TPM 2.0) lub „przełącznik AMD fTPM”. Jeśli urządzenie jest systemem opartym na procesorze Intel, moduł TPM 2.0 będzie dostępny jako Platform Trust Technology (PTT).
Jeśli komputer nie jest wyposażony w opcję TPM i jest to kompilacja niestandardowa, być może będzie można kupić moduł, aby dodać wsparcie. Chcesz jednak odwiedzić witrynę producenta, aby potwierdzić istnienie wsparcia.
Po wykonaniu tych kroków instalacja kontrolna systemu Windows 11 powinna zakończyć się pomyślnie, umożliwiając aktualizację komputera do nowego systemu operacyjnego.
Sprawdź, czy funkcja bezpiecznego rozruchu jest dostępna w systemie Windows 11
Aby ustalić, czy na komputerze jest włączony bezpieczny rozruch, wykonaj następujące kroki:
-
Otwórz Start.
-
Wyszukaj Informacje o systemie i kliknij górny wynik, aby otworzyć aplikację.
-
Kliknij Podsumowanie systemu w lewym okienku.
-
Sprawdź informacje „Stan bezpiecznego rozruchu” i potwierdź, że funkcja jest włączona „Włączona”. (Jeśli nie, musisz włączyć tę opcję ręcznie.)
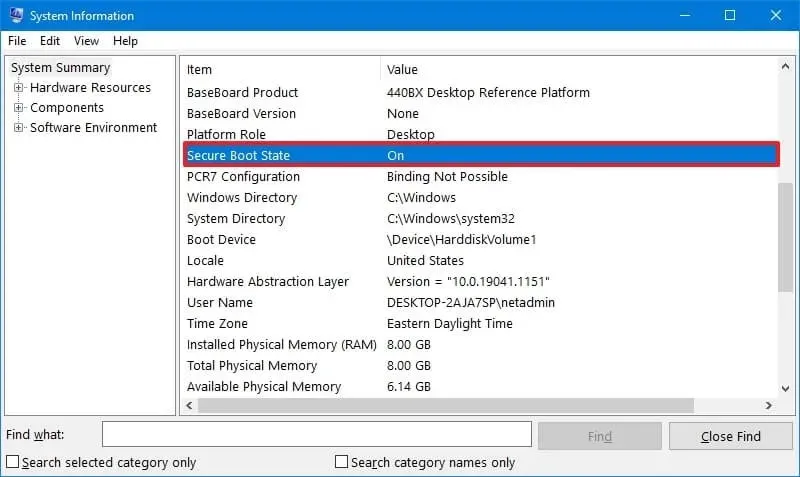
Po wykonaniu tych kroków możesz kontynuować instalację systemu Windows 11, jeśli funkcja zabezpieczeń jest włączona. W przeciwnym razie musisz wykonać poniższe kroki, aby włączyć tę opcję w oprogramowaniu UEFI.
Włącz bezpieczny rozruch w systemie BIOS w systemie Windows 11
Jeśli Twój komputer korzysta ze starszej wersji BIOS-u, musisz najpierw przekonwertować dysk MBR na GPT, przejść do trybu UEFI i włączyć Bezpieczny rozruch . W przeciwnym razie komputer nie będzie się już uruchamiał, jeśli włączysz nowszą wersję oprogramowania sprzętowego. Jeśli próbujesz przeprowadzić czystą instalację, możesz pominąć konwersję, ale jest to wymagane, jeśli próbujesz dokonać aktualizacji z pulpitu systemu Windows 10.
Aby włączyć funkcję Secure Boot w oprogramowaniu BIOS, wykonaj następujące kroki:
-
Otwórz Ustawienia.
-
Kliknij Aktualizuj & Bezpieczeństwo.
-
Kliknij Odzyskiwanie.
-
W sekcji „Uruchamianie zaawansowane” kliknij przycisk Uruchom ponownie teraz.
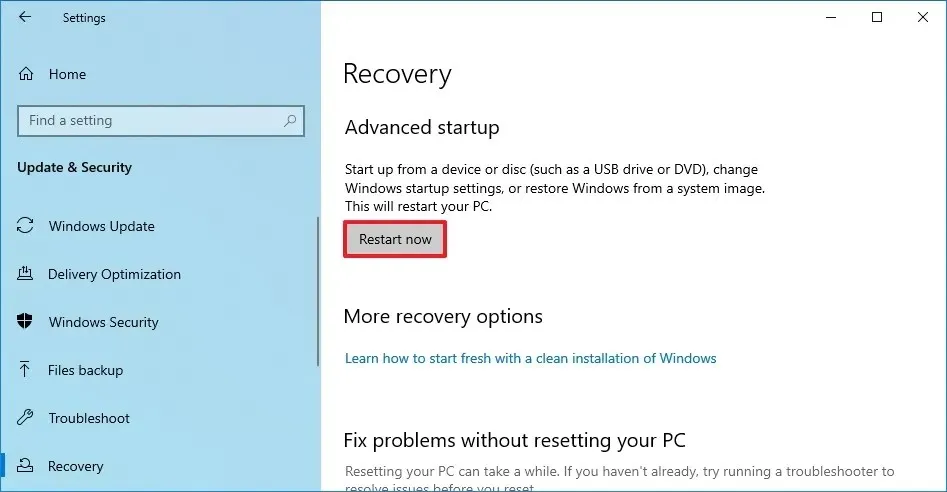
-
Kliknij Rozwiąż problemy.
-
Kliknij Opcje zaawansowane.
-
Kliknij opcję „Ustawienia oprogramowania sprzętowego UEFI” .
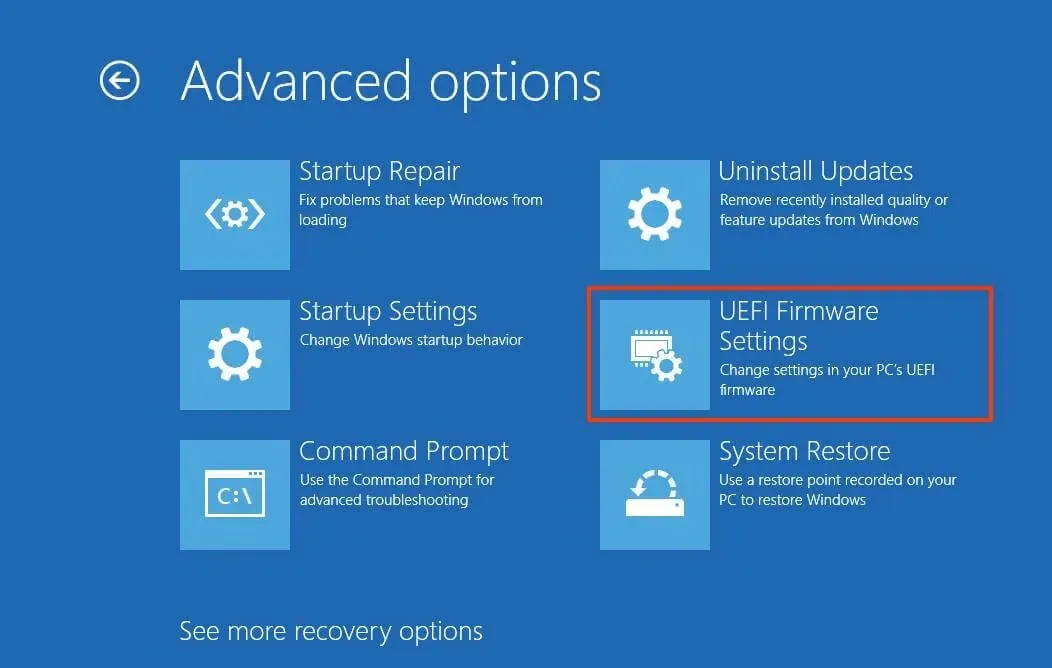
-
Kliknij przycisk Uruchom ponownie.
-
Kliknij zaawansowane, zabezpieczenia lub , w zależności od płyty głównej.strona ustawień rozruchu
-
Wybierz opcję „Bezpieczny rozruch”, a następnie wybierz opcję Włączone.
Prawie każde urządzenie z oprogramowaniem sprzętowym UEFI będzie obsługiwać funkcję Secure Boot, ale jeśli tak nie jest, konieczna będzie aktualizacja systemu lub rozważenie zakupu nowego komputera spełniającego Windows 11 wymagań.
Po wykonaniu tych kroków komputer powinien przejść proces weryfikacji sprzętu, aby móc kontynuować aktualizację na miejscu lub czystą instalację systemu Windows 11.
Aktualizacja z 21 grudnia 2023 r.: Ten przewodnik został zaktualizowany, aby zapewnić dokładność i odzwierciedlić zmiany.



Dodaj komentarz