Jak rozwiązać błąd drukarki 0x00000077 w systemie Windows 11/10
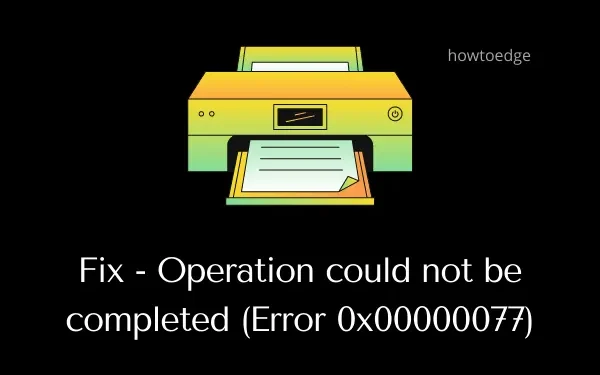
Niedawno kilku użytkowników skarżyło się, że po aktualizacji systemu operacyjnego do Windows 11 wystąpił Błąd drukarki 0x00000077. Ten błąd może również występuje podczas próby aktualizacji do najnowszej wersji systemu Windows 10 ze starszych wersji. W takiej sytuacji żadne zadanie drukowania nie zostanie ukończone i zostanie wyświetlony komunikat o błędzie. Ten błąd może również wystąpić podczas pierwszego testowania drukarki.
Operation could not be completed. (Error 0x00000077)
Bez względu na przyczynę tego kodu błędu, przyjrzymy się każdemu z nich jeden po drugim. Oprócz poznania przyczyn, przyjrzymy się również sześciu poprawkom, które powinny rozwiązać ten problem na komputerze z systemem Windows 11/10.
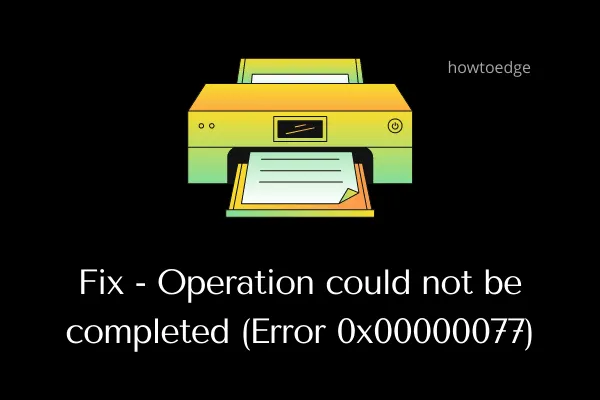
Co powoduje błąd drukarki 0x00000077?
Chociaż ten błąd może wystąpić z powodu kilku problemów, będziemy stosować się do najbardziej prawdopodobnych. Najprawdopodobniej ten błąd wystąpił z następujących powodów –
- Luźne przewody połączeniowe lub kable zasilające
- Po zainstalowaniu aktualizacji zbiorczej
- Oczekujące opcjonalne aktualizacje sterowników
- Korzystanie z zewnętrznej aplikacji zabezpieczającej
- Nieprawidłowo zainstalowałeś sterowniki drukarki
- Uszkodzone wpisy rejestru
Napraw błąd drukarki 0x00000077 w systemie Windows 11/10
Jeśli podczas korzystania z drukarki lub drukowania dokumentów pojawia się błąd o kodzie 0x00000077, wypróbuj kolejno poniższe rozwiązania. Sugerujemy zastosowanie ich w dokładnie takiej kolejności, jak opisano poniżej. Jeśli jednak znasz przyczyny jego wystąpienia, możesz zastosować również to konkretne rozwiązanie.
1] Wyłącz drukarkę i odłącz/podłącz ponownie jej przewody połączeniowe
Czasami luźny przewód łączący lub kabel zasilający może również powodować podobny kod błędu. Spróbuj wyłączyć drukarkę, a następnie odłącz wszystkie przewody połączeniowe i kabel zasilający. Poczekaj kilka minut, nawiąż połączenie i sprawdź, czy drukarka zaczyna działać prawidłowo.
2] Usuń ostatnio zainstalowane aktualizacje zbiorcze
W większości przypadków błędy drukarki, w tym 0x00000077, występują po uaktualnieniu systemu operacyjnego do najnowszej kompilacji systemu operacyjnego. Chociaż w samej informacji o wydaniu wspomniano, że możesz napotkać problemy związane z drukarką, użytkownicy często ignorują takie komunikaty.
Cóż, teraz, gdy już masz do czynienia z błędem drukarki, masz trzy opcje do wyboru –
- Poczekaj na następną aktualizację zbiorczą: zakładając, że Microsoft wspomniał już o otrzymaniu tego kodu błędu, musiał już rozpocząć pracę nad tym kodem błędu. Poczekaj na jedną lub dwie aktualizacje zabezpieczeń, a ten błąd zostanie rozwiązany automatycznie.
- Odinstaluj wcześniej zainstalowaną aktualizację zbiorczą: jest to doskonały sposób na uniknięcie problemów związanych z drukarką na komputerze z systemem Windows 11/10. Wystarczy odwiedzić Ustawienia > Windows Update, poszukaj historii aktualizacji i odinstaluj najnowsze aktualizacje poprawek.
- Wypróbuj poniższe rozwiązania: Tylko jeśli powyższa poprawka nie usunie błędu o kodzie 0x00000077, wypróbuj rozwiązania omówione poniżej.
3] Zainstaluj opcjonalne aktualizacje drukarki
Wszystkie sterowniki powinny działać poprawnie i być aktualne na komputerze z systemem Windows. W przeciwnym razie drukarka może zgłosić błąd o kodzie 0x00000077 po otrzymaniu zadania drukowania. Idź i sprawdź, czy na Twoim komputerze jest oczekująca opcjonalna aktualizacja. Jeśli podczas sprawdzania dostępności za pośrednictwem witryny Windows Update znajdziesz aktualizację sterownika, pobierz ją i zainstaluj na swoim komputerze. Aby to zrobić, możesz wykonać te proste kroki –
- Naciśnij Win + I, aby uruchomić Ustawienia.
- Kliknij Windows Update i naciśnij Sprawdź aktualizacje.
Ustawienia (Win + I) > Zaktualizuj & Bezpieczeństwo > Aktualizacja systemu Windows
- System połączy się z serwerami Microsoft i sprawdzi, czy są jakieś oczekujące aktualizacje.
- Jeśli znajdzie jakieś aktualizacje sterowników dla Twojego komputera, wyświetli się link aktualizacje opcjonalne.
- Kliknij ten link, zaznacz wszystkie pola wyboru i naciśnij „Pobierz i zainstaluj”.
- Poczekaj chwilę, aż system zainstaluje oczekujące aktualizacje na Twoim komputerze.
- Po zakończeniu uruchom ponownie komputer z systemem Windows i sprawdź, czy błąd 0x00000077 został rozwiązany.
4] Odinstaluj oprogramowanie natywne, a następnie zainstaluj je ponownie
Przy każdym pierwszym użyciu drukarki należy zainstalować program dostarczony wraz z drukarką. Z czasem i to oprogramowanie staje się przestarzałe i wymaga aktualizacji. Odwiedź oficjalną witrynę swojej drukarki i poszukaj tam najnowszych poprawek. Jeśli będziesz miał trudności ze znalezieniem go, możesz skontaktować się z jego producentem i poprosić o najnowszą aktualizację łatki.
Alternatywnie możesz także poszukać aktualizacji sterowników, odwiedzając Menedżera urządzeń. Ta metoda będzie działać tylko na komputerach, na których zainstalowano starsze wersje systemu Windows 10. Oto jak wypróbować to rozwiązanie –
- Naciśnij Win + S, wpisz Panel sterowania w polu tekstowym i naciśnij Enter.
- Użyj menu rozwijanego obok opcji Wyświetl według i wybierz Duże ikony.
- Wybierz Urządzenia i drukarki.
- Zlokalizuj swoją drukarkę w wyświetlonym oknie, kliknij ją prawym przyciskiem myszy i naciśnij Usuń urządzenie.
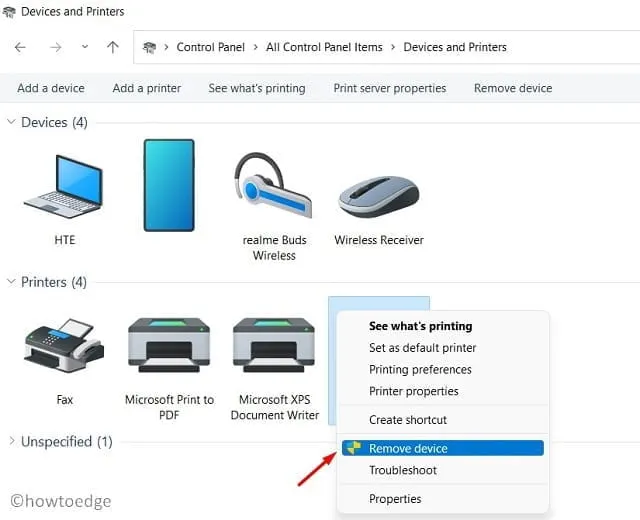
- Następnie może pojawić się okno potwierdzenia. Kliknij Tak.
Po odłączeniu drukarki od komputera wykonaj poniższe kroki, aby ją całkowicie usunąć:
- Naciśnij Win + R, aby otworzyć okno dialogowe Uruchom.
- Wpisz „printui.exe /s” i naciśnij OK, aby otworzyć Właściwości serwera druku.
- Przejdź do zakładki Sterowniki i stamtąd również usuń drukarkę.
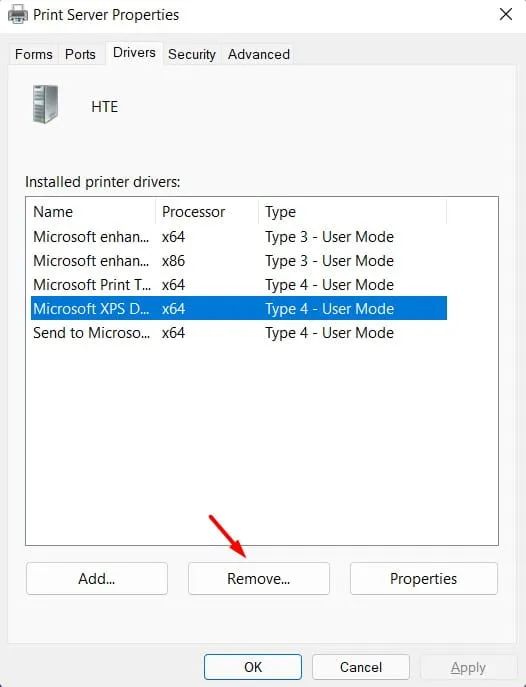
- Kliknij Zastosuj, a następnie OK, aby potwierdzić ostatnie zmiany.
- Wyjdź z bieżącego okna i uruchom ponownie komputer.
Zaloguj się ponownie do urządzenia i ponownie podłącz drukarkę do komputera.
5] Wypróbuj oficjalną aplikację firmy Microsoft
Wraz z wprowadzeniem systemu Windows 11 firma Microsoft zwiększyła integrację aplikacji ze swojej aplikacji Store. Aby więc uniknąć problemów i zwiększyć wydajność, należy zawsze instalować oprogramowanie za pośrednictwem sklepu Microsoft Store. Zanim przejdziesz dalej i zainstalujesz oficjalną aplikację, pamiętaj o usunięciu istniejącego programu. Oto jak usunąć dowolne oprogramowanie w systemie Windows 11 –
- Naciśnij Win + X i wybierz Aplikacje i funkcje.
- W prawym okienku przewiń w dół do aplikacji drukarki, kliknij trzy kropki i naciśnij Odinstaluj.
- Następnie pojawi się okno potwierdzenia. Kliknij ponownie Odinstaluj.
- Uruchom ponownie komputer, a kiedy to nastąpi, uruchom Microsoft Store.
- Wyszukaj aplikację dla swojej drukarki w aplikacji Sklep.
- Kliknij Pobierz, a następnie Zainstaluj, aby zainstalować tę aplikację na swoim komputerze.
Możesz teraz podłączyć drukarkę za pomocą tej aplikacji i drukować dokumenty bez żadnych problemów.
6] Skonfiguruj rejestr
Oto, co musisz zmodyfikować na swoim komputerze z systemem Windows 11 –
- Naciśnij Win + R, aby otworzyć okno dialogowe Uruchom.
- Wpisz „
regedit” i naciśnij OK. - Gdy pojawi się monit UAC, kliknij Tak.
- W rejestrze przejrzyj poniższą ścieżkę –
HKEY_LOCAL_MACHINE\SOFTWARE\Microsoft\Windows NT\CurrentVersion\Print\Providers\Client Side Rendering Print Provider\Servers\YourPrintServerName\Printers
- Gdy już tam będziesz, poszukaj zawartości folderu Drukarki. Możesz zobaczyć kilka drukarek opatrzonych dowolnymi numerami alfanumerycznymi.
- Usuń wszystkie takie wpisy, a po zakończeniu zamknij rejestr.
Teraz otwórz okno Usługi i wyszukaj w nim usługę buforu wydruku. Gdy znajdziesz tę usługę, kliknij ją prawym przyciskiem myszy i wybierz opcję Uruchom/Uruchom ponownie. Uruchom ponownie komputer i sprawdź, czy kod błędu 0x00000077 został już rozwiązany.
Co to jest plik INF?
Pakiet sterowników pobierany online zawiera plik INF. Ten plik jest plikiem instalacyjnym, który pomaga poprawnie zainstalować dowolny sterownik na komputerze. Co więcej, plik ten przechowuje informacje takie jak –
- Lokalizacja pliku katalogu (zawierającego podpis cyfrowy wszystkich plików w pakiecie sterowników).
- Lista plików źródłowych, które mają zostać skopiowane do systemu.
- Informacje o obsługiwanej architekturze systemu.
- I prawdziwa nazwa sterownika drukarki.
Jak naprawić błąd drukowania?
Jeśli nie możesz wykonać zadania drukowania na swoim komputerze, możesz rozważyć zastosowanie poniższych poprawek, jedna po drugiej. Rozwiązania te pozwolą znaleźć prawdziwego winowajcę i pomogą przezwyciężyć problem z drukowaniem.
- Odłącz i uruchom ponownie komputer
- Sprawdź kable lub połączenie bezprzewodowe
- Uruchom ponownie usługę buforu wydruku
- Odinstaluj i ponownie zainstaluj sterowniki druku
- Zmień stan drukarki na Online
Po zastosowaniu tych poprawek sprawdź, czy możesz normalnie drukować dokumenty z drukarki. Jeśli nadal masz problem z tym samym problemem, daj nam znać w sekcji komentarzy.



Dodaj komentarz