Menedżer urządzeń nie wyświetla kontrolerów dźwięku, wideo i gier
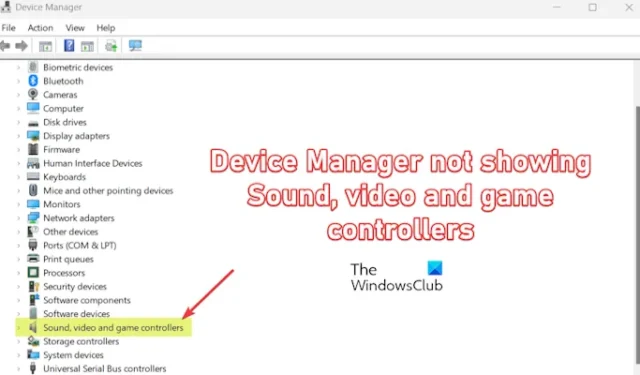
Czy w Menedżerze urządzeń brakuje kontrolerów dźwięku, wideo i gier? Jeśli tak, ten post pomoże Ci rozwiązać problem.
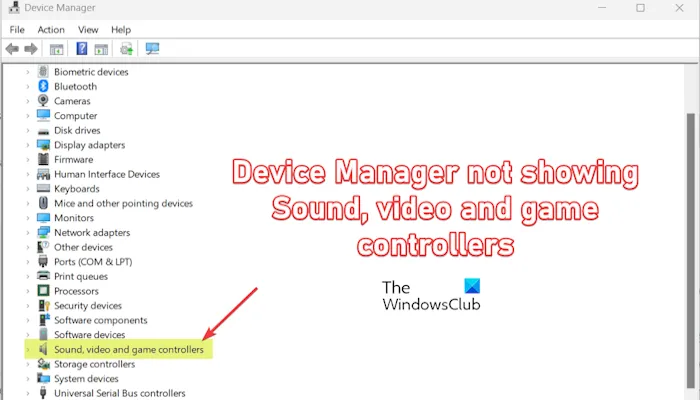
Jak zaktualizować kontroler dźwięku i wideo i gier?
Aby zaktualizować sterowniki urządzenia dźwiękowego, wideo lub kontrolera gier, otwórz Menedżera urządzeń z menu skrótów Win+X. Następnie przewiń w dół do kategorii Kontrolery dźwięku, wideo i gier i rozwiń ją. Kliknij prawym przyciskiem myszy urządzenie, które chcesz zaktualizować, i wybierz opcję Aktualizuj sterownik. Następnie możesz skorzystać z instrukcji wyświetlanych na ekranie, aby dokończyć proces aktualizacji.
Wielu użytkowników zgłaszało, że nie mogą znaleźć kategorii Kontrolery dźwięku, wideo i gier w Menedżerze urządzeń. Aktualizacja odpowiednich sterowników lub zarządzanie dźwiękiem i innymi urządzeniami sterującymi jest trudne.
Może to być problem tymczasowy, który można rozwiązać, uruchamiając ponownie komputer lub ponownie podłączając urządzenie. Jeśli jednak nadal masz ten sam problem, ten post pomoże Ci go rozwiązać.
Menedżer urządzeń nie wyświetla kontrolerów dźwięku, wideo i gier
Jeśli kategoria Kontrolery dźwięku, wideo i gier nie jest wyświetlana w Menedżerze urządzeń w systemie Windows 11/10, oto poprawki, których należy użyć:
- Uruchom narzędzie do rozwiązywania problemów ze sprzętem i urządzeniami.
- Sprawdź swoje urządzenie w kategorii Inne urządzenia.
- Skanuj w poszukiwaniu zmian sprzętowych.
- Użyj kreatora dodawania starszego sprzętu.
- Zainstaluj ręcznie sterownik ze strony producenta.
1] Uruchom narzędzie do rozwiązywania problemów ze sprzętem i urządzeniami
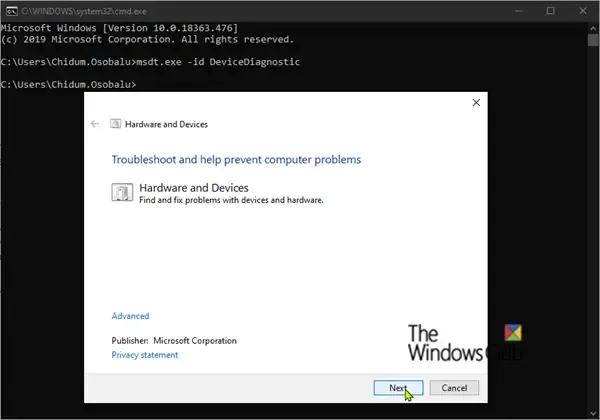
Ponieważ masz problem ze znalezieniem kontrolera dźwięku lub gier, możesz spróbować uruchomić narzędzie do rozwiązywania problemów ze sprzętem i urządzeniami systemu Windows i sprawdzić, czy rozwiąże ono powiązane problemy.
Oto kroki, jak uruchomić narzędzie do rozwiązywania problemów ze sprzętem i urządzeniami na komputerze:
- Najpierw otwórz Wiersz Poleceń jako administrator.
- Następnie wpisz następujące polecenie i naciśnij przycisk Enter:
msdt.exe -id DeviceDiagnostic - Otworzy się okno narzędzia do rozwiązywania problemów ze sprzętem i urządzeniami. Kliknij w nim przycisk Dalej i pozwól mu skanować w poszukiwaniu problemów ze sprzętem i urządzeniami.
- Po zakończeniu wyświetli problemy z odpowiednimi poprawkami. Możesz wybrać odpowiednią poprawkę i postępować zgodnie z instrukcjami wyświetlanymi na ekranie, aby zakończyć proces.
Następnie możesz ponownie otworzyć Menedżera urządzeń i sprawdzić, czy widzisz sterowniki dźwięku, wideo lub kontrolera gier.
2] Sprawdź swoje urządzenie w kategorii Inne urządzenia
Jeśli widzisz swoje urządzenie dźwiękowe, wideo lub kontroler gier w dedykowanej kategorii, może ono znajdować się na liście w kategorii Inne urządzenia. Oto jak:
Możesz otworzyć Menedżera urządzeń i rozwinąć kategorię Inne urządzenia, aby sprawdzić, czy możesz znaleźć swoje urządzenie, czy nie. Jeśli widzisz urządzenie, kliknij je prawym przyciskiem myszy i wybierz opcję Aktualizuj sterownik. Następnie wybierz opcję Wyszukaj sterowniki automatycznie i postępuj zgodnie z wyświetlanymi instrukcjami, aby zakończyć proces.
Jeśli nadal nie widzisz swojego urządzenia, kliknij menu Widok, a następnie wybierz Pokaż ukryte urządzenia opcja. Sprawdź, czy widzisz teraz swoje urządzenia.
3] Skanuj w poszukiwaniu zmian sprzętowych

Inną rzeczą, którą możesz zrobić, to skorzystać z funkcji Skanuj w poszukiwaniu zmian sprzętu w Menedżerze urządzeń, a następnie sprawdzić, czy pojawiają się brakujące urządzenia. W tym celu kliknij przycisk Działanie > Skanuj w poszukiwaniu zmian sprzętowych i sprawdź, czy problem został rozwiązany.
4] Użyj kreatora dodawania starszego sprzętu
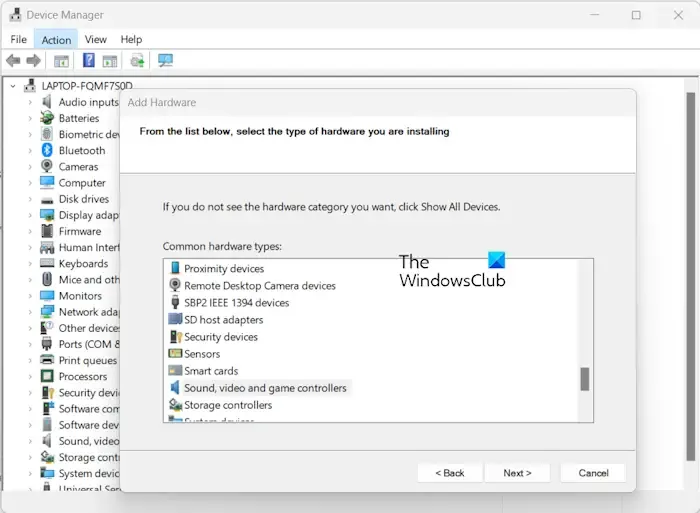
Możesz spróbować dodać swoje urządzenie, korzystając z funkcjiDodaj starszy sprzęt w Menedżerze urządzeń. Ta funkcja umożliwia aktualizację lub instalację sterowników dla urządzeń, których system Windows nie wykrywa automatycznie i które nie obsługują funkcji Plug-and-Play. Oto jak możesz z niego skorzystać:
- Najpierw otwórz Menedżera urządzeń i wybierz swoją nazwę użytkownika od góry.
- Następnie wybierz Działanie > Dodaj opcję starszego sprzętu.
- W kreatorze dodawania sprzętu naciśnij przycisk Dalej, wybierz opcję Zainstaluj sprzęt, który wybiorę ręcznie wybierz z listy opcję (Zaawansowane) i kliknij przycisk Dalej.
- Następnie wybierz kategorię Kontrolery dźwięku, wideo i gier i naciśnij przycisk Dalej.
- Teraz wybierz z listy producenta i model urządzenia, a następnie kliknij przycisk Dalej.
- Postępuj zgodnie z wyświetlanymi instrukcjami, aby zainstalować sterownik.
5] Ręcznie zainstaluj sterownik ze strony producenta
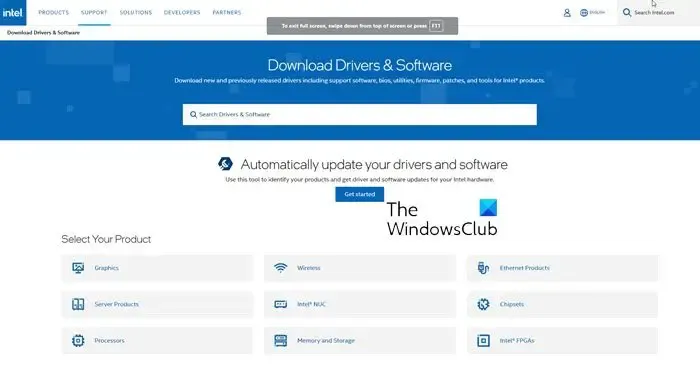
Następną rzeczą, którą możesz zrobić, to ręczna instalacja sterownika urządzenia z oficjalnej strony producenta. Możesz otworzyć w przeglądarce stronę internetową producenta urządzenia i wyszukać swoje urządzenie po numerze modelu. Następnie pobierz najnowszą wersję sterownika urządzenia i zainstaluj ją na swoim komputerze.
Mam nadzieję, że to pomoże!
Dlaczego mój komputer nie wykrywa żadnych urządzeń audio?
Jeśli na komputerze z systemem Windows nie zostanie wykryte ani znalezione żadne urządzenie audio, przyczyną może być nieaktualny sterownik urządzenia. Zaktualizuj więc wszystkie sterowniki audio i sprawdź, czy słyszysz dźwięk na swoim komputerze. Poza tym może się zdarzyć, że dźwięk będzie wyciszony, dlatego zakładasz, że urządzenie audio nie zostanie wykryte przez Twój komputer. Dlatego pamiętaj o wyłączeniu wyciszenia komputera. Jeśli podłączyłeś zewnętrzne urządzenie audio, upewnij się, że jest ono prawidłowo podłączone do komputera.



Dodaj komentarz