Jak sprawdzić historię drukowania w systemie Windows 11/10
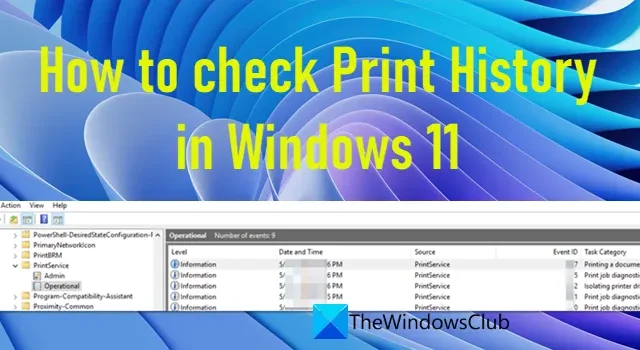
W tym poście wyjaśniono, jak sprawdzić historię drukowania w systemie Windows 11 . Gdy drukujesz dokument za pomocą laptopa lub komputera PC z systemem Windows 11/10, domyślnie nie jest on śledzony. Jeśli jednak chcesz, możesz włączyć w systemie Windows zapisywanie historii drukowania, aby móc się do niej później odnieść. Można to zrobić, włączając kolejkę wydruku drukarki do zapamiętywania wydrukowanych dokumentów lub konfigurując Podgląd zdarzeń do rejestrowania wszystkich zdarzeń drukowania. Kilka programów innych firm pozwala również monitorować aktywność drukowania w systemie i wyświetlać listę dokumentów, które zostały wydrukowane w przeszłości. W tym artykule szczegółowo wyjaśnimy, jak prowadzić dziennik drukowanych dokumentów i sprawdzać historię drukowania w systemie Windows 11 .
Jak sprawdzić historię drukowania w systemie Windows 11/10
Możesz sprawdzić historię drukowania, aby dowiedzieć się, które dokumenty lub pliki zostały wydrukowane z twojego systemu za twoją wiedzą lub bez niej. Możesz go również użyć do sprawdzenia, czy już wydrukowałeś dokument lub ile dokumentów drukujesz miesięcznie, aby śledzić inwentarz.
W systemie Windows 11 możesz sprawdzić historię drukowania, korzystając z następujących metod:
- Korzystanie z ustawień drukarki
- Korzystanie z Podglądu zdarzeń
- Korzystanie z oprogramowania do rejestrowania wydruku innych firm
Przyjrzyjmy się im szczegółowo.
1] Sprawdź historię drukowania za pomocą ustawień drukarki

Możesz sprawdzić kolejkę drukowania, aby zobaczyć, które dokumenty są aktualnie drukowane i jakie są nadchodzące zadania drukowania. Jednak po wydrukowaniu dokumentu jego rekord zostaje usunięty z kolejki wydruku drukarki. Aby zapisać ten rekord i zobaczyć, które dokumenty zostały wydrukowane w przeszłości, musisz ręcznie włączyć opcję „Zachowaj wydrukowane dokumenty” w systemie Windows 11.
- Kliknij ikonę przycisku Start w obszarze paska zadań.
- Wybierz Ustawienia .
- Kliknij Bluetooth i urządzenia w lewym panelu.
- Następnie kliknij Drukarki i skanery w prawym panelu.
- Wybierz drukarkę z listy dostępnych urządzeń.
- Otwórz właściwości drukarki .
- W oknie właściwości drukarki przejdź do karty Zaawansowane .
- Zaznacz pole wyboru odpowiadające opcji Zachowaj wydrukowane dokumenty .
- Kliknij przycisk OK .
Umożliwi to zapamiętanie historii drukowania w kolejce drukarki. Jeśli twój system jest podłączony do wielu drukarek w sieci lokalnej lub współdzielonej, musisz włączyć tę opcję osobno dla każdej z podłączonych drukarek.
Aby wyświetlić historię drukowania, wybierz Start > Ustawienia > Bluetooth i urządzenia > Drukarki i skanery , a następnie wybierz drukarkę z listy dostępnych urządzeń. Następnie kliknij opcję Otwórz kolejkę wydruku . Będziesz mógł przeglądać historię drukowania w kolejce drukowania drukarki.

Kolejka wydruku drukarki ma ograniczoną przestrzeń, więc zastępuje istniejące rekordy nowymi rekordami, gdy tylko dane w dzienniku wydruku przekraczają jego pojemność. Korzystając z tej metody, będziesz mógł zobaczyć historię zadań drukowania przez ograniczony okres czasu. Jeśli chcesz prowadzić długoterminowy dziennik historii drukowania, użyj następnej metody.
2] Sprawdź historię drukowania za pomocą Podglądu zdarzeń
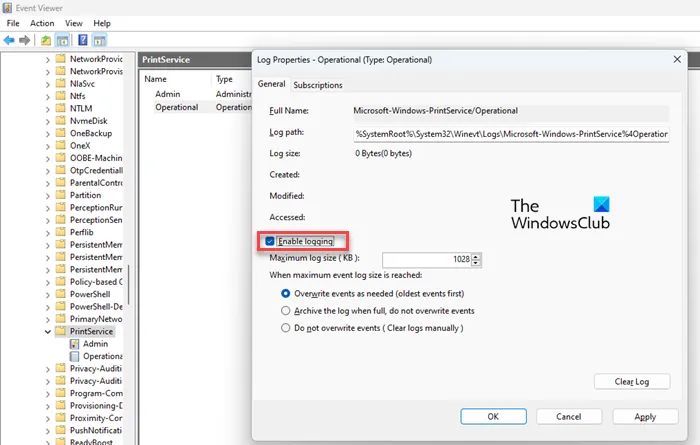
Podgląd zdarzeń to aplikacja systemu Windows, która przechowuje dziennik wszystkiego, co dzieje się w systemie od momentu jego uruchomienia do wyłączenia. Możesz użyć go jako narzędzia do rozwiązywania problemów, aby zobaczyć błędy i ostrzeżenia generowane przez różne aplikacje i oprogramowanie zainstalowane w twoim systemie. Jeśli chcesz, możesz skonfigurować go tak, aby zapamiętywał historię drukowania na urządzeniu z systemem Windows 11.
- Kliknij prawym przyciskiem myszy ikonę przycisku Start , aby otworzyć menu WinX .
- Wybierz opcję Podgląd zdarzeń .
- W oknie Podgląd zdarzeń przejdź do następującej ścieżki: Applications and Services Logs\Microsoft\Windows\PrintService .
- W prawym panelu kliknij prawym przyciskiem myszy opcję Operacyjną .
- Następnie wybierz opcję Właściwości z menu kontekstowego.
- W wyświetlonym oknie Właściwości dziennika zaznacz pole wyboru odpowiadające opcji Włącz rejestrowanie . Możesz także określić maksymalny rozmiar dziennika i wybrać, co system ma zrobić, gdy zostanie osiągnięty maksymalny rozmiar dziennika zdarzeń (nadpisywanie zdarzeń, archiwizacja dziennika, ręczne czyszczenie dzienników).
- Kliknij przycisk Zastosuj .
- Następnie kliknij przycisk OK .
Od teraz Podgląd zdarzeń systemu Windows będzie przechowywać dziennik wydrukowanych dokumentów. Aby wyświetlić ten dziennik, przejdź do Applications and Services Logs/Microsoft/Windows/PrintService . Następnie w prawym panelu kliknij dwukrotnie opcję Operational . Teraz będziesz mógł zobaczyć dziennik zdarzeń dla zadań drukowania wydanych z twojego systemu.
3] Sprawdź historię drukowania za pomocą oprogramowania rejestrującego wydruki innej firmy
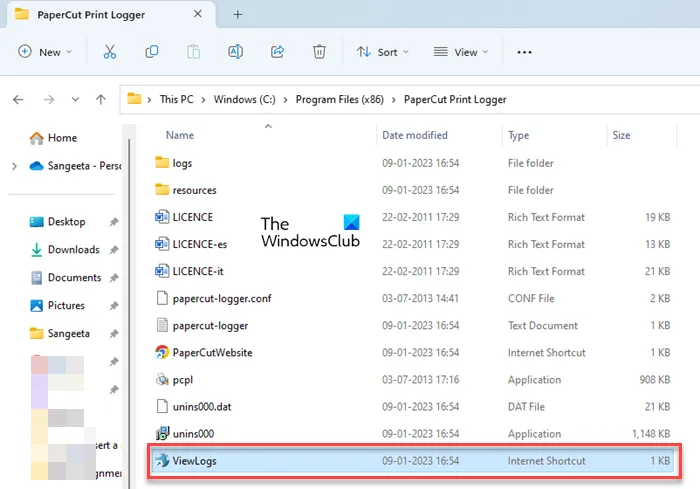
Kilka narzędzi innych firm umożliwia również przeglądanie historii drukowania w systemie Windows 11. PaperCut Print Logger to jedno z bezpłatnych narzędzi, które można zainstalować w systemie, aby śledzić dokumenty drukowane z systemu. Pokazuje przydatne informacje, takie jak czas drukowania, użytkownik, który wydał polecenie drukowania, nazwę lub tytuł dokumentu, całkowitą liczbę stron w dokumencie oraz inne atrybuty zadania drukowania, takie jak rozmiar papieru, tryb drukowania itp.
Pobierz program PaperCut Print Logger za darmo. Kliknij dwukrotnie pobrany plik, aby uruchomić instalator. Postępuj zgodnie z instrukcjami wyświetlanymi na ekranie, aby zainstalować oprogramowanie.
Po zainstalowaniu Print Logger będzie działać w tle i monitorować wszystkie działania związane z drukowaniem na komputerze z systemem Windows 11. Może również monitorować drukowanie na drukarkach sieciowych, jeśli jest zainstalowane na serwerze obsługującym kolejki wydruku.
Aby sprawdzić historię drukowania, otwórz Eksplorator plików i przejdź do lokalizacji, w której zainstalowałeś oprogramowanie. Domyślnie jest to C:\Program Files (x86)\PaperCut Print Logger . Teraz kliknij dwukrotnie skrót ViewLogs . Spowoduje to otwarcie strony internetowej w preferowanej przeglądarce internetowej zawierającej szczegółowe informacje o wszystkich działaniach związanych z drukowaniem, które miały miejsce w systemie od czasu zainstalowania programu Print Logger. Możesz także utworzyć skrót na pulpicie, aby uzyskać łatwy dostęp do dziennika drukowania.
Jeśli chcesz, możesz uniemożliwić Print Logger monitorowanie określonej drukarki, dodając nazwę drukarki do IgnoredPrintersustawienia w jej pliku konfiguracyjnym, który znajduje się w C:\Program Files (x86)\PaperCut Print Logger\papercut-logger.conf .
Oprócz Print Logger istnieje kilka innych programów innych firm, które można zainstalować, aby przeglądać historię drukowania w systemie Windows 11.
Mam nadzieję, że to było przydatne.



Dodaj komentarz