Jak sprawdzić, czy dysk używa stylu partycji GPT lub MBR w systemie Windows 10
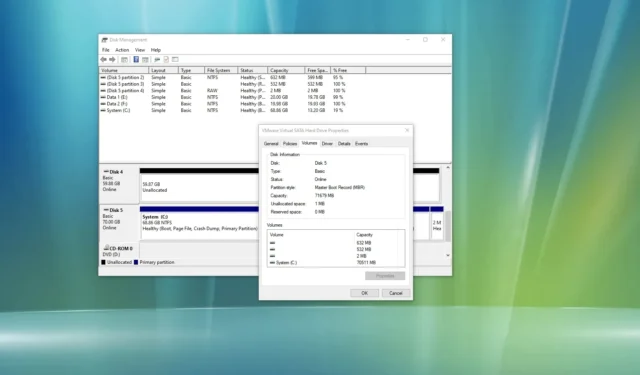
- Aby sprawdzić, czy dysk używa GPT lub MBR w systemie Windows 10, otwórz „Zarządzanie dyskami”, kliknij dysk prawym przyciskiem myszy, wybierz /span>, potwierdź styl.„Tabela partycji GUID (GPT)” lub „Główny rekord rozruchowy (MBR)” „Wolumin” otwórz zakładkę „Właściwości”
- W Wierszu poleceń (administrator) uruchom „Diskpart” < a i=4>, następnie polecenia „Lista dysku” i potwierdź styl partycji.
- Uruchom polecenie „Get-Disk” w PowerShell (administrator)< a i=4>, aby określić, czy dysk używa MBR czy GPT.
AKTUALIZACJA 20.12.2023: W systemie Windows 10 można znaleźć dwa typy stylów partycji, w tym starszą „Główny rekord rozruchowy” (MBR) lub nowszą „Tabela partycji GUID (GPT).”
Partycja opisuje sposób przechowywania danych na dysku twardym oraz jego granice (początek i koniec) oraz zawiera instrukcje umożliwiające uruchomienie partycji. W systemie Windows 10 Główny rekord rozruchowy (MBR) jest starszym stylem i jest najbardziej kompatybilny, ale ma pewne ograniczenia, takie jak obsługa dla dysków o pojemności do 2 TB na porcję.
Tabela partycji GUID (GPT) to nowszy styl, który przezwycięża ograniczenia, w tym obsługę sterowników o większej pojemności i nieograniczoną liczbę przegród. Ponadto inne zalety obejmują sprawdzanie integralności danych i automatyczne odzyskiwanie, a dane partycji i rozruchu są przechowywane w wielu miejscach na dysku.
Jeśli masz 64-bitową wersję Windows 10 na urządzeniu korzystającym z oprogramowania sprzętowego Unified Extensible Firmware Interface (UEFI), powinieneś przy użyciu stylu GPT. Jednak MBR należy wybierać tylko wtedy, gdy potrzebujesz bardziej kompatybilnego systemu ze starszym sprzętem.
W tym przewodniku nauczę Cię, jak określić, czy dysk twardy korzysta ze stylu partycji MBR czy GPT.
- Sprawdź styl partycji MBR lub GPT w Zarządzaniu dyskami
- Sprawdź styl partycji MBR lub GPT w wierszu poleceń
- Sprawdź styl partycji MBR lub GPT w PowerShell
Sprawdź styl partycji MBR lub GPT w Zarządzaniu dyskami
Aby sprawdzić styl partycji dysku Windows 10, wykonaj następujące kroki:
-
Otwórz Start w systemie Windows 10.
-
Wyszukaj Zarządzanie dyskami i kliknij górny wynik, aby otworzyć aplikację.
-
Kliknij prawym przyciskiem myszy dysk (nie partycję) i wybierz opcję Właściwości.

-
Kliknij kartę Woluminy.
-
Sprawdź pole „Styl partycji”, aby potwierdzić, czy dysk jest sformatowany przy użyciu „głównego rekordu rozruchowego (MBR)” lub .Styl „Tabela partycji GUID (GPT)”
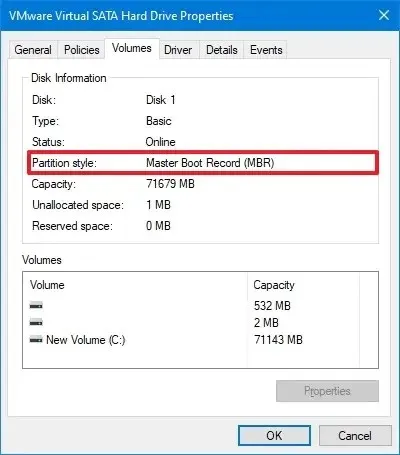
Po wykonaniu tych kroków będziesz wiedzieć, jakiego stylu partycji używa dysk w systemie Windows 10.
Sprawdź styl partycji MBR lub GPT w wierszu poleceń
Aby ustalić, czy dysk używa GPT czy MBR z wiersza poleceń, wykonaj następujące kroki:
-
Otwórz Start.
-
Wyszukaj Wiersz poleceń, kliknij prawym przyciskiem myszy górny wynik i wybierz Uruchom jako administrator opcja.
-
Wpisz następujące polecenia, aby określić schemat partycji dysku i naciśnij Enter w każdym wierszu:
DiskpartLista dysku
-
Jeśli dysk używa „GPT”, zobaczysz znak gwiazdki (*) w kolumnie „Gpt” . Jeśli nie widzisz gwiazdki (*), napęd używa „MBR” schemat.
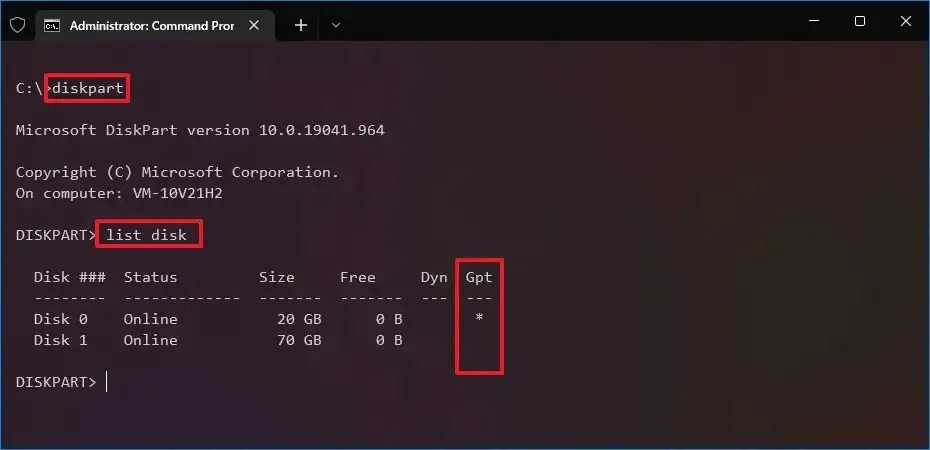
Po wykonaniu tych kroków będziesz wiedzieć, jakiego stylu partycji używa dysk w systemie Windows 10.
Sprawdź styl partycji MBR lub GPT w PowerShell
Aby użyć programu PowerShell do ustalenia, czy dysk używa MBR czy GPT, wykonaj następujące kroki:
-
Otwórz Start.
-
Wyszukaj PowerShell, kliknij prawym przyciskiem myszy górny wynik i wybierz Uruchom jako administrator< /span> opcja.
-
Wpisz następujące polecenia, aby określić schemat partycji dysku i naciśnij Enter:
Get-Disk -
W kolumnie „Styl partycji” określ, czy dysk korzysta z MBR czy GPT< /span> schemat.
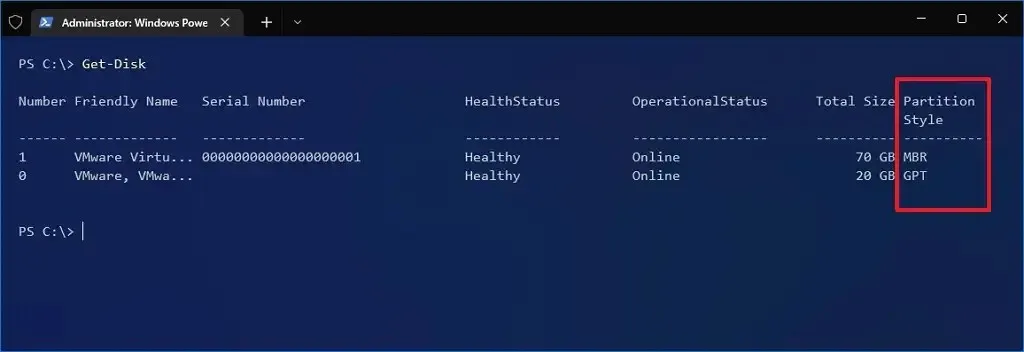
Po wykonaniu tych kroków zrozumiesz styl partycji używany przez dysk twardy w systemie Windows 10.
Aktualizacja z 20 grudnia 2023 r.: Ten przewodnik został zaktualizowany, aby zapewnić dokładność i zawierać dodatkowe szczegóły.



Dodaj komentarz