Jak naprawić wyszukiwanie w Eksploratorze plików, które nie działa w systemie Windows 11
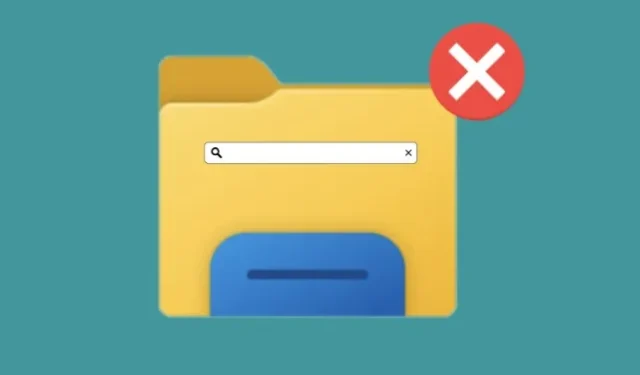
Wyszukiwanie w Eksploratorze plików to kluczowa funkcja systemu Windows 11, która umożliwia szybkie lokalizowanie plików i folderów na komputerze oraz uzyskiwanie do nich dostępu. Czasami jednak funkcja wyszukiwania może nie działać zgodnie z oczekiwaniami, powodując frustrację i opóźnienia w znalezieniu potrzebnych informacji.
Przyczyną tego problemu mogą być różne czynniki, takie jak uszkodzone pliki indeksowania, nieaktualne aktualizacje systemu Windows lub oprogramowanie innych firm powodujące konflikty. W tym przewodniku omówimy kilka kroków rozwiązywania problemów, które mogą pomóc rozwiązać problem z niedziałającym wyszukiwaniem w Eksploratorze plików w systemie Windows 11.
Jak naprawić wyszukiwanie w Eksploratorze plików, które nie działa w systemie Windows
Aby rozwiązać ten problem, postępuj zgodnie z poniższymi sugestiami:
1] Uruchom ponownie Eksplorator plików systemu Windows
Ponowne uruchomienie procesu Eksploratora Windows to prosty i szybki krok rozwiązywania problemów, który często może rozwiązać problem z niedziałającym wyszukiwaniem w Eksploratorze plików. Aby to zrobić:
- Naciśnij klawisze Ctrl + Shift + Esc , aby otworzyć Menedżera zadań.
- W Menedżerze zadań zlokalizuj proces Eksploratora Windows i wybierz go.
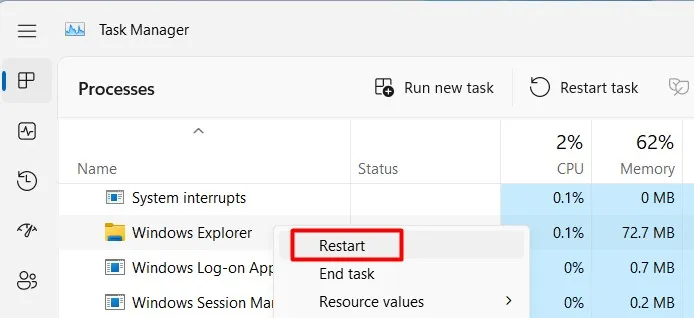
- Kliknij przycisk Uruchom ponownie , aby ponownie uruchomić proces.
- Zamknij Menedżera zadań i spróbuj wyszukać pliki i foldery w Eksploratorze plików.
2] Wyczyść historię wyszukiwania Eksploratora plików
Wyczyszczenie historii wyszukiwania Eksploratora plików to kolejny krok rozwiązywania problemów, który może pomóc rozwiązać problem z niedziałającym wyszukiwaniem. Aby to zrobić, wykonaj następujące kroki:
- Kliknij Start i wyszukaj Opcje Eksploratora plików .
- W oknie Opcje folderów przejdź do zakładki Ogólne .
- W sekcji Prywatność kliknij przycisk Wyczyść obok opcji „Wyczyść historię Eksploratora plików”.
Po wykonaniu powyższych kroków zamknij okno Opcje folderów i spróbuj wyszukać pliki i foldery w Eksploratorze plików.
3] Uruchom narzędzie do rozwiązywania problemów z systemem Windows
Jeśli nadal masz problemy z dostępem do wyszukiwania w Eksploratorze plików, spróbuj uruchomić narzędzie do rozwiązywania problemów z systemem Windows i sprawdź, czy działa. Aby to zrobić, wykonaj poniższe kroki:
- Naciśnij klawisze Windows + I , aby otworzyć Ustawienia.
- Wybierz System z menu po lewej stronie.
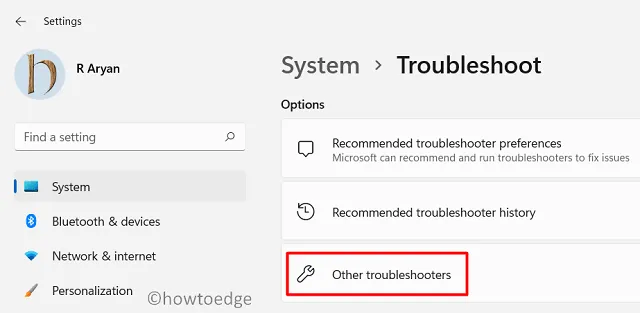
- Wybierz Rozwiązywanie problemów > Inne narzędzia do rozwiązywania problemów po prawej stronie.
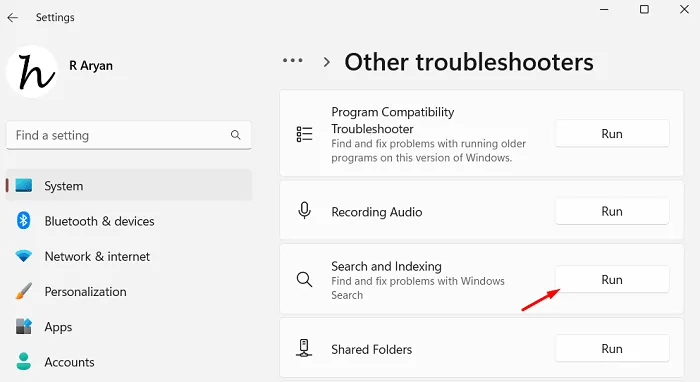
- Przewiń w dół do Wyszukiwanie i indeksowanie , a następnie kliknij Uruchom .
- Postępuj zgodnie z instrukcjami wyświetlanymi na ekranie, aby uruchomić narzędzie do rozwiązywania problemów i zastosować poprawki zalecane przez narzędzie do rozwiązywania problemów.
Narzędzie do rozwiązywania problemów automatycznie wyszuka wszelkie problemy, które mogą powodować nieprawidłowe działanie funkcji wyszukiwania, i zapewni rozwiązania, które je naprawią.
4] Odbuduj indeks wyszukiwania
W niektórych przypadkach wyniki wyszukiwania mogą być niedokładne i aktualne, jeśli komputer ma stary indeks wyszukiwania. W takim przypadku możesz odbudować indeks wyszukiwania w Panelu sterowania i spróbować ponownie wyszukać. Aby to zrobić, wykonaj następujące kroki:
- Naciśnij klawisz Windows + R na klawiaturze, aby otworzyć okno dialogowe Uruchom.
- Wpisz „control.exe /nazwa Microsoft.IndexingOptions” i naciśnij Enter.
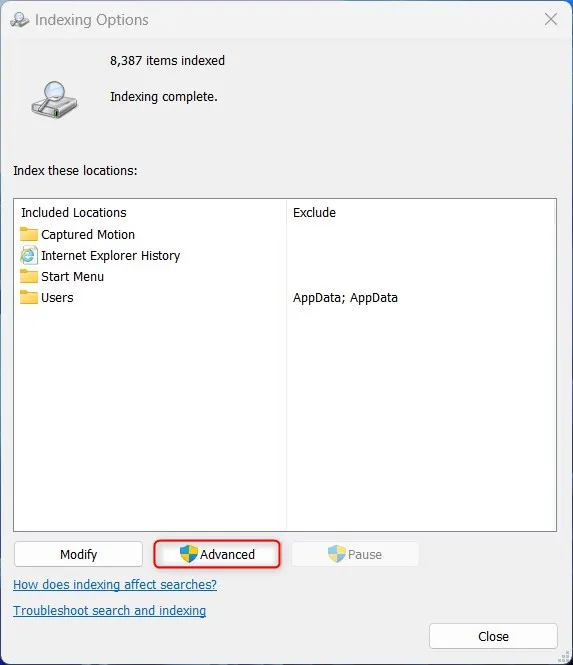
- W oknie Opcje indeksowania kliknij przycisk Zaawansowane .
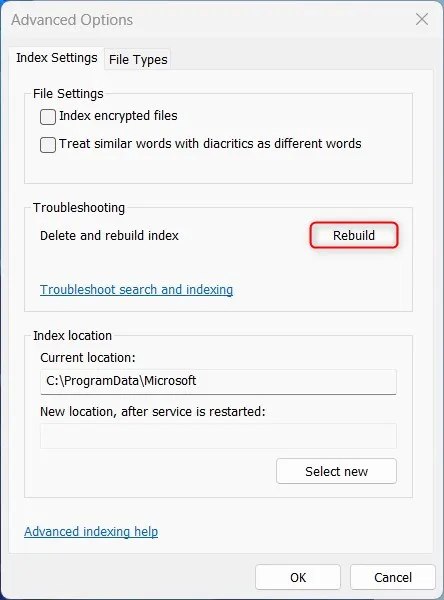
- W sekcji Rozwiązywanie problemów kliknij przycisk Odbuduj .
Poczekaj na zakończenie procesu, co może potrwać kilka minut lub godzin, w zależności od rozmiaru dysku twardego i liczby zindeksowanych plików. Po zakończeniu procesu spróbuj wyszukać plik w Eksploratorze plików, aby sprawdzić, czy problem został rozwiązany.
5] Ponownie zarejestruj wyszukiwanie w systemie Windows
Jeśli problem nadal występuje, możesz spróbować ponownie zarejestrować narzędzie wyszukiwania. Odpowiada za obsługę funkcji wyszukiwania w systemie Windows. Oto jak to zrobić:
- Kliknij prawym przyciskiem myszy Start i wybierz z menu Terminal (administrator) .
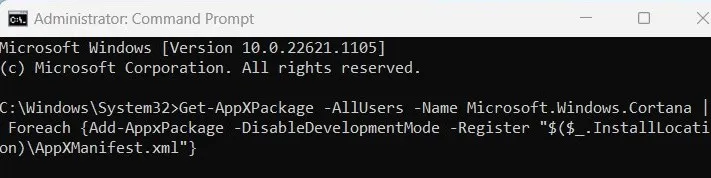
- Wpisz następujące polecenie i naciśnij klawisz Enter:
Get-AppXPackage -AllUsers -Name Microsoft.Windows.Cortana | Foreach {Add-AppxPackage -DisableDevelopmentMode -Register "$($_.InstallLocation)\AppXManifest.xml"}
- Poczekaj na zakończenie polecenia i zamknij okno programu PowerShell.
- Następnie uruchom ponownie komputer.
Spróbuj wyszukać plik w Eksploratorze plików, aby sprawdzić, czy problem został rozwiązany.
6] Sprawdź dostępność aktualizacji systemu Windows
To rozwiązanie wymaga sprawdzenia oczekujących aktualizacji systemu Windows. Jeśli są dostępne, pobierz je i zainstaluj na swoim komputerze i sprawdź, czy to pomoże.
- Otwórz Ustawienia systemowe.
- Kliknij Windows Update na lewym pasku bocznym.
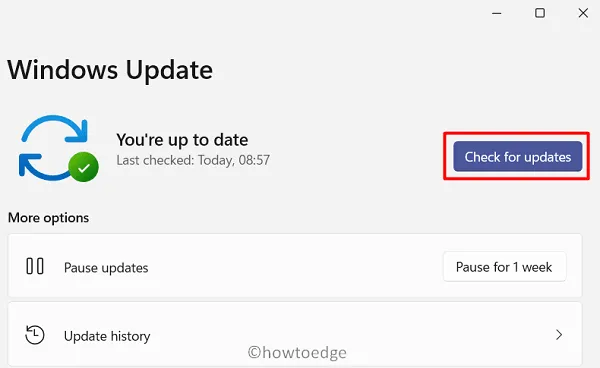
- W sekcji „Windows Update” kliknij Sprawdź aktualizacje .
- System Windows sprawdzi dostępne aktualizacje i pobierze je oraz zainstaluje, jeśli zostaną znalezione.
- Po zainstalowaniu uruchom ponownie komputer po wyświetleniu monitu.
Po ponownym uruchomieniu komputera spróbuj wyszukać plik w Eksploratorze plików, aby sprawdzić, czy problem został rozwiązany.
7] Uruchom ponownie usługę wyszukiwania systemu Windows
Jeśli żadne z powyższych rozwiązań nie zadziałało, należy ponownie uruchomić usługę wyszukiwania systemu Windows i sprawdzić, czy to pomoże. Oto jak to zrobić:
- Kliknij prawym przyciskiem myszy Start i wybierz Uruchom .
- Wpisz „services.msc” i naciśnij Enter.
- W oknie Usługa przewiń w dół i znajdź usługę Windows Search .
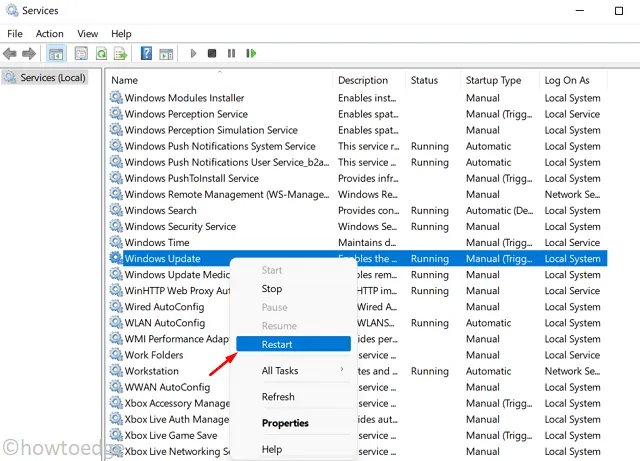
- Po znalezieniu kliknij usługę prawym przyciskiem myszy i wybierz Uruchom ponownie z menu kontekstowego.
- Poczekaj na ponowne uruchomienie usługi, co może potrwać kilka sekund.
Po ponownym uruchomieniu usługi spróbuj wyszukać plik w Eksploratorze plików, aby sprawdzić, czy problem został rozwiązany. Jeśli powyższe kroki nie rozwiązały problemu, możesz spróbować zatrzymać i uruchomić usługę, a nawet ustawić ją na automatyczną, jeśli usługa jest ustawiona na ręczną.
Co powoduje, że wyszukiwanie Eksploratora plików nie działa?
Istnieje kilka potencjalnych przyczyn, dla których wyszukiwanie w Eksploratorze plików nie działa w systemie Windows 11, w tym:
- Uszkodzone pliki indeksowania: funkcja wyszukiwania w Eksploratorze plików opiera się na zestawie plików indeksowania, które przechowują informacje o plikach i folderach na komputerze. Jeśli te pliki zostaną uszkodzone, funkcja wyszukiwania może nie działać zgodnie z oczekiwaniami.
- Nieaktualne aktualizacje systemu Windows: Wyszukiwanie w Eksploratorze plików może nie działać poprawnie, jeśli na komputerze działa nieaktualna wersja systemu Windows 11. Aktualizacja systemu operacyjnego do najnowszej wersji może rozwiązać ten problem.
- Konfliktowe oprogramowanie innych firm: Niektóre programy innych firm mogą zakłócać działanie wyszukiwania w Eksploratorze plików, powodując, że nie działa ono poprawnie. Odinstalowanie tych programów lub tymczasowe wyłączenie ich może rozwiązać problem.
- Nieprawidłowe ustawienia: Niektóre ustawienia w Eksploratorze plików mogły zostać zmienione przypadkowo lub przez inny program, który może powodować, że wyszukiwanie nie działa.
- Złośliwe oprogramowanie lub wirus: Czasami złośliwe oprogramowanie lub wirus może spowodować, że funkcja wyszukiwania nie będzie działać. Uruchomienie skanowania komputera za pomocą niezawodnego oprogramowania antywirusowego może rozwiązać problem.



Dodaj komentarz