Karta SD nie została wykryta w Menedżerze urządzeń systemu Windows 11/10

Jeśli Twoja karta SD nie zostanie wykryta w Menedżerze urządzeń, ten post Ci pomoże. Ten problem może wystąpić z powodu problemów sprzętowych, nieaktualnych lub uszkodzonych sterowników, wadliwej karty SD, wadliwego czytnika kart SD itp.

Przed przystąpieniem do rozwiązywania problemów sprawdź, czy czytnik kart SD nie jest uszkodzony fizycznie. Upewnij się, że nie ma żadnych zanieczyszczeń ani cząstek kurzu, które mogłyby blokować połączenie. Spróbuj użyć innej karty SD, aby sprawdzić, czy problem dotyczy samej karty (jeśli jest dostępna).
Karta SD nie została wykryta w Menedżerze urządzeń systemu Windows 11/10
Jeśli karta SD nie zostanie wykryta w Menedżerze urządzeń na komputerze z systemem Windows 11/10, użyj następujących poprawek, aby rozwiązać problem:
- Włóż ponownie kartę SD
- Przełącz inny port USB
- Sprawdź, czy sterowniki karty SD są wyłączone
- Rozwiązywanie problemów w stanie czystego rozruchu
- Uruchom narzędzie Kontroler plików systemowych
- Odinstaluj i ponownie zainstaluj sterownik kontrolera uniwersalnej magistrali szeregowej
Urządzenia z technologią pamięci nie są wyświetlane w Menedżerze urządzeń
1] Włóż ponownie kartę SD
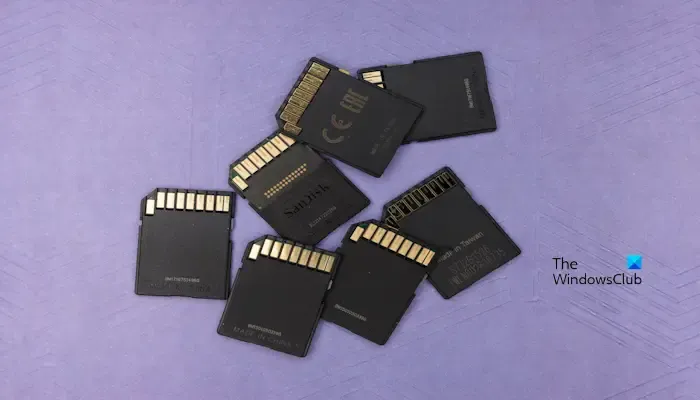
Czasami luźne połączenie między kartą SD a czytnikiem może uniemożliwić jej prawidłowe wykrycie. Ponowne włożenie karty może pomóc w rozwiązaniu tego problemu. Bezpiecznie wyjmij kartę SD. Kliknij prawym przyciskiem myszy ikonę wysuwania na pasku zadań i wybierz Wysuń kartę SD. Sprawdź, czy przynosi jakieś zmiany.
2] Przełącz inny port USB

Istnieje możliwość, że port USB nie działa prawidłowo. Czasami sterowniki różnych urządzeń USB mogą powodować konflikt, powodując problemy z rozpoznawaniem. Podłączenie do innego portu zmusza system Windows do ponownego załadowania sterowników, co potencjalnie rozwiązuje konflikt. Przełącz kartę SD do innego portu i sprawdź, czy problem został rozwiązany, czy nie.
3] Sprawdź, czy sterowniki karty SD są wyłączone
Może się to zdarzyć, gdy sterowniki zostaną przypadkowo wyłączone w wyniku działań użytkownika, konfliktu oprogramowania lub nawet aktualizacji systemu Windows. Twoja karta SD wymaga sterowników, aby skutecznie komunikować się z systemem operacyjnym. Sprawdź, czy sterowniki karty SD są wyłączone lub nie zostały rozpoznane, w tym celu wykonaj poniższe czynności:
- Naciśnij klawisz Windows + R, aby otworzyć polecenie Uruchom.
- W oknie dialogowym Uruchom wpisz devmgmt.msc i naciśnij OK.
- Kliknij Wyświetl i kliknij Pokaż ukryte urządzenia .
- Teraz sprawdź, czy sterownik karty SD pojawia się w Menedżerze urządzeń.
- Jeśli sterownik się pojawi i będzie wyłączony, kliknij go prawym przyciskiem myszy i kliknij Włącz.
Jeśli opcja „Włącz” jest niedostępna, oznacza to, że sterowniki są już aktywne. Sprawdź także, czy sterownik karty SD wyświetla znak ostrzegawczy, czy nie. Jeśli tak, odinstaluj go, odłącz czytnik kart SD i uruchom ponownie komputer. Teraz podłącz czytnik kart SD i sprawdź, czy problem został rozwiązany.
4] Rozwiązywanie problemów w stanie czystego rozruchu
Clean Boot wyłącza wszystkie aplikacje i usługi działające w tle innych firm. Dlatego też, jeśli przyczyną problemu jest aplikacja lub usługa działająca w tle innej firmy, problem nie wystąpi w stanie czystego rozruchu. Aby się tego dowiedzieć, musisz rozwiązać problemy w stanie czystego rozruchu.
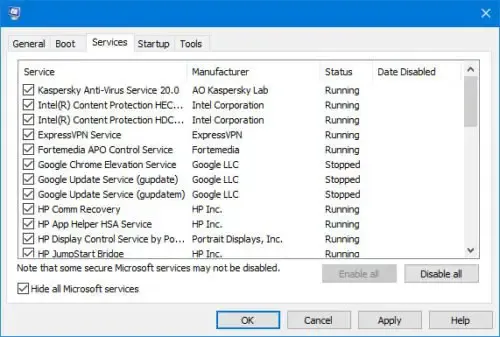
Aby wykonać czysty rozruch:
- Naciśnij Win + R, aby otworzyć okno dialogowe i wpisz MSConfig.
- Przejdź do karty Usługi i zaznacz pole „Ukryj wszystkie usługi Microsoft”.
- Wyłącz wszystko i uruchom ponownie komputer.
- Sprawdź, czy użycie dysku jest teraz mniejsze.
Jeśli problem nie będzie się powtarzał w stanie czystego rozruchu, musisz ręcznie zlokalizować sprawcę, a następnie wyłączyć lub usunąć ten proces lub program.
5] Uruchom narzędzie Kontroler plików systemowych
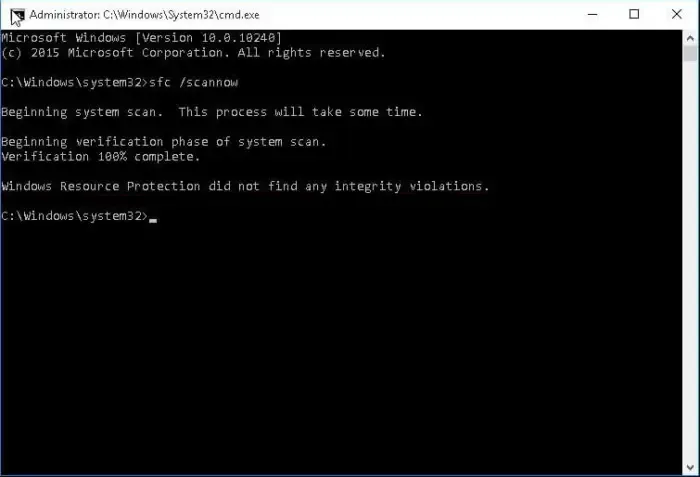
Uszkodzone pliki systemowe Windows mogą być przyczyną tego problemu. Można to naprawić, uruchamiając narzędzie SFC (narzędzie do sprawdzania plików systemowych). To wbudowane narzędzie skanuje wszystkie chronione pliki systemowe i zastępuje uszkodzone pliki kopiami z pamięci podręcznej przechowywanymi na komputerze. Aby uruchomić Kontroler plików systemowych w systemie Windows, otwórz okno wiersza poleceń, wpisz sfc /scannow i naciśnij Enter. Narzędzie sprawdzi integralność plików systemowych, a w przypadku wykrycia uszkodzeń i je naprawi.
Jeśli uruchomienie skanowania SFC nie pomoże naprawić błędów rejestru w systemie Windows 11/10, możesz spróbować uruchomić DISM (obsługa i zarządzanie obrazami wdrażania) narzędzie wiersza poleceń.
6] Odinstaluj i ponownie zainstaluj sterownik kontrolera uniwersalnej magistrali szeregowej
Czasami ten problem występuje z powodu nieaktualnych i uszkodzonych sterowników kontrolera USB. Można to naprawić, instalując ponownie sterownik kontrolera uniwersalnej magistrali szeregowej. Skorzystaj z poniższych instrukcji:
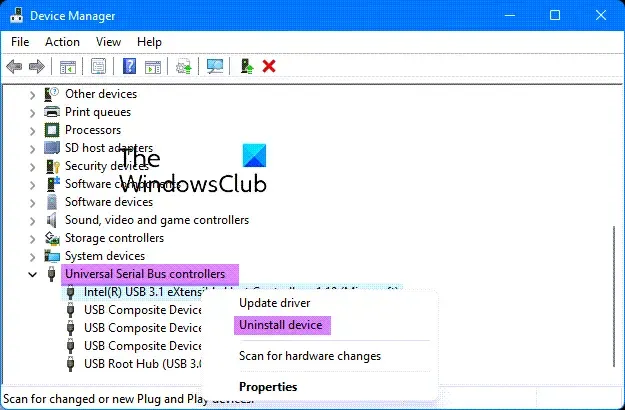
- Korzystając z menu Win + X, otwórz Menedżera urządzeń.
- Rozwiń gałąź kontrolerów uniwersalnej magistrali szeregowej.
- Kliknij prawym przyciskiem myszy każdy wpis i wybierz Odinstaluj.
- Zrestartuj swój komputer.
- Wymagane sterowniki zostaną ponownie zainstalowane.
Otóż to. Mam nadzieję, że to pomoże.
Dlaczego moja karta pamięci nie jest widoczna na moim komputerze?
Najczęstszym powodem, dla którego karta pamięci nie jest wyświetlana na komputerze, jest uszkodzony sterownik. Sterowniki urządzeń pełnią rolę łącza pomiędzy systemem operacyjnym a urządzeniem. Jeśli sterownik jest uszkodzony, odpowiednie urządzenie nie będzie działać.
Jak dodać urządzenie do Menedżera urządzeń?
Po podłączeniu nowego urządzenia do systemu system Windows automatycznie dodaje jego sterownik do Menedżera urządzeń. Jeśli z jakiegoś powodu sterownik nie pojawi się w Menedżerze urządzeń, możesz dodać urządzenie, pobierając i instalując jego sterownik ręcznie.



Dodaj komentarz