Jak dodawać lub zatrzymywać aplikacje podczas uruchamiania systemu Windows 10
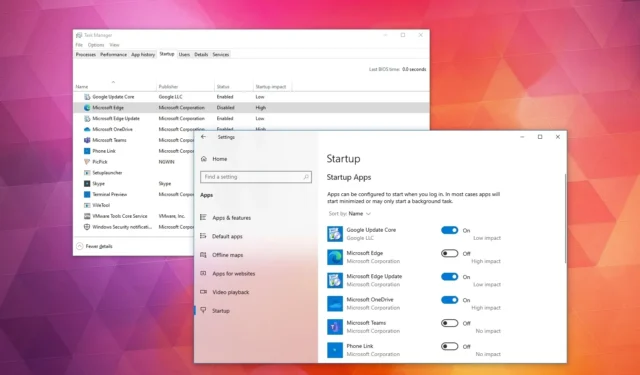
- Aby włączyć lub wyłączyć aplikacje podczas uruchamiania systemu Windows 10, otwórz Ustawienia > Aplikacje > Uruchom i włącz lub wyłącz aplikacje, którymi chcesz sterować.
- Programami można także sterować podczas uruchamiania, korzystając z Menedżera zadań i folderu Autostart.
AKTUALIZACJA 19.12.2023: W Windowsie 10 możesz włączać i wyłączać określone aplikacje podczas uruchamiania, a w tym przewodniku opiszę kroki potrzebne do ukończenia tej konfiguracji. Jeśli podczas uruchamiania automatycznie uruchamia się wiele programów, zauważysz, że uruchamianie urządzenia będzie trwało dłużej, działanie może być powolne, a żywotność baterii będzie krótsza.
Jeśli tak się stanie, możesz użyć aplikacji Ustawienia, Menedżera zadań i folderu Autostart, aby określić, które aplikacje mogą być uruchamiane podczas uruchamiania.
W tym przewodniku nauczę Cię, jak kontrolować, które aplikacje mogą być uruchamiane podczas uruchamiania systemu Windows 10.
- Wyłącz aplikacje podczas uruchamiania systemu Windows 10
- Włącz aplikacje podczas uruchamiania w systemie Windows 10
Wyłącz aplikacje podczas uruchamiania systemu Windows 10
W systemie Windows 10 aplikacje można skonfigurować tak, aby uruchamiały się przy uruchomieniu z poziomu aplikacji Ustawienia, Menedżera zadań lub folderu Autostart.
Zatrzymaj programy uruchamiane podczas uruchamiania w Ustawieniach
Aby wyłączyć aplikacje podczas uruchamiania, wykonaj następujące kroki:
-
Otwórz Ustawienia w systemie Windows 10.
-
Kliknij Aplikacje.
-
Kliknij Uruchamianie.
-
Wyłącz przełącznik dla aplikacji, które chcesz wyłączyć przy uruchomieniu.
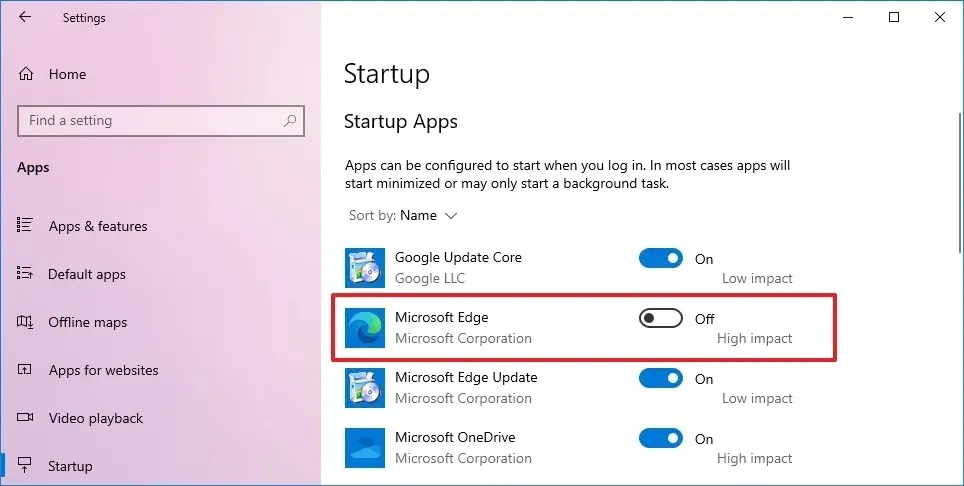
Po wykonaniu tych kroków wyłączone aplikacje nie będą już uruchamiane przy uruchomieniu.
Jeśli nie masz pewności, które z nich wyłączyć, przy każdej aplikacji na liście zobaczysz etykietę pokazującą, jak aplikacja wpływa na proces uruchamiania.
Zatrzymaj programy uruchamiane podczas uruchamiania z folderu Autostart
Aby uniemożliwić automatyczne ponowne otwieranie aplikacji z folderu Autostart, wykonaj następujące kroki:
-
Otwórz Start.
-
Wyszukaj Uruchom i kliknij górny wynik, aby otworzyć aplikację.
-
Wpisz następujące polecenie i kliknij przycisk OK:
shell:startup -
Kliknij prawym przyciskiem myszy skrót, aby wyłączyć, i wybierz opcję Usuń.
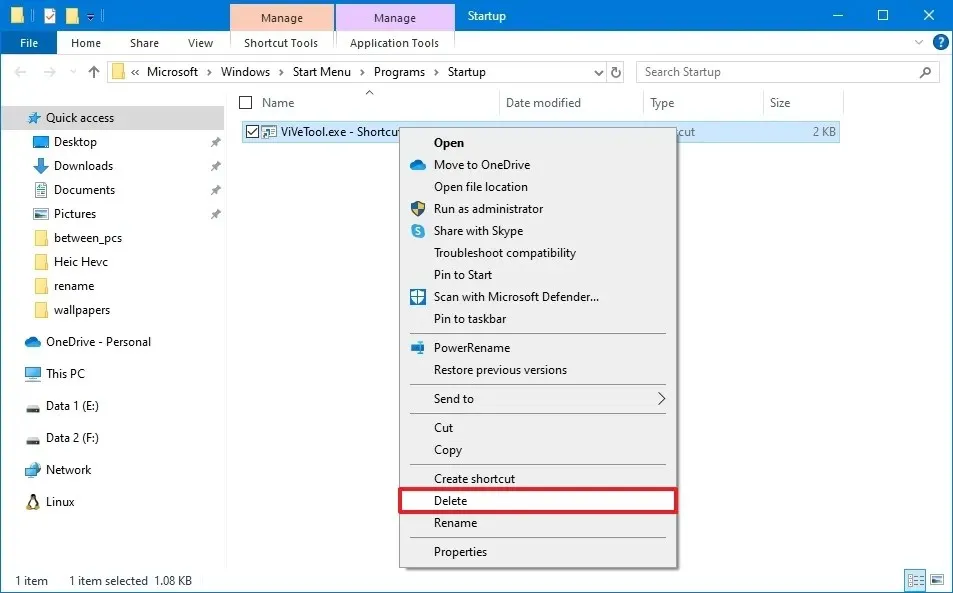
Po wykonaniu tych kroków przy następnym uruchomieniu systemu program nie zostanie uruchomiony.
Zatrzymaj programy uruchamiane podczas uruchamiania z poziomu Menedżera zadań
Aby wyłączyć uruchamianie aplikacji podczas uruchamiania z poziomu Menedżera zadań, wykonaj następujące kroki:
-
Otwórz Start.
- Wyszukaj Menedżera zadań i kliknij górny wynik, aby otworzyć aplikację.
-
Kliknij kartę Uruchamianie.
-
Wybierz aplikację, którą chcesz zatrzymać przy uruchamianiu.
-
Kliknij przycisk Wyłącz.
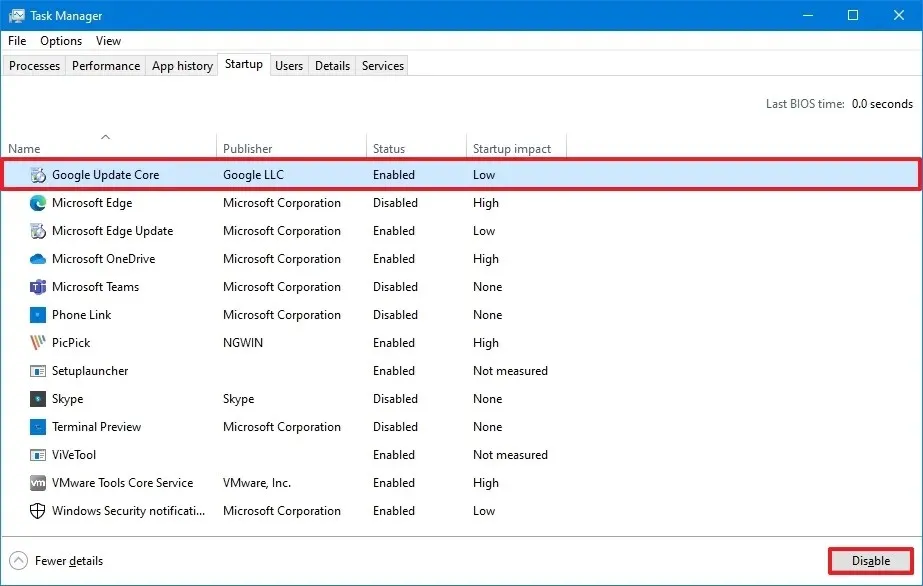
Po wykonaniu tych kroków może być konieczne ich powtórzenie, aby usunąć inne aplikacje podczas uruchamiania systemu Windows 10.
Włącz aplikacje podczas uruchamiania w systemie Windows 10
W ten sam sposób możesz także dodać określone aplikacje do procesu uruchamiania za pomocą aplikacji Ustawienia, Menedżera zadań lub folderu Autostart.
Dodaj programy uruchamiane przy uruchomieniu w Ustawieniach
Aby zezwolić aplikacjom na uruchamianie przy uruchomieniu, wykonaj następujące kroki:
-
Otwórz Ustawienia.
-
Kliknij Aplikacje.
-
Kliknij Uruchamianie.
-
Włącz przełącznik dla aplikacji, które chcesz uruchamiać przy uruchomieniu.
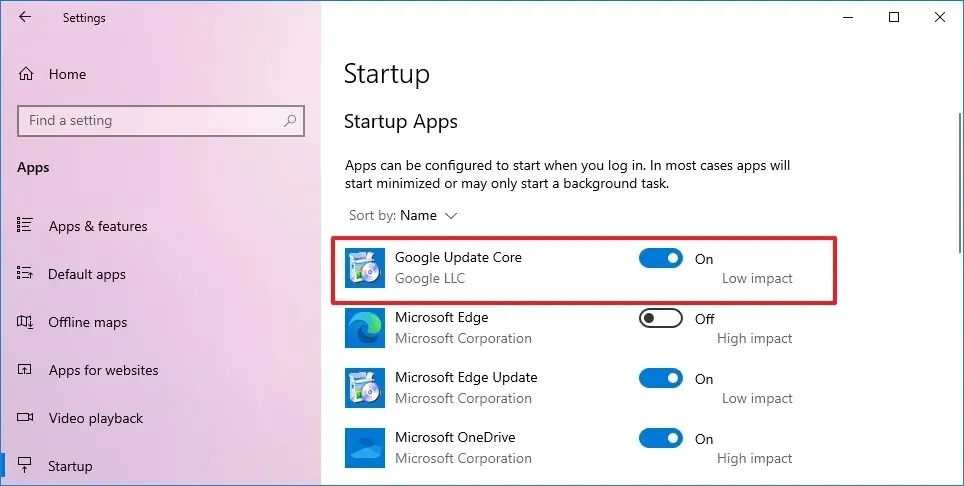
Po wykonaniu tych kroków aplikacje otworzą się automatycznie podczas uruchamiania.
Dodaj programy uruchamiane podczas uruchamiania z folderu Autostart
Aby zezwolić aplikacjom na automatyczne uruchamianie z folderu Autostart, wykonaj następujące kroki:
-
Otwórz Start.
-
Wyszukaj Uruchom i kliknij górny wynik, aby otworzyć aplikację.
-
Wpisz następujące polecenie i kliknij przycisk OK:
shell:startup -
Kliknij prawym przyciskiem myszy wewnątrz folderu, wybierz Nowy i wybierz Skrót< opcja i=4>.
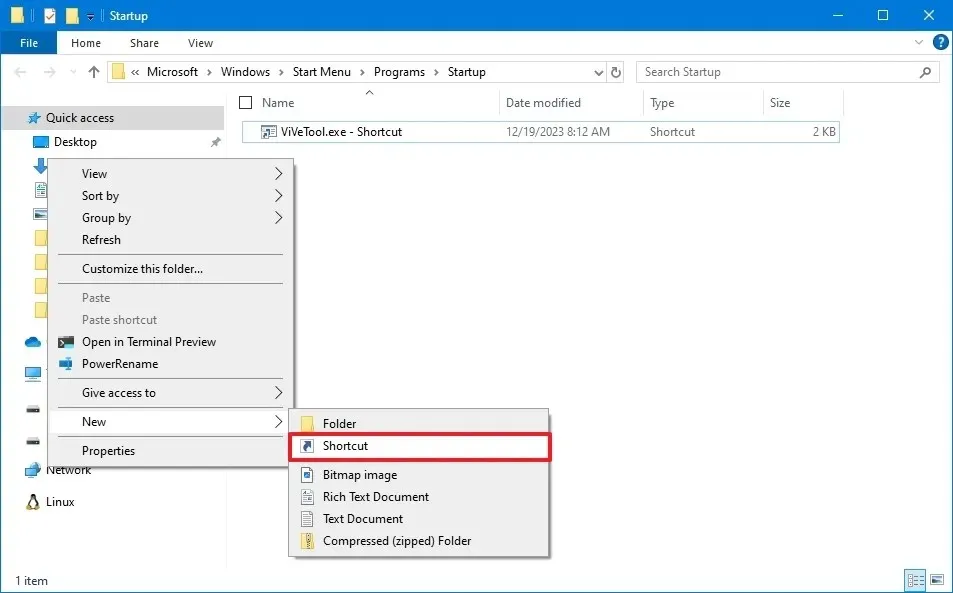
-
Kliknij przycisk Przeglądaj.
-
Wybierz plik, aby utworzyć skrót.
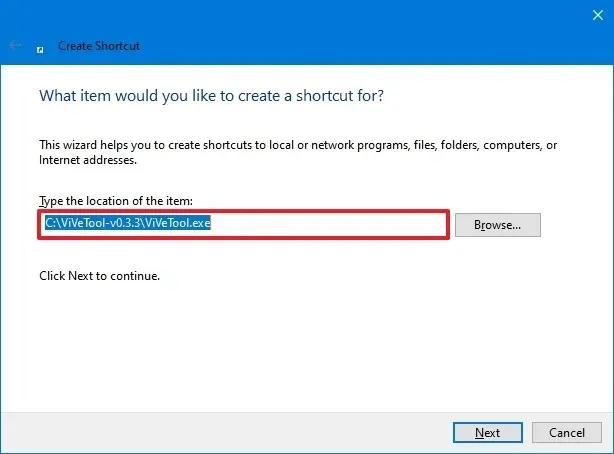
-
Kliknij przycisk OK.
-
Kliknij przycisk Dalej.
-
Potwierdź nazwę skrótu.
-
Kliknij przycisk Zakończ.
Po wykonaniu tych kroków system przeskanuje folder podczas uruchamiania i uruchomi dowolną aplikację.
Dodaj programy do uruchomienia przy uruchomieniu z Menedżera zadań
Aby włączyć uruchamianie aplikacji podczas uruchamiania z poziomu Menedżera zadań, wykonaj następujące kroki:
-
Otwórz Start.
-
Wyszukaj Menedżer zadań i kliknij górny wynik, aby otworzyć aplikację.
-
Kliknij kartę Uruchamianie.
-
Wybierz aplikację, którą chcesz zatrzymać przy uruchamianiu.
-
Kliknij przycisk Włącz .
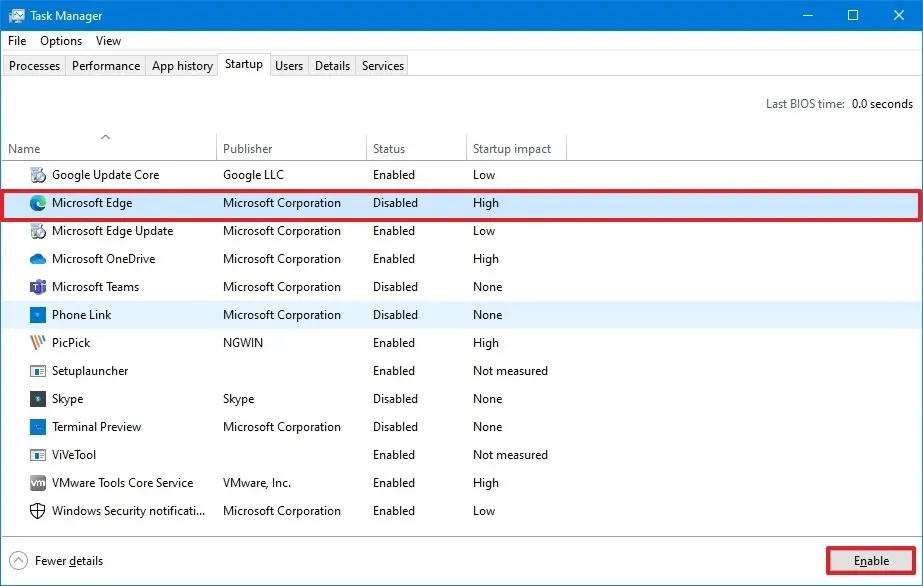
Po wykonaniu tych kroków może być konieczne ich powtórzenie, aby włączyć inne aplikacje podczas uruchamiania systemu Windows 10.
Zaktualizowano 19 grudnia 2023 r.: Ten przewodnik został zaktualizowany, aby zapewnić dokładność i uwzględnić inne metody ukończenia tej konfiguracji.



Dodaj komentarz