Śledź zmiany w programach Word i Dokumentach Google: edycja jest łatwa


Śledź zmiany to wbudowana opcja programu Microsoft Word, która umożliwia monitorowanie zmian wprowadzonych w dokumencie. Tryb sugerowania to podobna funkcja w Dokumentach Google. Jest to szczególnie przydatne jako narzędzie do współpracy, ale można go również używać do śledzenia zmian we własnych dokumentach, szczególnie jeśli pracujesz z różnymi wersjami tego samego dokumentu. W tym przewodniku pokazano, jak odblokować możliwości śledzenia zmian w programach Word i Dokumentach Google, aby umożliwić wydajną weryfikację i przeglądanie dokumentów.
Jak włączyć śledzenie zmian w programie Microsoft Word
Aby rozpocząć korzystanie ze śledzenia zmian w programie Microsoft Word, musisz najpierw je włączyć, niezależnie od platformy, której używasz do pracy nad dokumentem.
komputer
Otwórz dokument i kliknij Przejrzyj w menu wstążki u góry. Wybierz Śledź zmiany lub naciśnij Ctrl + Shift + E, aby włączyć lub wyłączyć opcję Śledzenie zmian.
Jeśli udostępniasz swój komputer innym osobom i obawiasz się, że mogą wyłączyć śledzenie zmian w Twoim dokumencie, kliknij Zablokuj śledzenie. Wprowadź hasło, a następnie naciśnij OK.
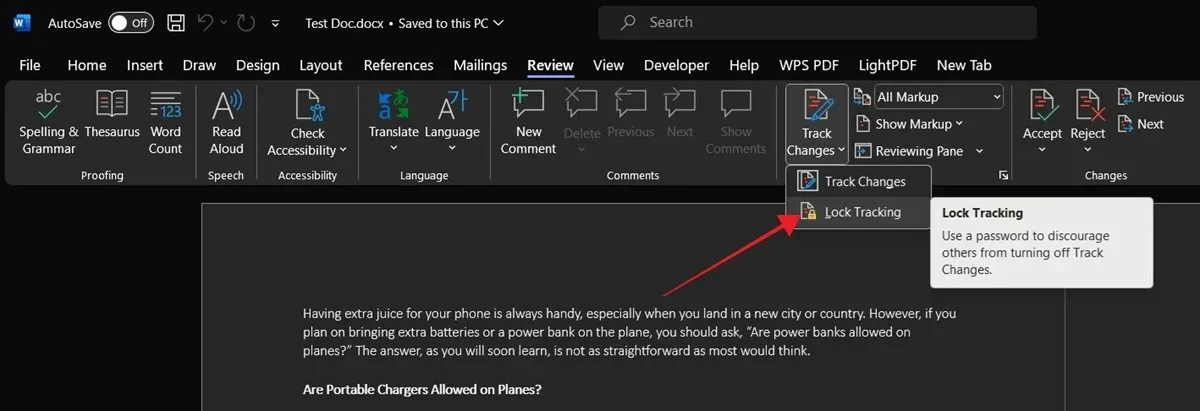
Następnie kliknij Okienko recenzji, aby zobaczyć zmiany wprowadzane podczas edycji dokumentu w czasie rzeczywistym.
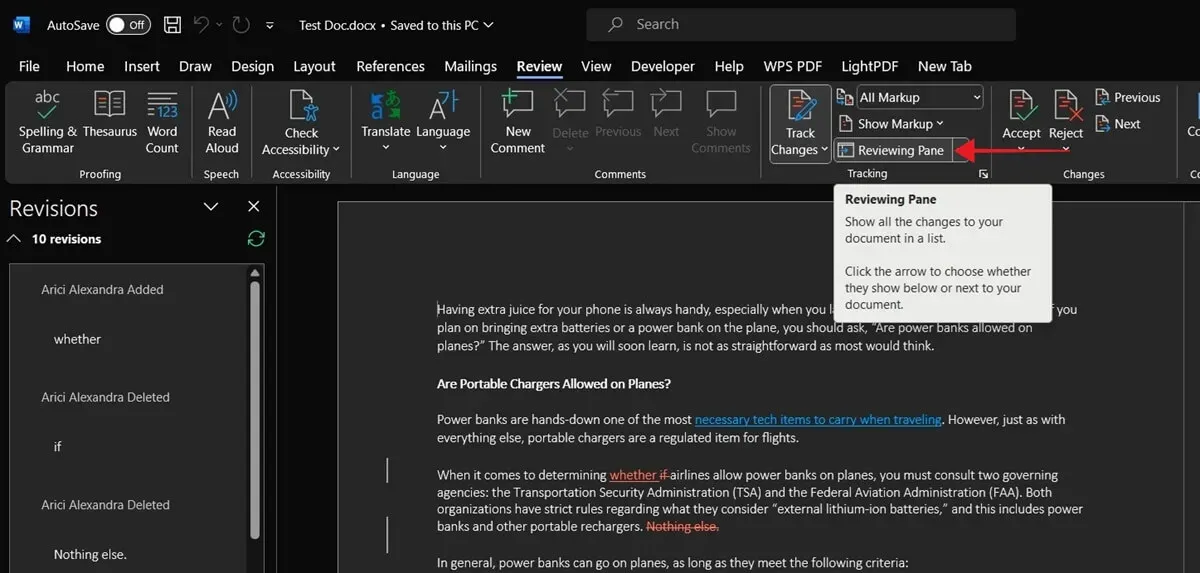
Sieć
Jeśli używasz programu Word dla sieci Web, kliknij opcję Przejrzyj w menu wstążki, a następnie kliknij menu rozwijane, które się pojawi domyślnie mówi Wyłączone . Wybierz Wszyscy lub Tylko moje, aby rozpocząć dodawanie wersji.

mobilny
Chociaż funkcja śledzenia zmian jest dostępna w aplikacji Word dla Androida, nie można jej włączyć bez subskrypcji Microsoft 365. Aplikacja Word na iOS umożliwia tylko przeglądanie dokumentów, ale wszelka edycja jest zarezerwowana dla osób posiadających konto płatne.
Jeśli go posiadasz, otwórz dokument w swojej aplikacji i naciśnij Edytuj na dole. (W tym samouczku korzystamy z aplikacji na Androida.) Kliknij małą strzałkę po prawej stronie paska na dole.
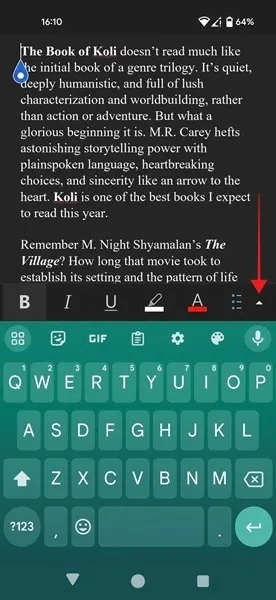
Dotknij Strona główna, a następnie wybierz z listy Recenzja opcji.
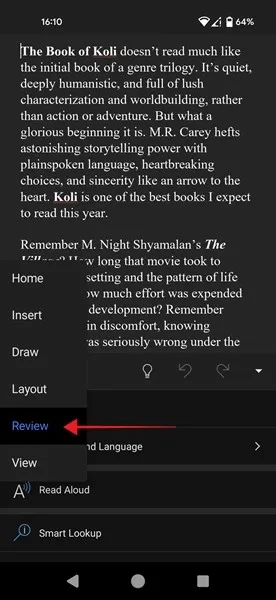
Przesuń palcem w dół, aż znajdziesz opcję Śledź zmiany i wybierz ją.
Jak dodać poprawki w programie Microsoft Word
Dodawanie poprawek do dokumentu jest bardzo łatwe. Usuń tekst lub zastąp go w razie potrzeby, tak jak zwykle podczas edycji dokumentu. Różnica w przypadku korzystania ze opcji Śledź zmiany polega na tym, że wszelkie zmiany wprowadzone w dokumencie zostaną zaznaczone.

Jeśli chcesz umieścić w dokumencie szczegółowe instrukcje, zrób to za pomocą komentarzy. Użyj myszy, aby zaznaczyć konkretny fragment tekstu, a następnie kliknij Recenzja -> Nowy komentarz. Wpisz informacje w polu tekstowym po prawej stronie.
W aplikacji na Androida możesz bezpłatnie dodawać komentarze. Przejdź do tekstu, w którym chcesz skomentować, następnie przejdź do Recenzja (jak wyjaśniono powyżej) i dotknij Nowy komentarz.
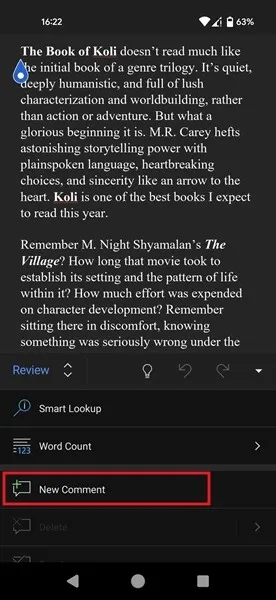
Wpisz tutaj swój komentarz i naciśnij ikonę Wyślij. Tekst zostanie natychmiast podświetlony, a komentarz będzie widoczny na dole po dotknięciu tekstu.
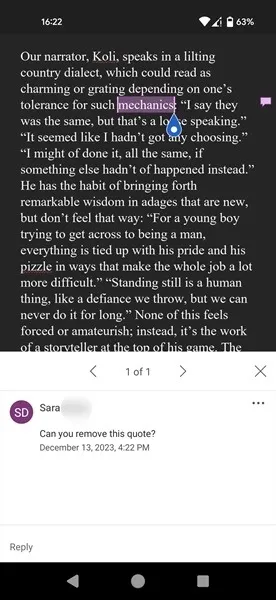
Jak pokazać lub ukryć prześledzone zmiany w programie Word
Możesz pokazywać i ukrywać prześledzone zmiany wprowadzone w dokumencie w aplikacji Word dla komputerów stacjonarnych, a także w wersji internetowej.
komputer
Gdy otworzysz dokument, który był wcześniej edytowany za pomocą opcji Śledź zmiany, nowsze wersje programu Word domyślnie nie będą wyświetlać tych zmian (z wyjątkiem komentarzy). Zamiast tego zauważysz czerwone pionowe linie na marginesach przylegających do zmienionego tekstu.
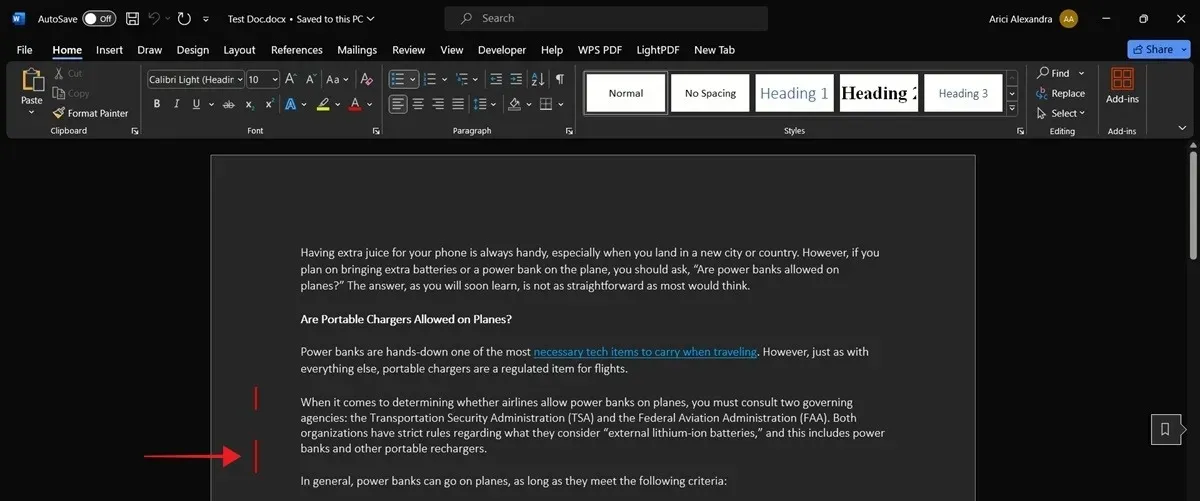
Kliknij te linie, aby zmiany były widoczne. Twój dokument może zawierać kilka typów zmian. Usunięty tekst jest zaznaczony przekreśleniem, natomiast tekst dodany jest podkreślony. Jeżeli tekst był sformatowany, informacja o nowym formacie zostanie dodana na prawym marginesie.
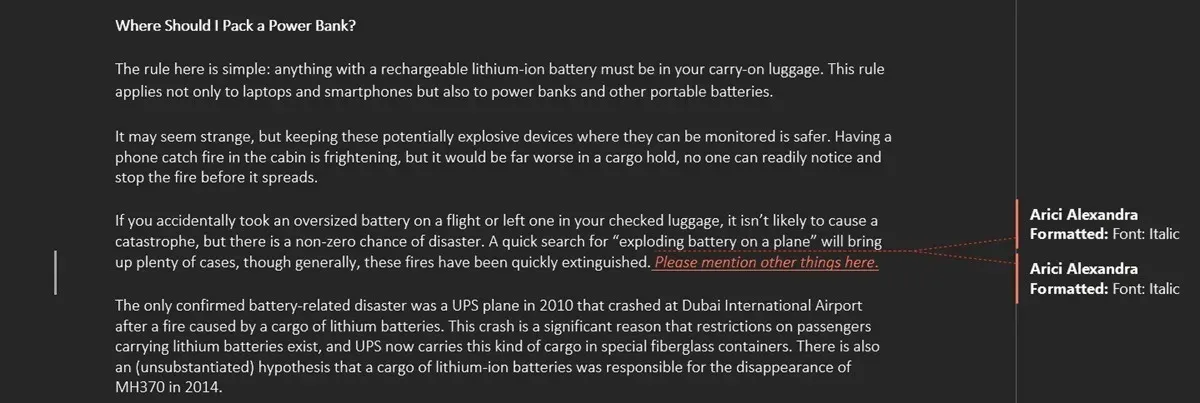
Możesz przełączać się między różnymi trybami wyświetlania zmian wprowadzonych w dokumencie, klikając Przejrzyj -> Lista rozwijana Wszystkie znaczniki. Jeżeli chcesz zobaczyć dokument takim, jaki był na początku, kliknij Oryginał. Wybierz Bez znaczników, jeśli chcesz zobaczyć tekst bez zmian. Wybranie Prostych znaczników spowoduje wyświetlenie tylko pionowych linii obok tekstu.
Dodatkowo, jeśli klikniesz Recenzja -> Pokaż znaczniki, masz możliwość wyświetlenia tylko określonych typów wersji, takich jak Wstawienia & Usunięcia lub Formatowanie. Dodatkowo możesz wybrać wyświetlanie wszystkich wersji w dymkach po prawej stronie wyświetlacza.
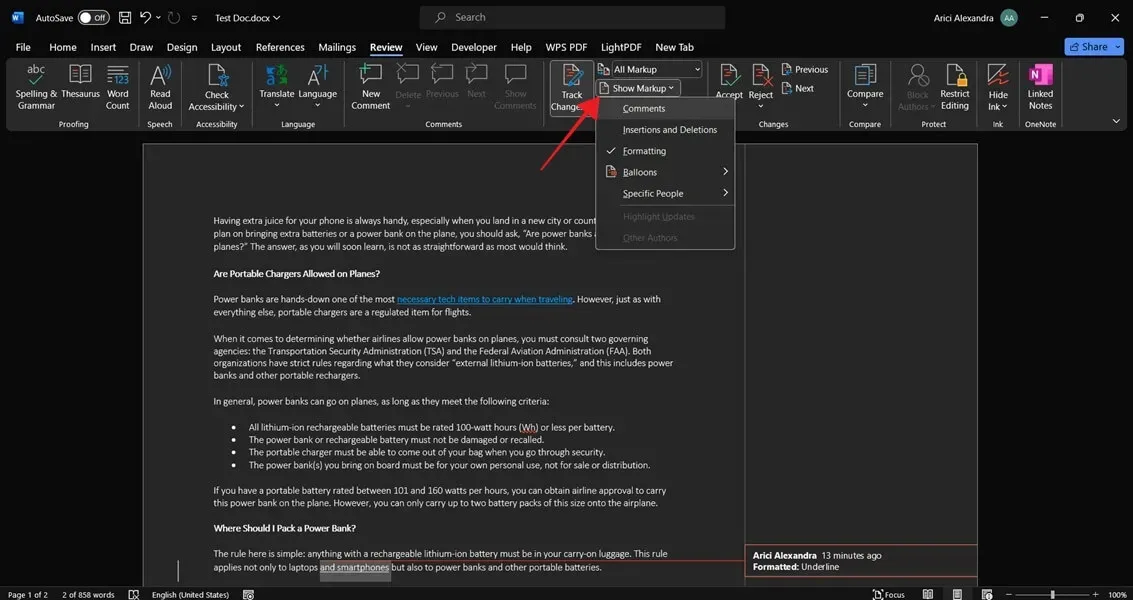
Jeśli chcesz wyświetlić tylko wersje wydane przez określoną osobę, kliknij Recenzja –> Pokaż znaczniki -> Pokaż konkretne osoby.
Sieć
Po przesłaniu wcześniej edytowanego pliku do programu Word dla sieci Web od razu będzie można zobaczyć wprowadzone zmiany. Otrzymasz również powiadomienie, że funkcja Śledź zmiany jest włączona.
Przełącz się na wersję subtelną, klikając Recenzja -> Widok znaczników -> Proste znaczniki.
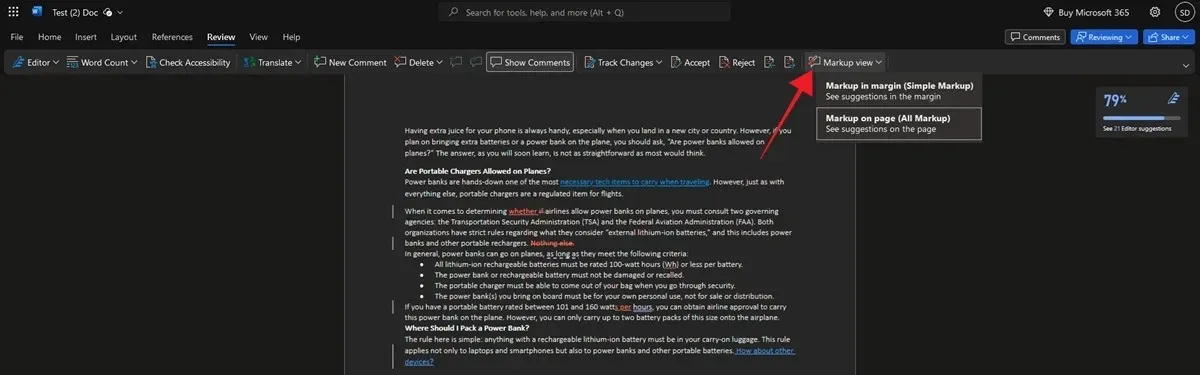
mobilny
Wersje możesz zobaczyć, jeśli otworzysz dokument, który był wcześniej edytowany za pomocą opcji Śledź zmiany. Możesz także kontynuować edycję w ten sposób.
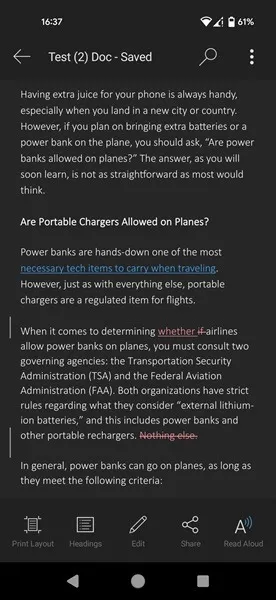
Jak zaakceptować lub odrzucić zmiany w programie Word
Aby zaakceptować zmianę w dokumencie edytowanym za pomocą funkcji Śledź zmiany, znajdź wersję i kliknij ją prawym przyciskiem myszy. Wybierz Akceptuj [zmień] lub Odrzuć [zmień], w zależności od co musisz zrobić.

Alternatywnie sprawdź powyższy pasek narzędzi (jeśli korzystasz z aplikacji komputerowej). Dostępnych będzie jeszcze kilka opcji, które warto sprawdzić. Zaakceptuj i przejdź do następnego lub Zaakceptuj wszystkie zmiany. Alternatywnie dostępna jest również opcja Zaakceptuj wszystkie zmiany i zaprzestań śledzenia, jeśli zakończysz edycję tego dokumentu.
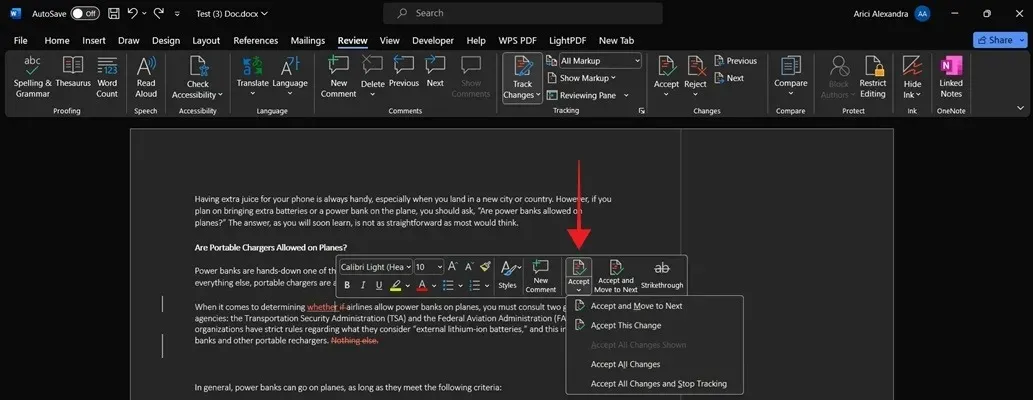
Niestety na urządzeniach mobilnych nie będziesz mógł akceptować ani odrzucać zmian, jeśli nie masz subskrypcji Microsoft 365. Jeśli tak, po prostu dotknij wersji i wybierz odpowiednią ikonę z menu.
Jak zapraszać innych do przeglądania lub edytowania
Kliknij przycisk Udostępnij w prawym górnym rogu ekranu, a następnie kliknij Udostępnij ponownie.
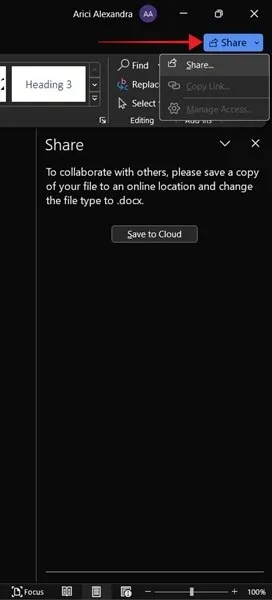
Zanim udostępnisz go innym, musisz przesłać dokument do chmury za pośrednictwem usługi OneDrive.
Kiedy już to zrobisz, kliknij pole Zaproś innych, aby wpisać imię i nazwisko lub adres e-mail. Domyślnie każda osoba posiadająca link może edytować. Możesz to zmienić i pozwolić innym na przeglądanie dokumentów.
Jeśli chcesz, dołącz wiadomość i zdecyduj, czy chcesz zawsze automatycznie zapisywać zmiany, a następnie naciśnij Udostępnij.
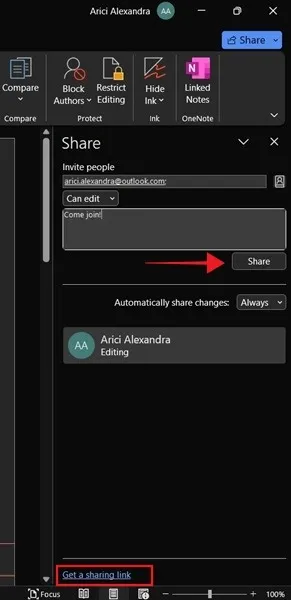
Możesz też kliknąć Uzyskaj link do udostępniania na dole, aby łatwo udostępniać treści za pośrednictwem ulubionych aplikacji do przesyłania wiadomości. Na urządzeniach mobilnych przycisk Udostępnij znajduje się na dole.
Jak włączyć śledzenie zmian w Dokumentach Google w trybie sugerowania
W Dokumentach Google funkcja śledzenia zmian nazywana jest trybem sugerowania i jest dostępna także w aplikacji internetowej oraz na urządzeniach mobilnych.
komputer
Otwórz dokument i kliknij Edycja w prawym rogu paska narzędzi, a następnie wybierz Sugerowanie.

Alternatywnie włącz tryb sugerowania, przesuwając mysz w stronę prawego marginesu i klikając ikonę Zaproponuj zmiany.
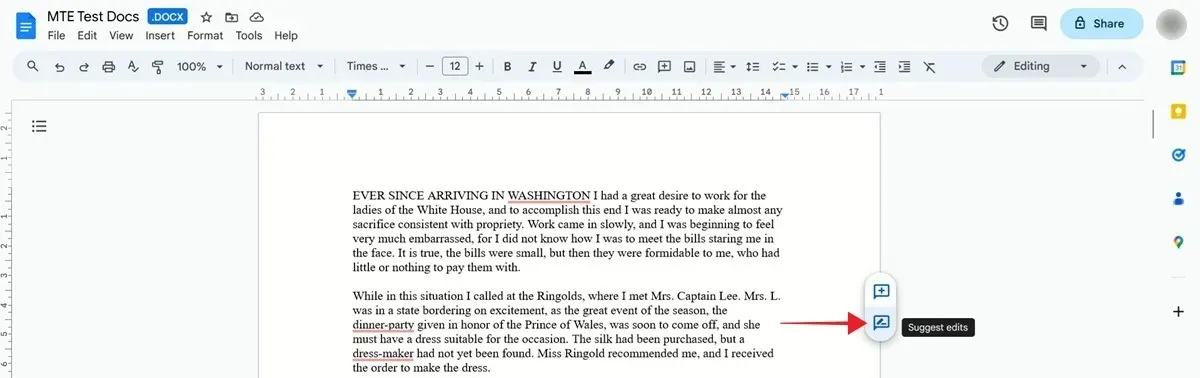
mobilny
Otwórz dokument i naciśnij trzy kropki w prawym górnym rogu. Włącz przełącznik obok Zaproponuj zmiany.
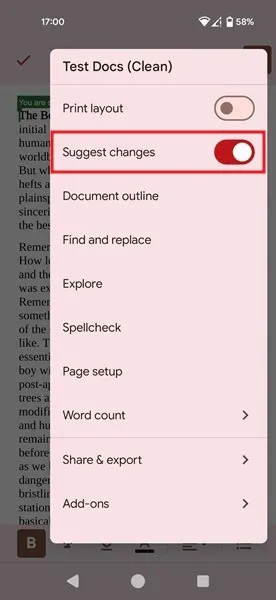
Jak dodawać sugestie w Dokumentach Google
Po włączeniu trybu sugestii edytuj artykuł w zwykły sposób.
komputer
Te poprawki zostaną zaznaczone. Tekst, który usuniesz, będzie przekreślony, a dodany tekst będzie podkreślony. Dodatkowe informacje są wyświetlane w dymkach dla każdej wersji z boku.
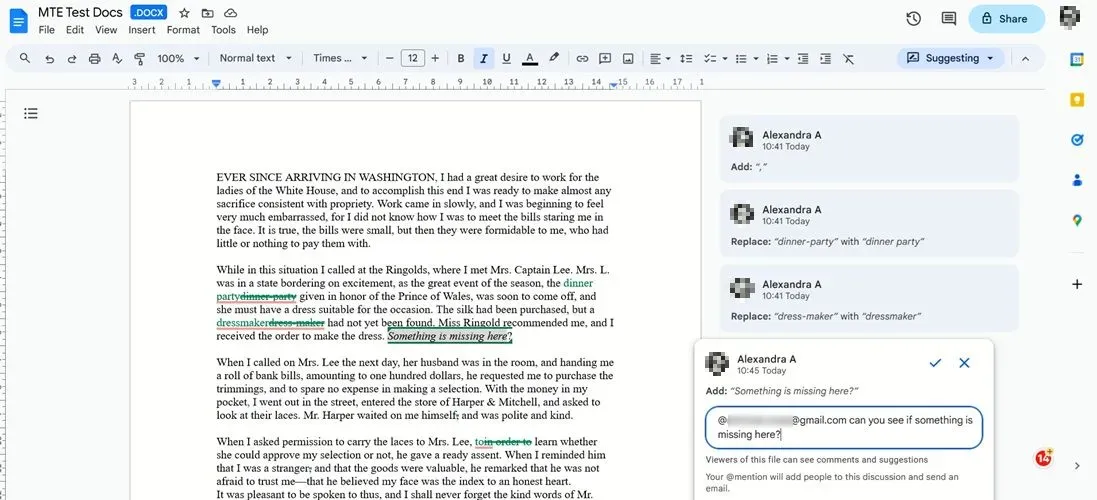
Możesz także dodać konkretny komentarz do tekstu, zaznaczając dany tekst i klikając ikonę + z boku dokumentu po najechaniu myszką na tekst.
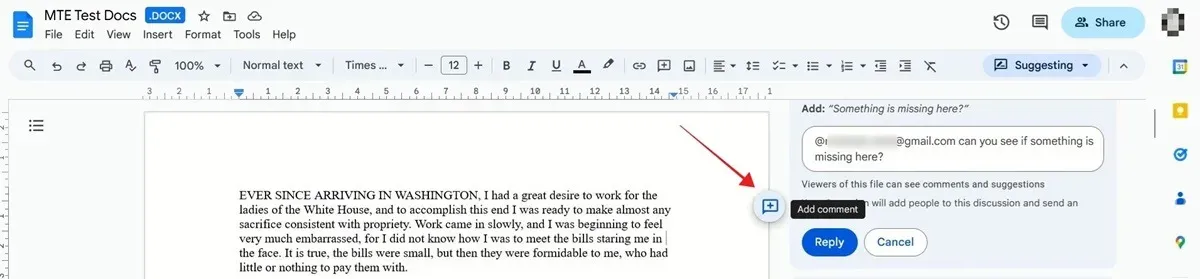
Dodaj swój komentarz w polu. Możesz oznaczyć innych członków swojego zespołu, korzystając z ich adresów e-mail. Osoba, o której @wzmiankujesz, otrzyma wiadomość e-mail z zaproszeniem do obejrzenia dokumentu.
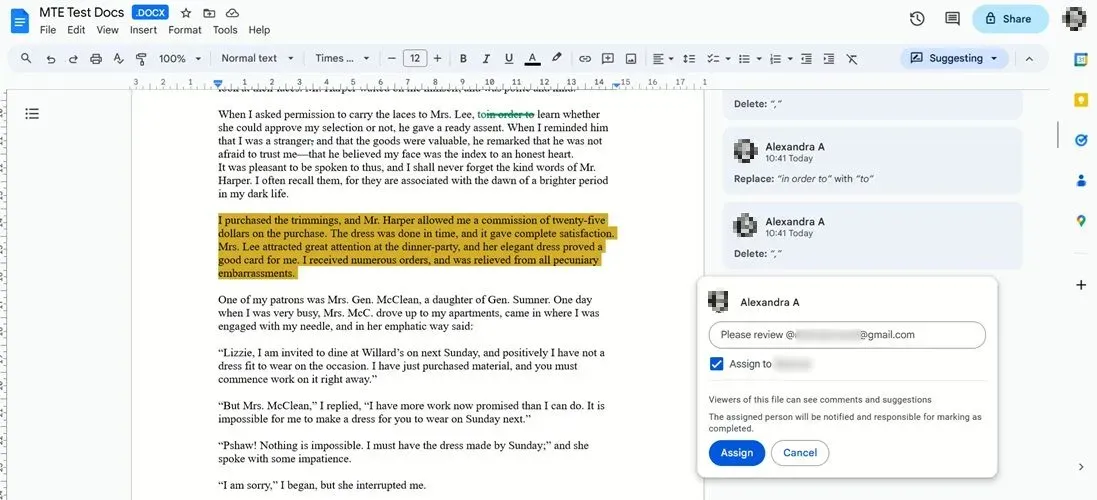
mobilny
Aby rozpocząć edycję dokumentu na urządzeniu mobilnym, dotknij ikony edycji w prawym dolnym rogu. Następnie jak zwykle usuń, dodaj tekst i wprowadź niezbędne zmiany.
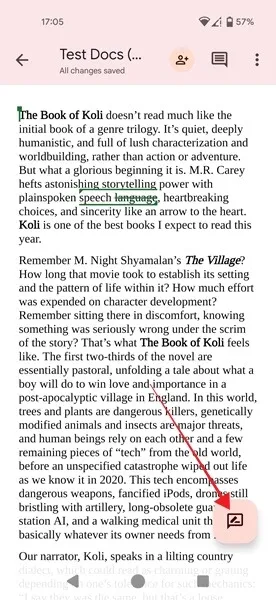
Jeśli chcesz dodać komentarz, dotknij przycisku + i wybierz Komentarz.✓. Aby wyświetlić dymki dla każdej wersji, dotknij ikony przypominającej wiadomość u góry. Po zakończeniu edycji naciśnij ikonę
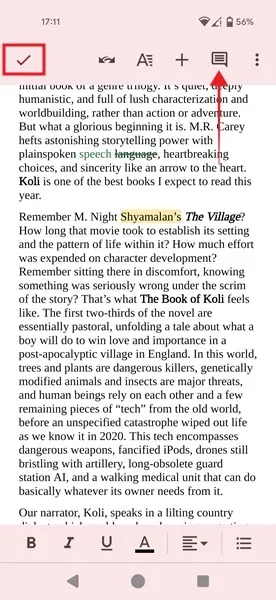
Jak zaakceptować lub odrzucić zmiany w Dokumentach Google
Gdy otworzysz edytowany dokument, który zawiera teraz kilka sugestii, po prawej stronie zobaczysz każdą sugestię i odpowiadający jej dymek (jeśli pracujesz na komputerze). Na urządzeniach mobilnych są one ukryte.
komputer
Kliknij konkretny dymek, aby go rozwinąć. Aby zaakceptować zmianę należy wybrać znak ✓, a aby odrzucić zmianę nacisnąć przycisk X . Jeśli nie zgadzasz się z przedstawioną sugestią, możesz także zostawić komentarz w polu tekstowym odpowiedzi poniżej.
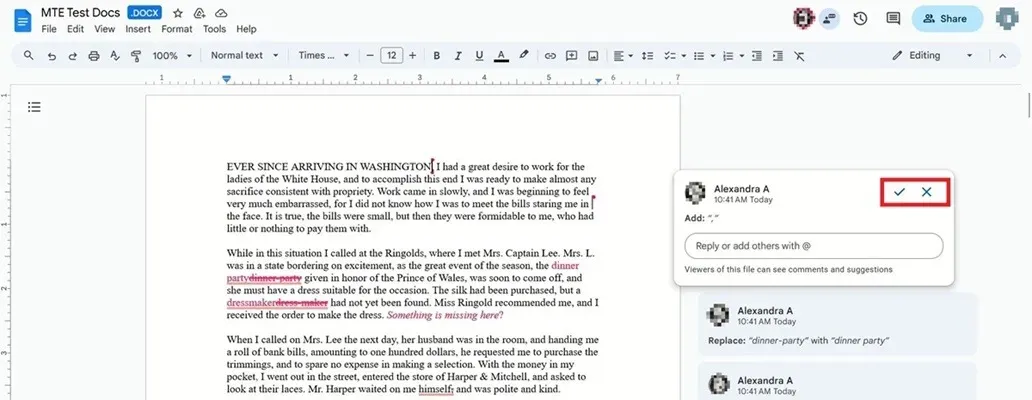
Po zaimplementowaniu sugerowanej zmiany powiązany z nią panel komentarzy zniknie.
W przypadku komentarzy kliknij przycisk ✓ po dokonaniu edycji zgodnie z instrukcjami usuwania ich z widoku.
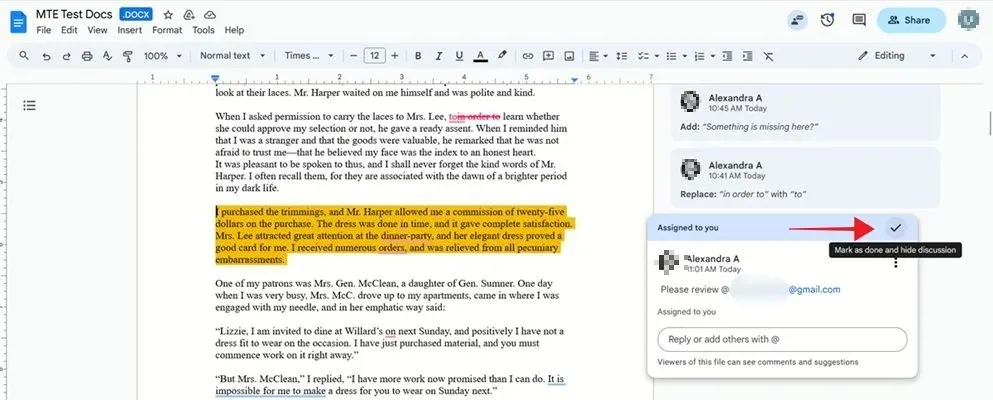
mobilny
Kliknij wersję i zdecyduj, czy ją zaakceptować, czy odrzucić. Możesz także dodać odpowiedź. U góry naciśnij Wyświetl wszystko, aby zobaczyć wszystkie zmiany, lub przełączaj się pomiędzy nimi, klikając strzałki.
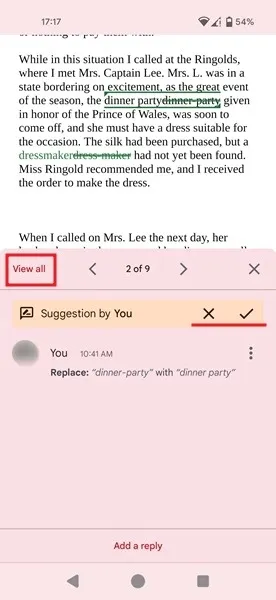
Jak zapraszać innych do przeglądania lub edytowania
Jeśli chcesz zaprosić więcej osób do pomocy w edytowaniu tego dokumentu, kliknij przycisk Udostępnij w prawym górnym rogu.
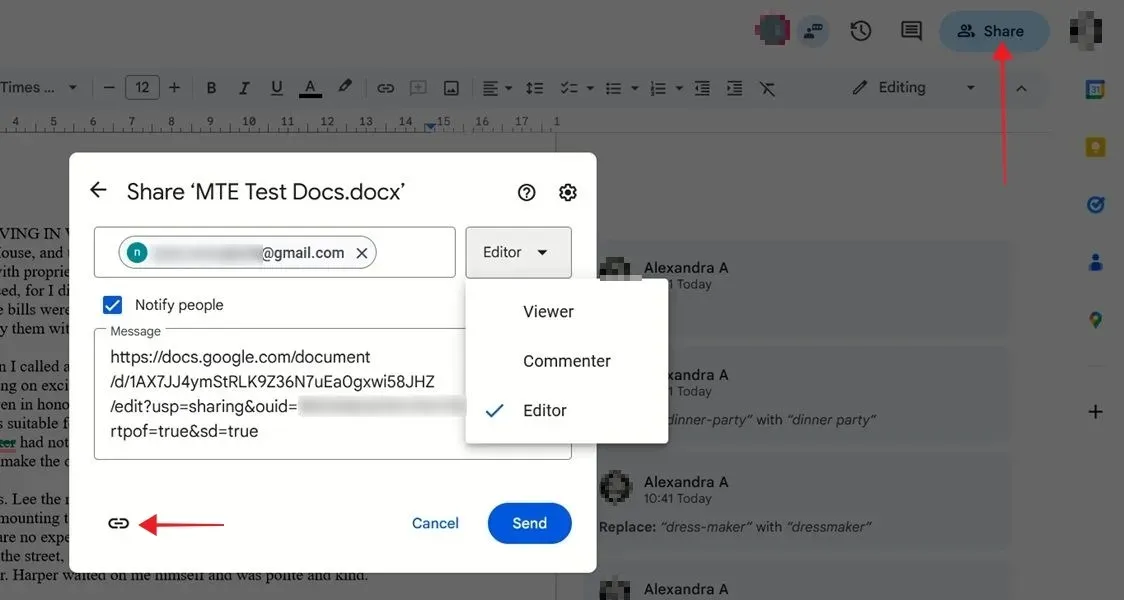
Dodaj osoby lub grupy za pomocą paska u góry. Na następnym ekranie kliknij ikonę łącza poniżej i dodaj ją do pola wiadomości. Zdecyduj, czy osoba, którą zapraszasz, może być redaktorem, czy tylko komentatorem lub Przeglądarka i kliknij Wyślij.
Na urządzeniu mobilnym dotknij trzech kropek w prawym górnym rogu, a następnie wybierz Udostępnij & eksportuj.
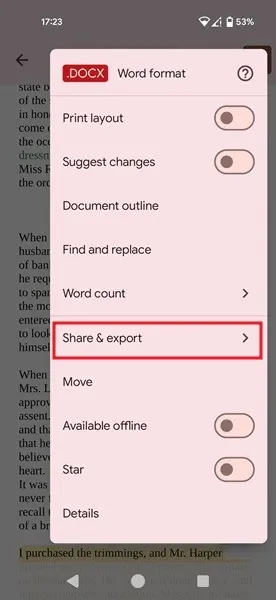
Wybierz Udostępnij, aby zaprosić innych do zapoznania się z dokumentem. Kliknij Zarządzaj dostępem, aby dostosować ustawienia prywatności dokumentu i wygenerować bezpośredni link.
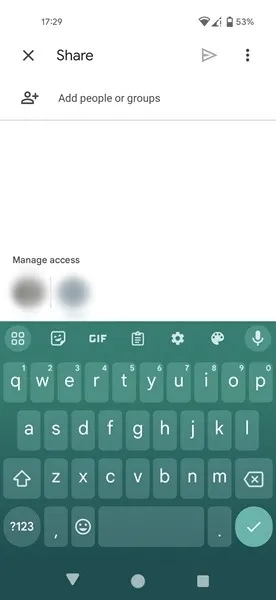
Kopiuj-wklej ze śledzeniem zmian
Jeśli zastanawiasz się, czy kopiowanie i wklejanie zachowa zmiany wprowadzone w dokumencie, odpowiedź brzmi „Tak” w przypadku programu Word i „Nie” w przypadku Dokumentów Google.
Jeśli kopiujesz i wklejasz do tego samego dokumentu programu Word przy nadal włączonej opcji Śledzenie zmian, tekst zmieni kolor i będzie liczony jako wersja. Kopiuj i wklej poza oryginalnym dokumentem, otrzymasz kopię edytowanego tekstu.
Inaczej jest w przypadku Dokumentów Google, gdzie zmiany zostaną skopiowane i wklejone niezależnie od tego, czy dokument docelowy jest nowym dokumentem, czy tym samym dokumentem, który był edytowany.
Drukowanie ze śledzeniem zmian
Jeśli zakończyłeś edycję, lepiej wyłączyć opcję Śledź zmiany, aby dokument mógł zostać przetworzony w celu publikacji, opublikowania lub wydrukowania.

Możesz wydrukować dokument programu Word, nawet jeśli ta funkcja jest nadal włączona i nie rozwiązałeś jeszcze wszystkich wersji. Pamiętaj, aby najpierw wybrać opcję Bez znaczników, aby wszystkie zmiany zostały zastosowane, a oznaczenie usunięte ze strony. Jeśli chcesz wydrukować oryginalny dokument przed wprowadzeniem poprawek, kliknij Oryginał.
W Dokumentach Google wydruk nie zachowa istniejącego formatowania ani nie będzie zawierać sugestii. Otrzymasz po prostu kopię oryginalnego dokumentu. Jeśli zmiany zostały zatwierdzone i oznaczone jako wykonane, wydruki z Dokumentów Google będą czyste i odzwierciedlać wprowadzone modyfikacje.
Montaż w Fast Lane
Jeśli często korzystasz z obu platform, przydatna może być wiedza jak konwertować Dokumenty Google na dokumenty Microsoft Word (i odwrotnie odwrotnie). Koniecznie wypróbuj także te bezpłatne szablony do zarządzania projektami dla Microsoft i Google.
Źródło zdjęcia: DepositPhotos. Wszystkie zrzuty ekranu wykonała Alexandra Arici.



Dodaj komentarz