Widżety systemu Windows 11 nie działają? 15 sposobów naprawy
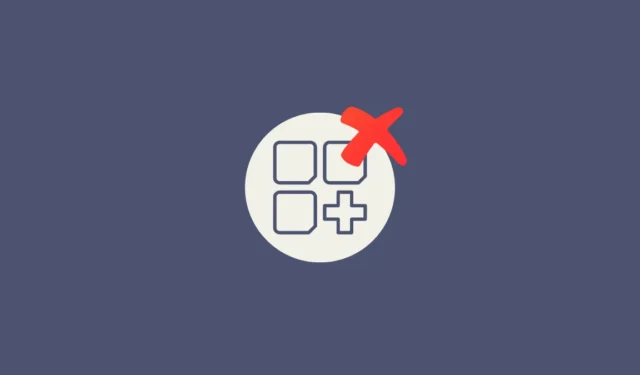
Można śmiało powiedzieć, że widżety są jedną z najlepszych funkcji, które Microsoft zapakował w Windows 11. Wiemy, że niektórzy z was mogą chcieć wyłączyć widżety na pierwszy rzut oka, ale możemy się zgodzić, że większość ludzi uważa to za całkiem fajne. Dlatego może to boleć, gdy widżety nie działają dla ciebie w systemie Windows 11. Oto kilka sposobów, aby to naprawić, gdy widżety systemu Windows 11 nie działają dobrze dla ciebie.
Jak naprawić niedziałające widżety systemu Windows 11 na 15 sposobów
Widżety mogą być wadliwe lub uszkodzone z powodu problemów z przeglądarką Microsoft Edge i towarzyszącymi jej komponentami lub możesz napotkać problemy z widżetami z powodu błędu na poziomie systemu operacyjnego lub brakującego pliku systemowego. Wszystkie te problemy można rozwiązać za pomocą metod wymienionych poniżej. Zalecamy rozpoczęcie od pierwszej poprawki i przeglądanie listy, aż uda się rozwiązać problem.
Metoda 1: Wyłącz i włącz widżet
Najpierw zalecamy ponowne przełączenie widżetów w aplikacji Ustawienia. Możesz napotkać mały błąd, a ponowne włączenie widżetów pomoże ponownie uruchomić usługę działającą w tle. Wykonaj poniższe czynności, aby pomóc Ci w tym procesie.
Otwórz aplikację Ustawienia za pomocą Windows + iskrótu klawiaturowego. Teraz kliknij Personalizacja .
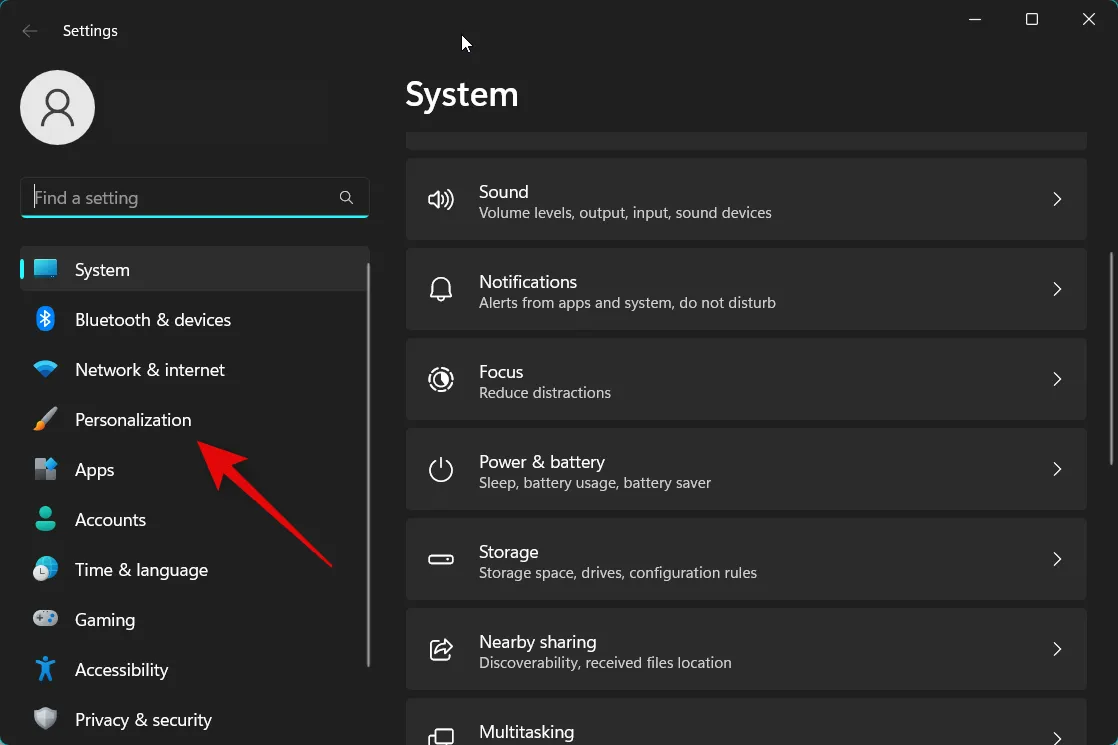
Wybierz pasek zadań .

Teraz wyłącz przełącznik Widżety w elementach paska zadań .
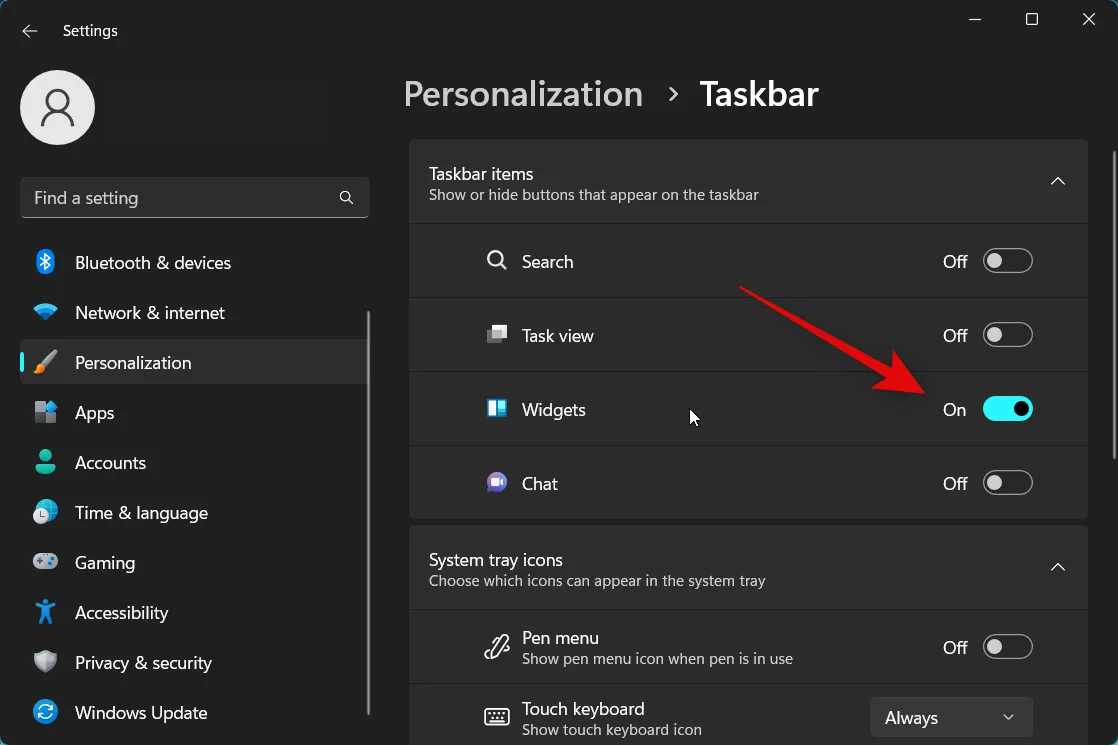
Zalecamy teraz ponowne uruchomienie komputera w celu zastosowania zmian i wyczyszczenia wszystkich plików pamięci podręcznej.
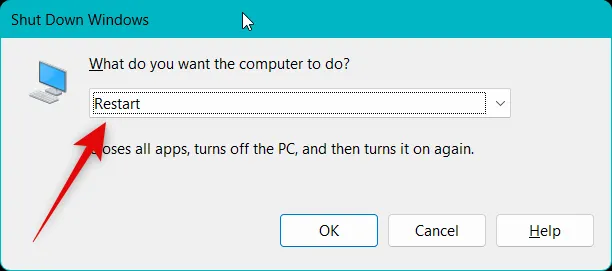
Po ponownym uruchomieniu komputera przejdź do Ustawienia> Personalizacja> Pasek zadań , tak jak powyżej, i włącz przełącznik Widżety .
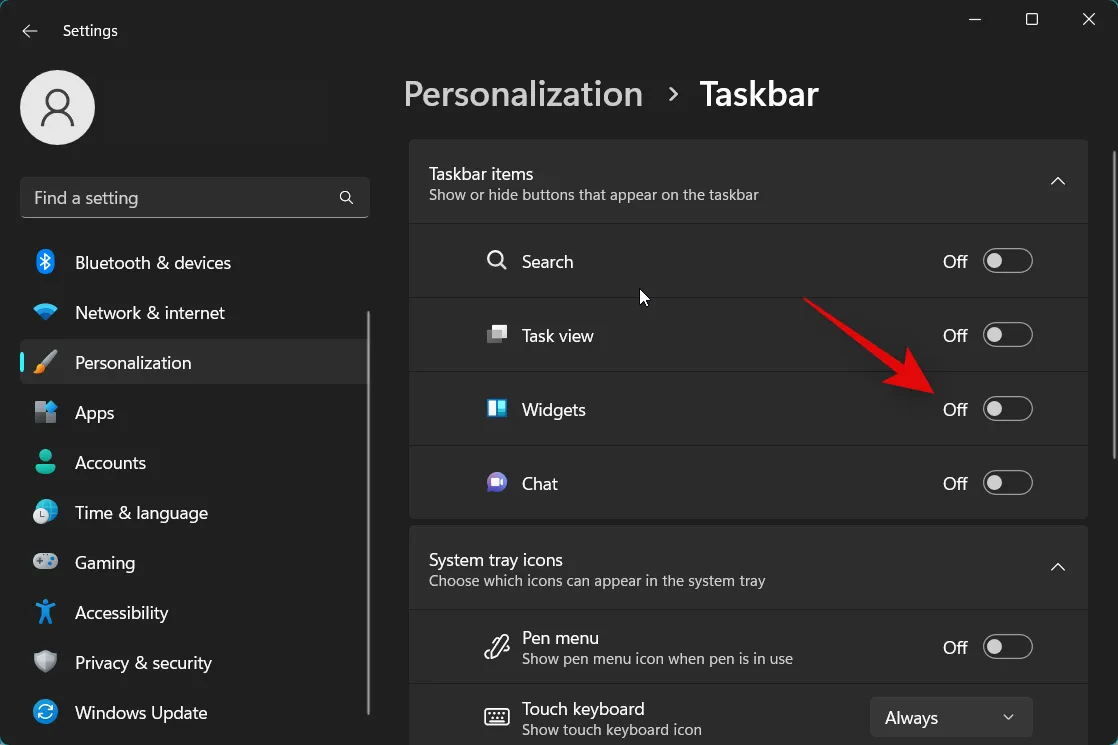
Teraz użyj Windows + Wskrótu klawiaturowego, aby uzyskać dostęp do panelu widżetów. Możesz także kliknąć ikonę pogody w lewym dolnym rogu paska zadań lub kliknąć ikonę Widżety obok ikony menu Start.
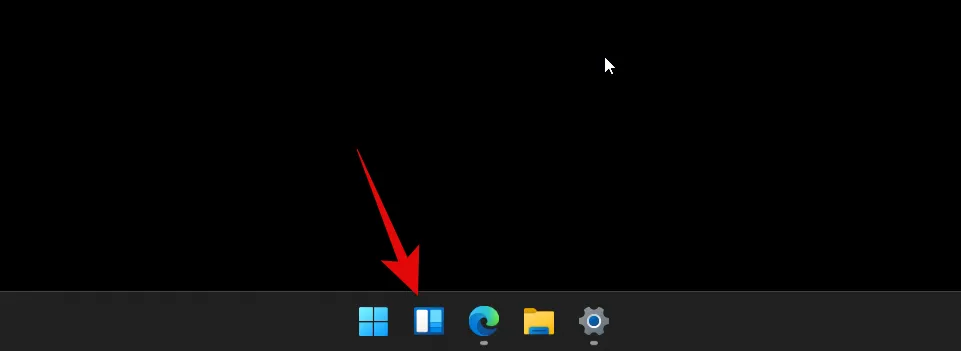
Widżety powinny teraz zostać naprawione na twoim komputerze, jeśli napotkałeś tymczasowy błąd.
Metoda 2: Ręcznie zabij zadanie widżetu
Możesz teraz spróbować ręcznie zabić zadanie/proces widżetu. Uzyskanie dostępu do panelu Widżety po zabiciu zadania pomoże je ponownie uruchomić. Wykonaj poniższe kroki, aby ręcznie zabić zadanie Widżety na komputerze.
Otwórz Menedżera zadań , naciskając Ctrl + Shift + Escna klawiaturze. Kliknij i wybierz Windows Widgets z listy aplikacji na ekranie.
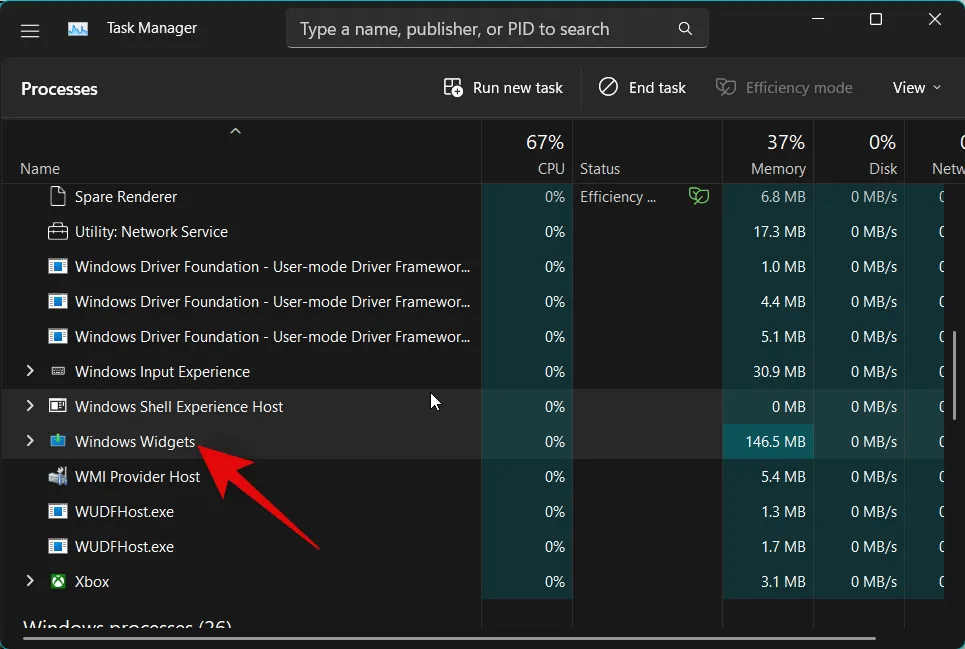
Kliknij Zakończ zadanie .
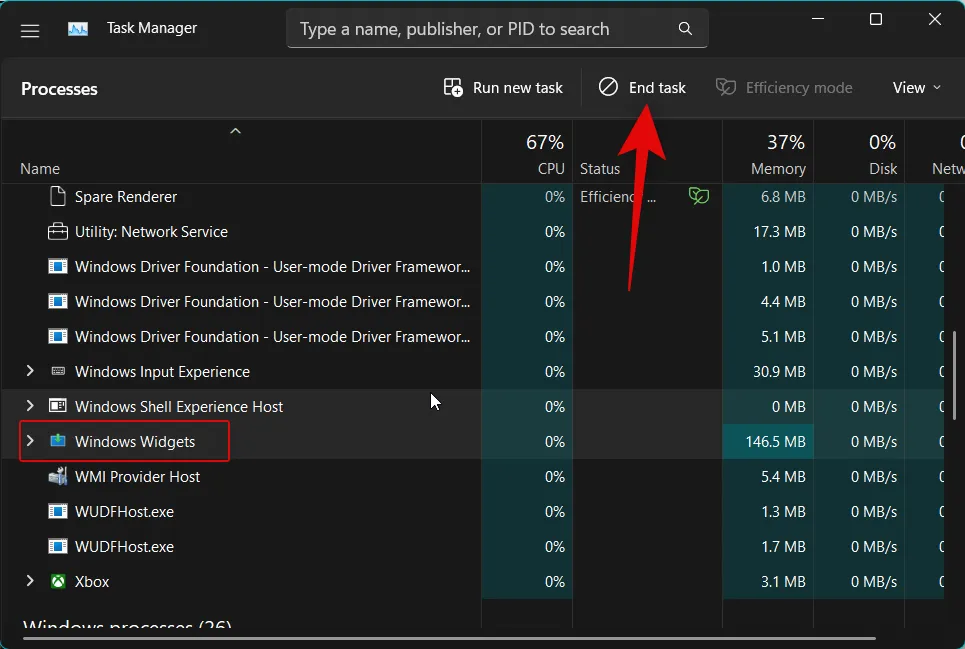
Zadanie widżetów będzie teraz zabijane ręcznie. Możesz teraz spróbować ponownie uzyskać dostęp do panelu widżetów, co spowoduje ponowne uruchomienie procesu widżetów.
I to wszystko! Widżety powinny być teraz naprawione, jeśli napotykasz problemy z procesem widżetów w tle.
Metoda 3: Uruchom ponownie aplikację Eksplorator plików (explorer.exe)
Możesz teraz spróbować ponownie uruchomić aplikację Eksplorator plików. aplikacja Eksplorator plików jest odpowiedzialna za większość elementów interfejsu użytkownika w systemie Windows, w tym widżety. Ponowne uruchomienie tego samego może pomóc naprawić widżety na komputerze. Wykonaj poniższe czynności, aby pomóc Ci w tym procesie.
Otwórz Menedżera zadań za pomocą Ctrl + Shift + Escskrótu klawiaturowego. Teraz kliknij i wybierz explorer.exe z listy na ekranie.
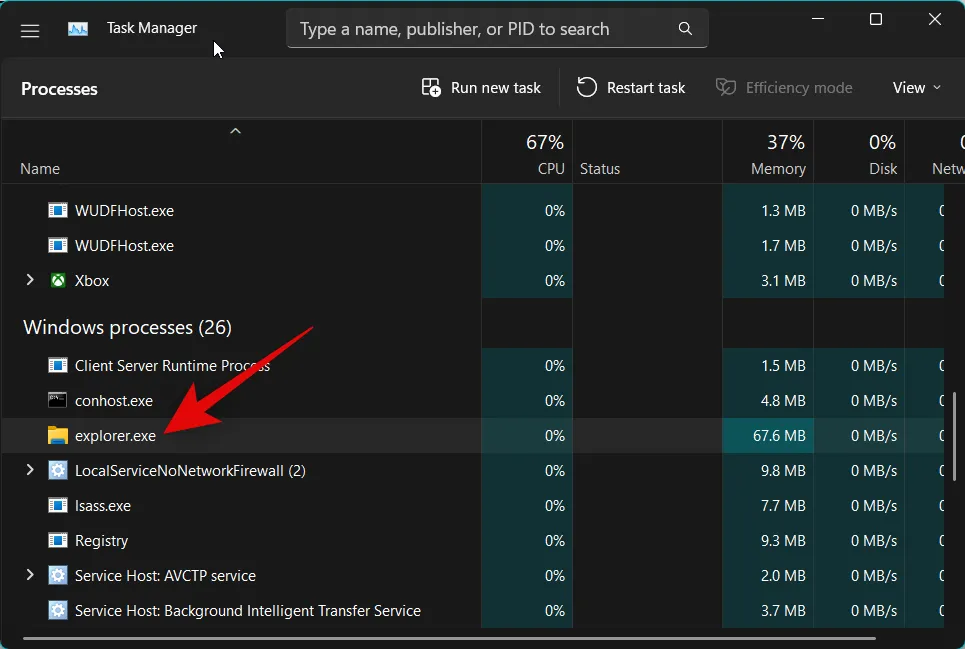
Kliknij Uruchom ponownie zadanie w prawym górnym rogu ekranu.
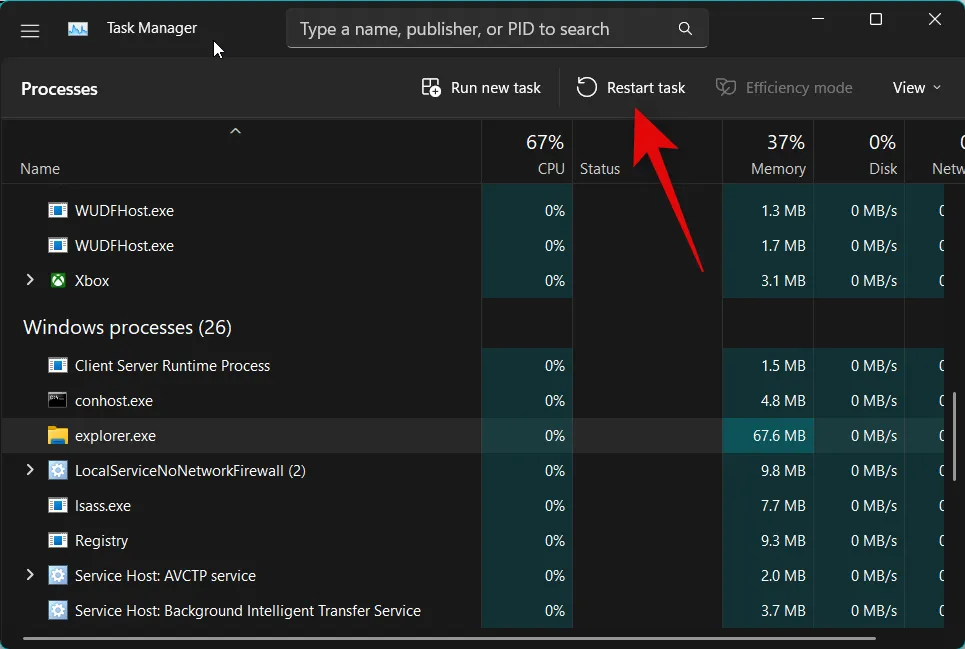
Eksplorator Windows zostanie teraz ponownie uruchomiony na komputerze. Jeśli widżety napotykały problemy z powodu błędów w Eksploratorze Windows, problem powinien już zostać rozwiązany.
Metoda 4: Napraw Microsoft Edge
Możesz teraz spróbować naprawić Microsoft Edge. Widżety używają przeglądarki Edge do pozyskiwania i wyświetlania najnowszych informacji dla wszystkich widżetów dodanych do Twojej konsoli widżetów. Możesz napotkać problemy z Microsoft Edge i jego innymi składnikami. Oto jak możesz naprawić Microsoft Edge na swoim komputerze.
Otwórz aplikację UstawieniaWindows + i za pomocą skrótu klawiaturowego. Teraz kliknij Aplikacje po lewej stronie.
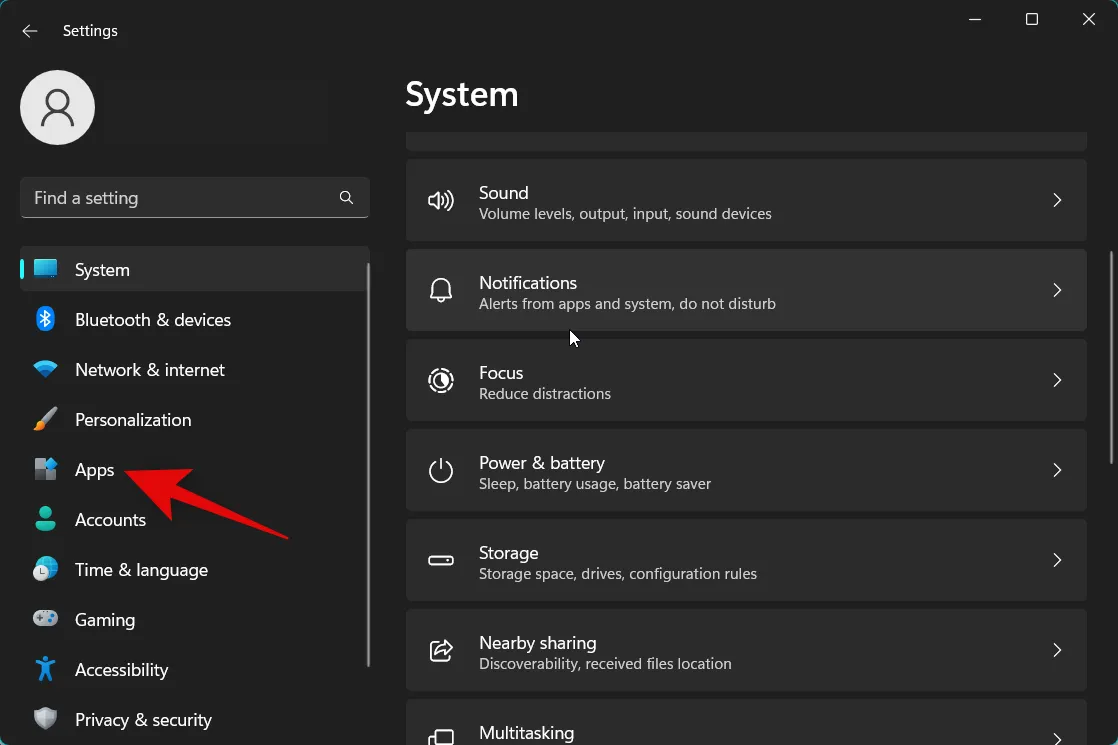
Wybierz Zainstalowane aplikacje .
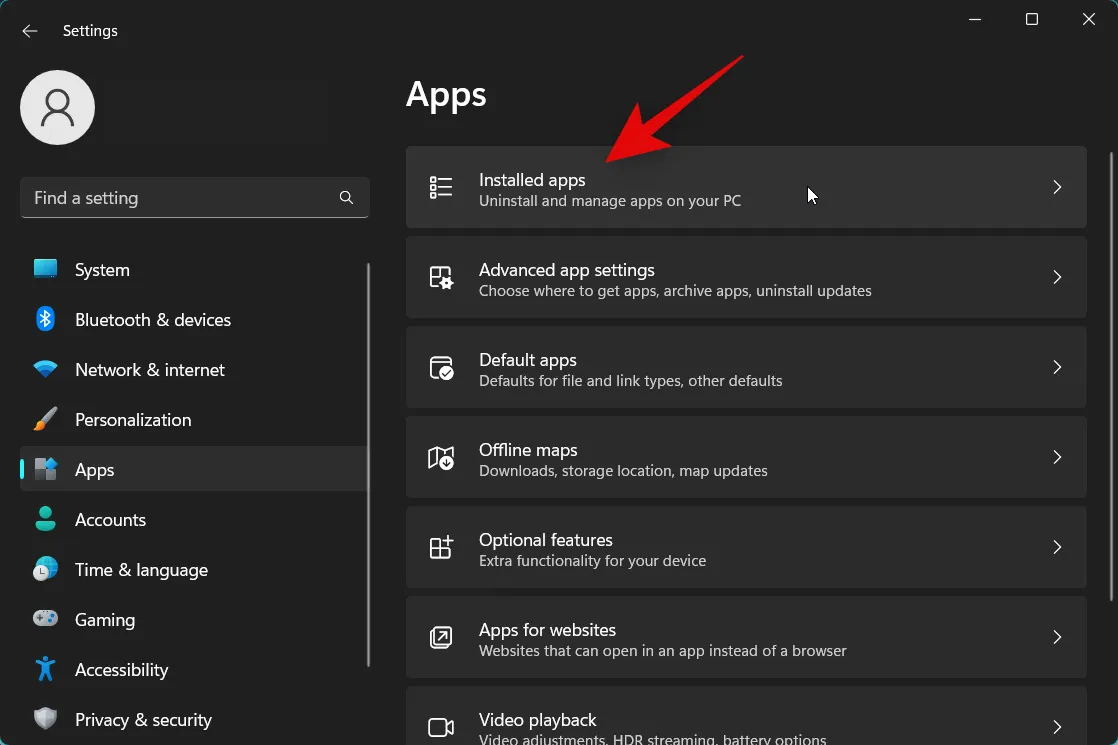
3 kropki ( )
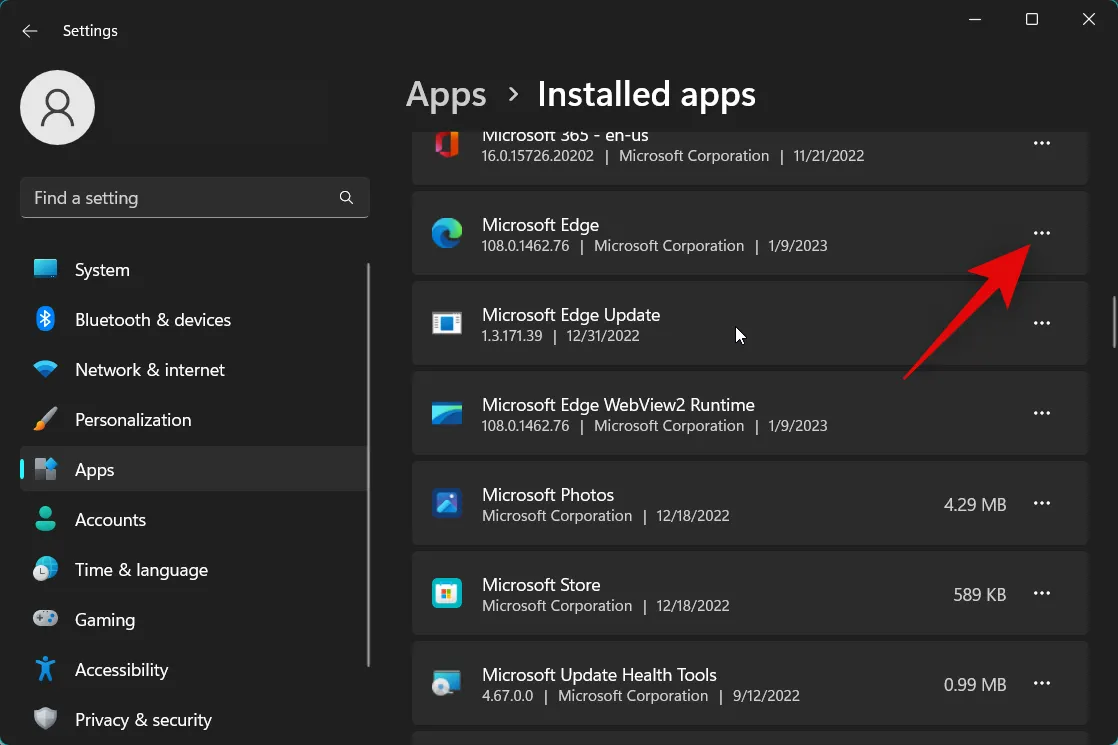
Kliknij Modyfikuj .
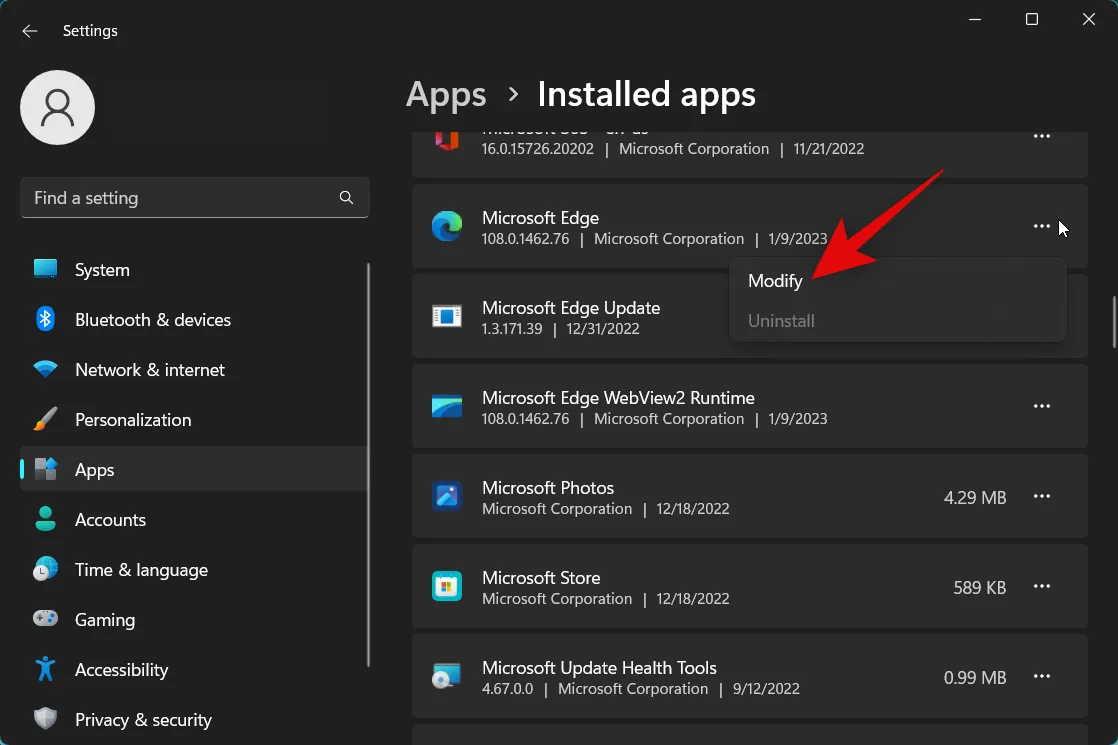
Teraz kliknij Napraw .
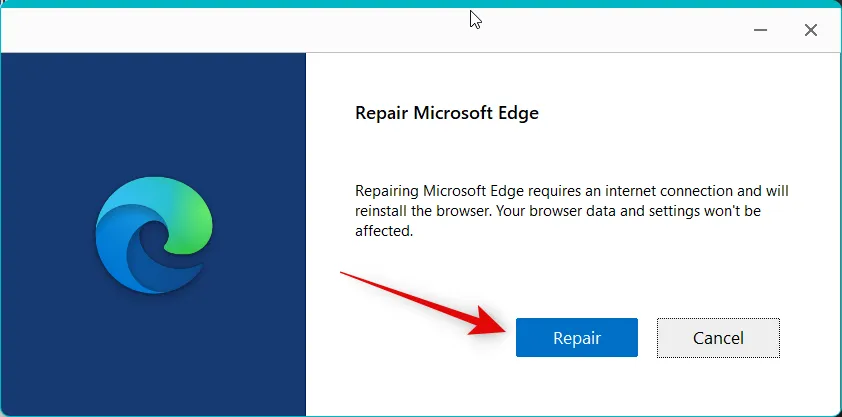
Microsoft Edge pobierze teraz nową kopię i użyje jej do przywrócenia bieżącej instalacji. Po zakończeniu procesu kliknij Zamknij .
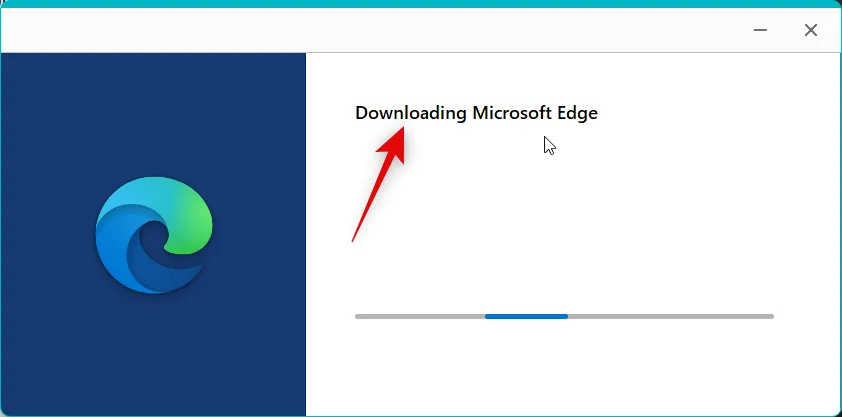
I to wszystko! Jeśli przeglądarka Microsoft Edge powodowała problemy z widżetami, problem powinien zostać naprawiony na komputerze.
Metoda 5: Zaloguj się ponownie przy użyciu konta Microsoft
Według niektórych raportów użytkowników wydaje się, że potrzebne jest konto Microsoft, aby panel widżetów mógł pobierać dokładne informacje i wyświetlać je poprawnie. Użytkownicy z kontami lokalnymi zdołali naprawić widżety, logując się zamiast tego za pomocą konta Mircosoft. Dlatego zalecamy, abyś spróbował zalogować się przy użyciu konta Microsoft lub wylogować się i zalogować ponownie na swoje konto, jeśli jesteś już zalogowany przy użyciu konta Microsoft. Skorzystaj z pierwszej sekcji, aby wylogować się z konta Microsoft, jeśli jesteś już zalogowany. Jeśli korzystasz z konta lokalnego, możesz pominąć ten krok i przejść bezpośrednio do następnej sekcji.
Krok 5.1 – Wyloguj się z konta Microsoft
Otwórz aplikację Ustawienia za pomocą Windows + iskrótu klawiaturowego. Teraz kliknij Konta po lewej stronie.
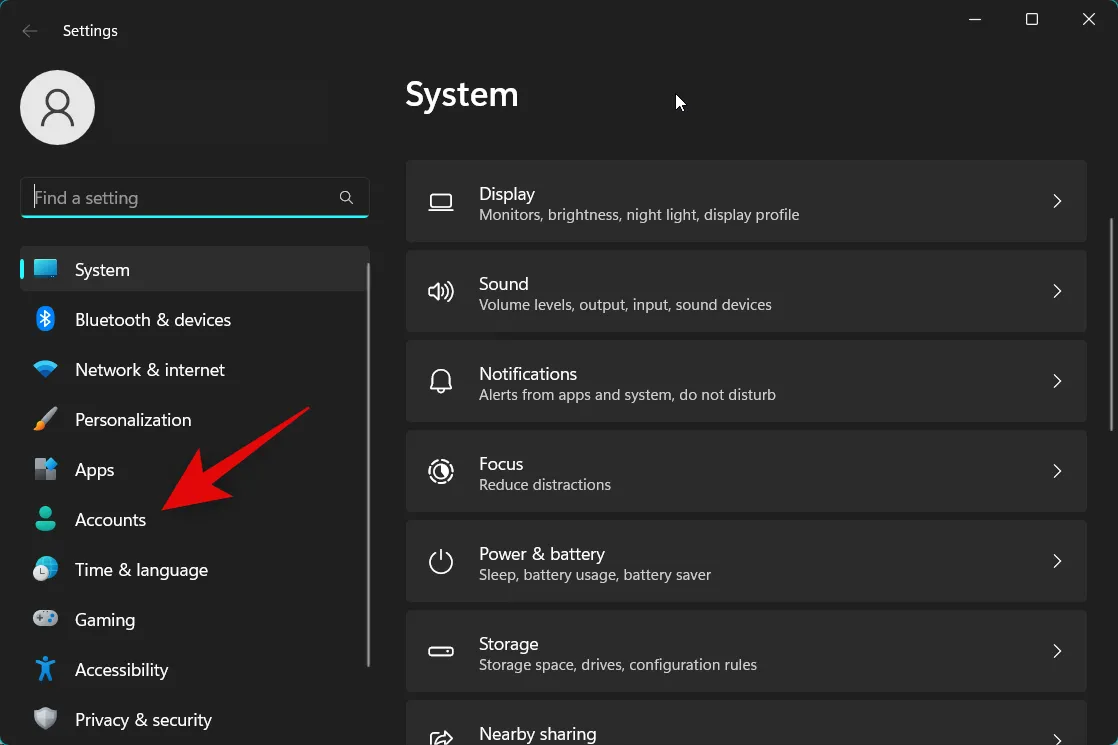
Kliknij Twoje informacje .

Kliknij Zamiast tego zaloguj się przy użyciu konta lokalnego .
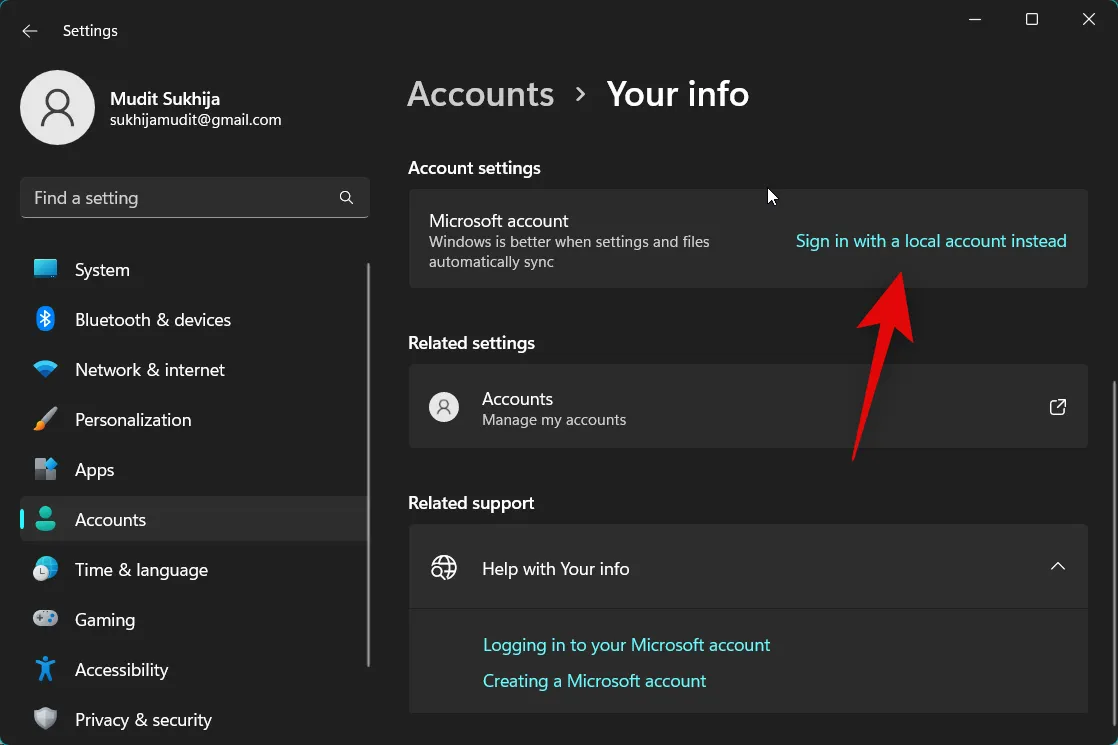
Kliknij Dalej w wyskakującym okienku na ekranie.
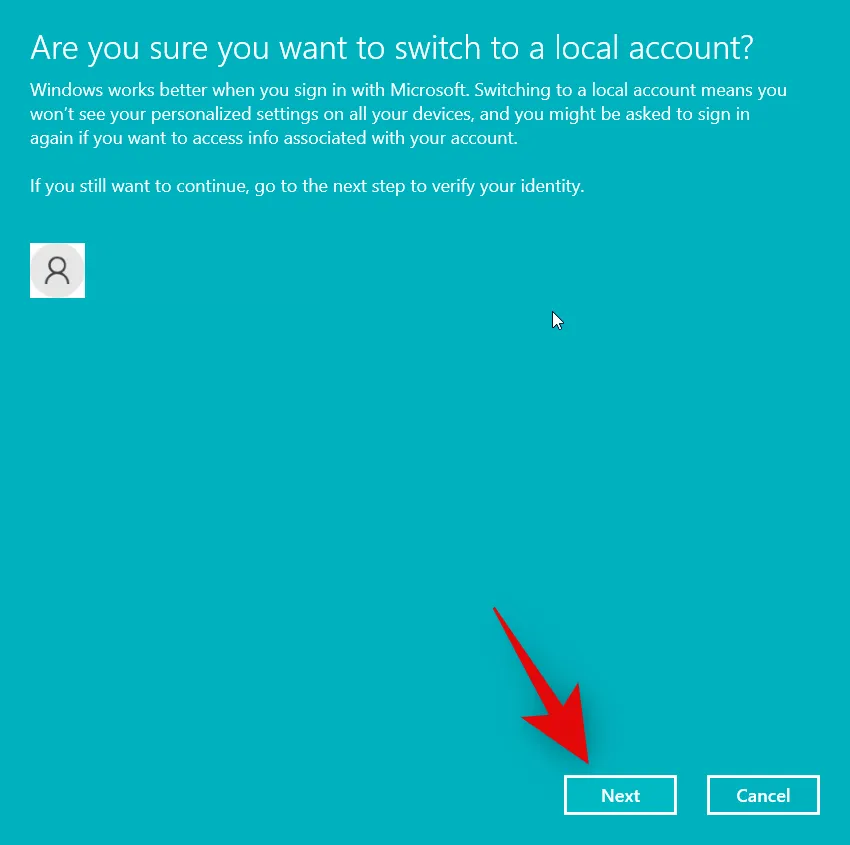
Użyj kodu PIN lub Windows Hello, aby zweryfikować swoją tożsamość.
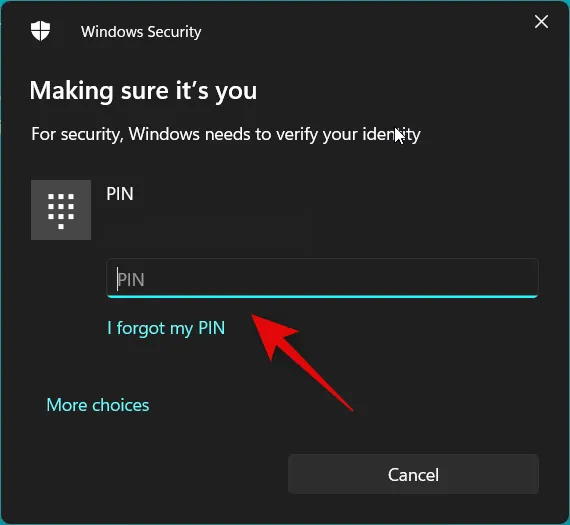
Teraz wybierz swoją nazwę użytkownika i hasło w odpowiednich polach.
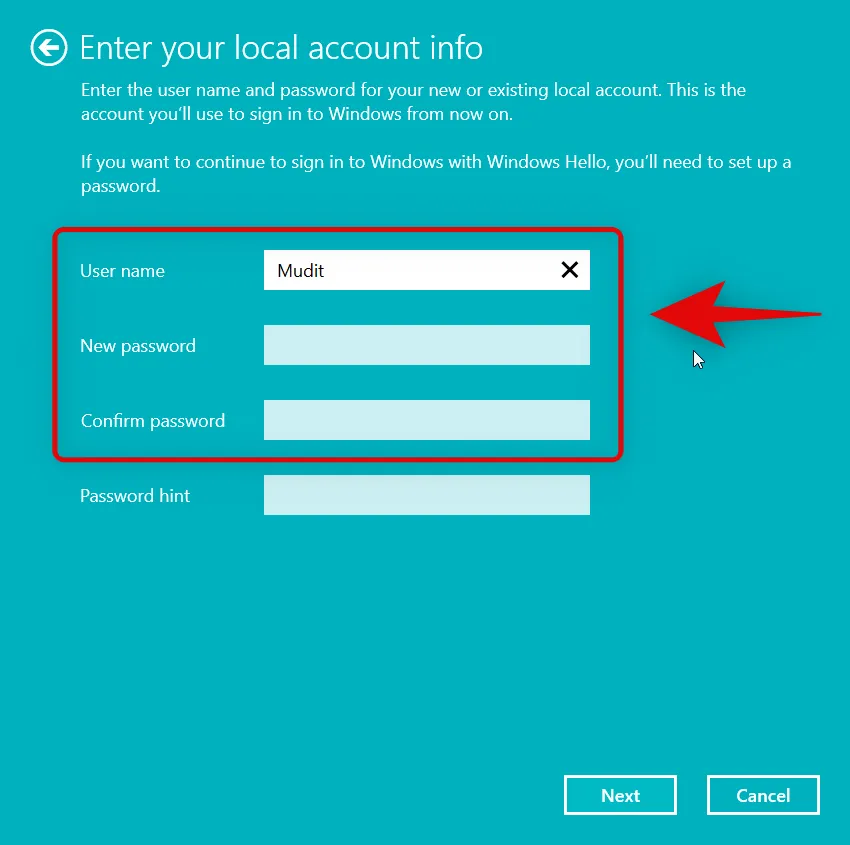
Kliknij Dalej , gdy skończysz.
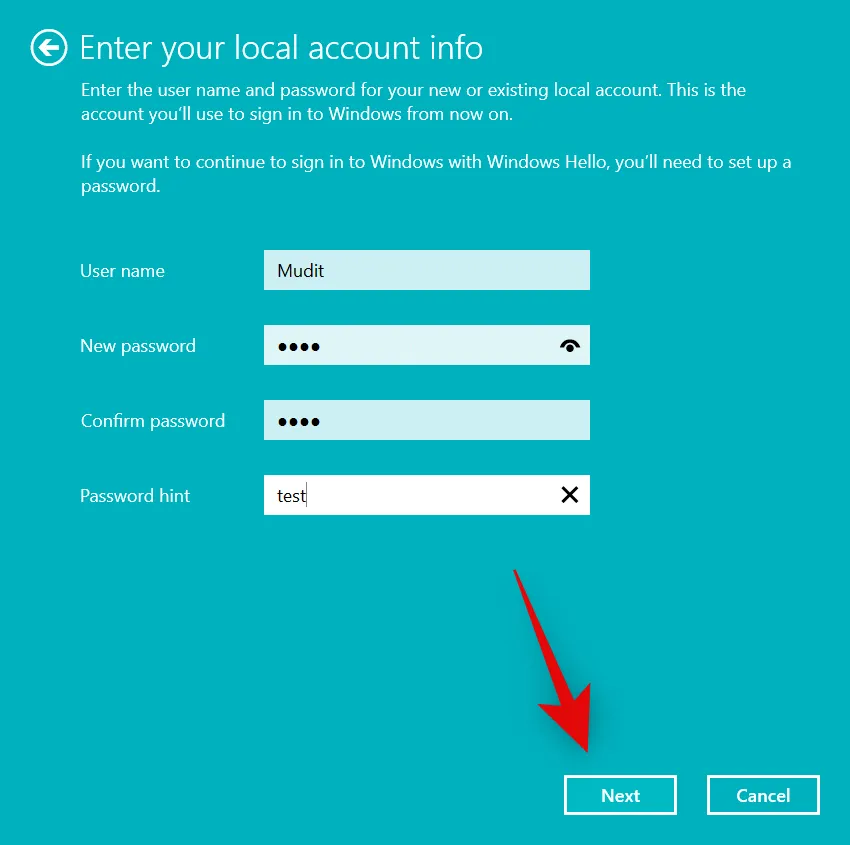
Kliknij Wyloguj się i zakończ .
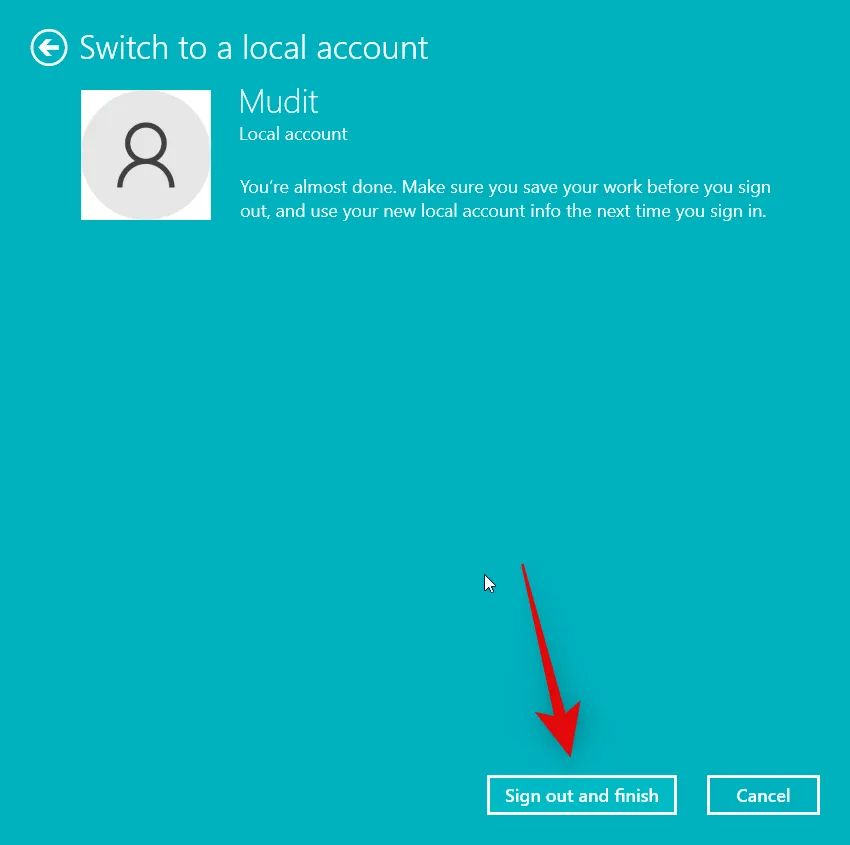
Zostaniesz teraz wylogowany. Zalecamy teraz ponowne uruchomienie komputera i ponowne zalogowanie się na konto lokalne. Możesz teraz skorzystać z poniższej sekcji, aby ponownie zalogować się przy użyciu konta Microsoft.
Krok 5.2 – Zaloguj się na swoje konto Microsoft
Otwórz aplikację Ustawienia , naciskając Windows + i. Kliknij Konta .

Przewiń w dół i kliknij Twoje dane .
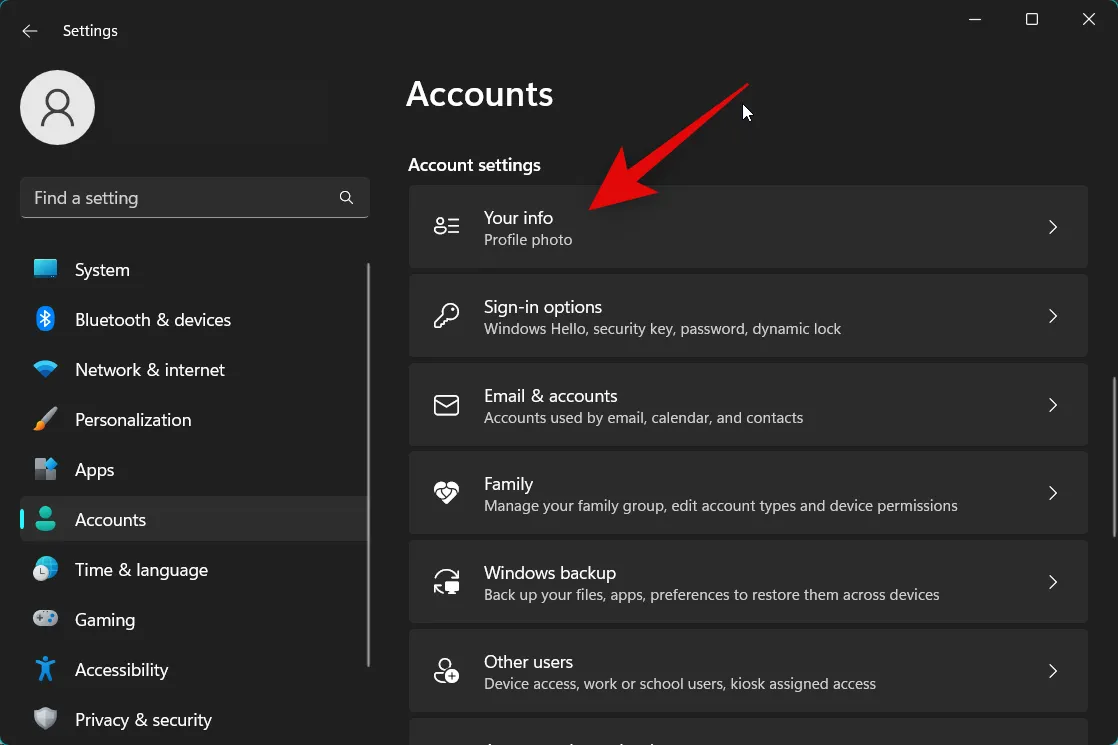
Kliknij Zamiast tego zaloguj się za pomocą konta Microsoft .
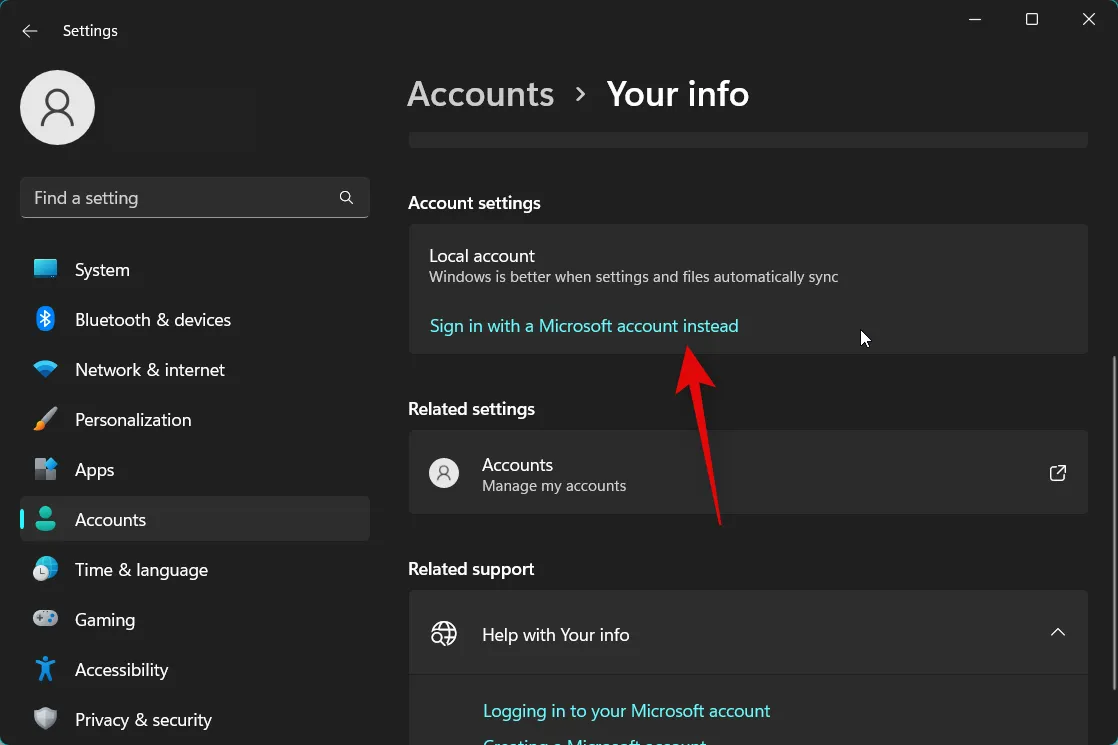
Zaloguj się przy użyciu poświadczeń konta Microsoft w wyskakującym okienku na ekranie.
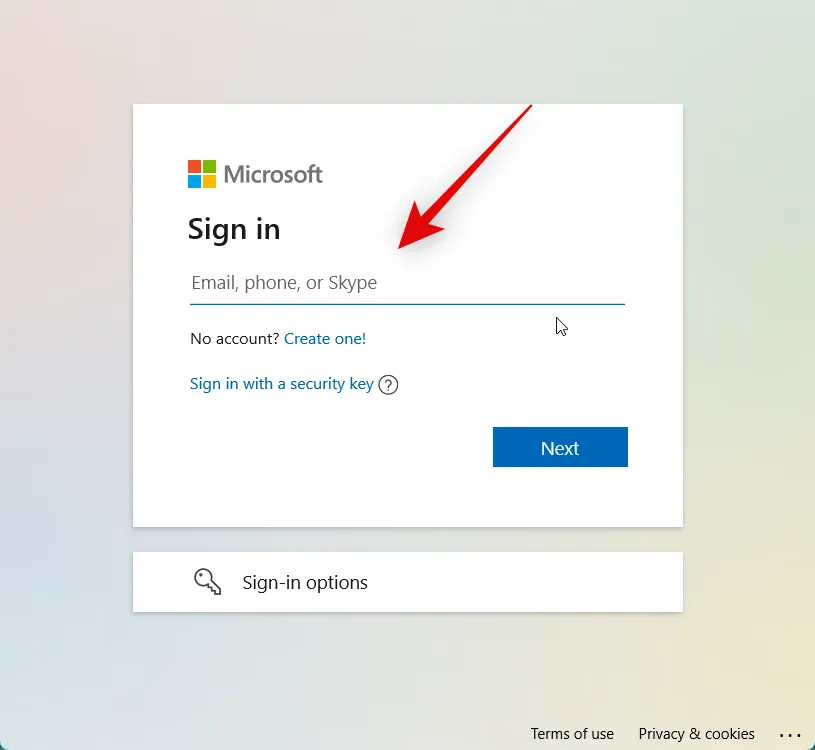
Po zalogowaniu wprowadź hasło komputera, aby potwierdzić swoją tożsamość.
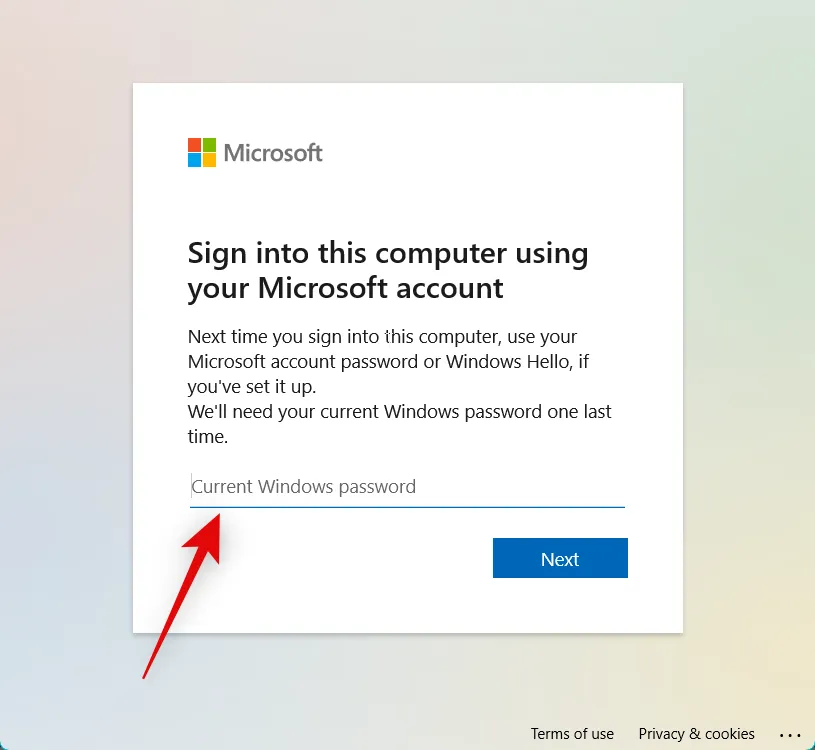
Zostaniesz teraz poproszony o skonfigurowanie Windows Hello. Kliknij Dalej .
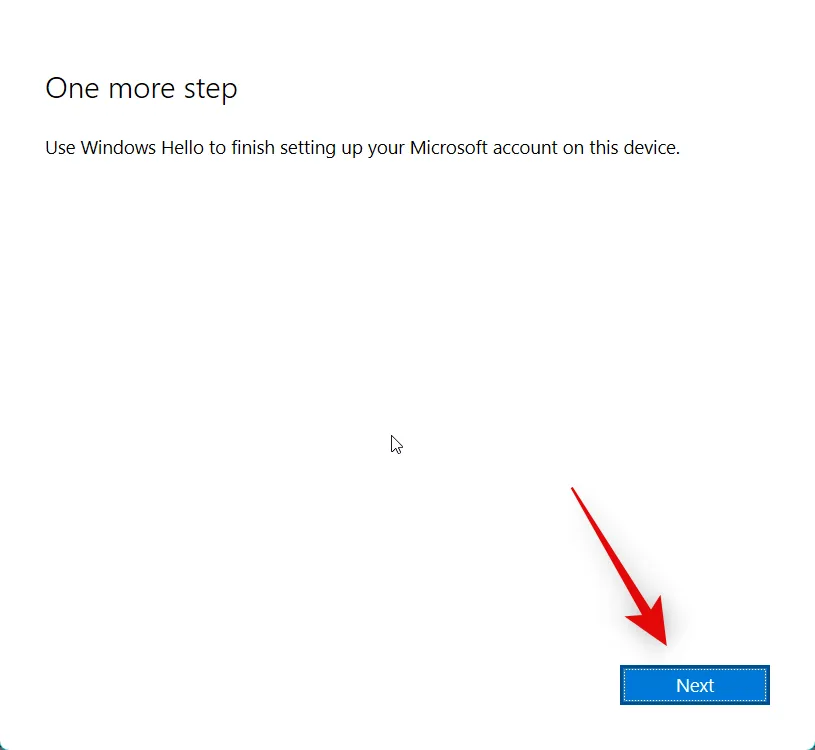
I to wszystko! Zostaniesz teraz zalogowany na swoje konto Microsoft. Możesz teraz ponownie spróbować użyć widżetów. Jeśli napotkałeś błędy na swoim koncie Microsoft, problem powinien zostać naprawiony.
Metoda 6: Sprawdź i włącz widżety w Edytorze rejestru
Możliwe również, że widżety zostały wyłączone w Edytorze rejestru. Zalecamy sprawdzenie i włączenie tego samego, jeśli jest wyłączone na komputerze. Wykonaj poniższe czynności, aby pomóc Ci w tym procesie.
Otwórz Uruchom , naciskając Windows + R.
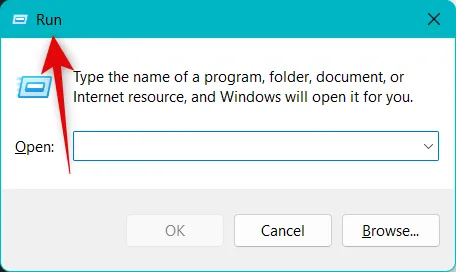
Teraz wpisz następujące polecenie i naciśnij Enter.
regedit
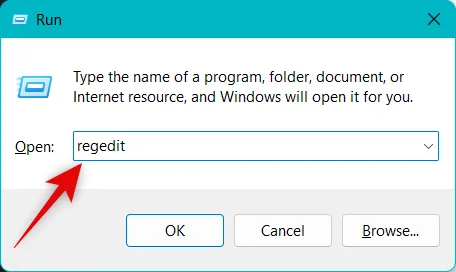
Przejdź do następującej ścieżki w Edytorze rejestru za pomocą lewego paska bocznego. Możesz także skopiować i wkleić poniższą ścieżkę do paska adresu u góry.
HKEY_LOCAL_MACHINE\SOFTWARE\Policies\Microsoft
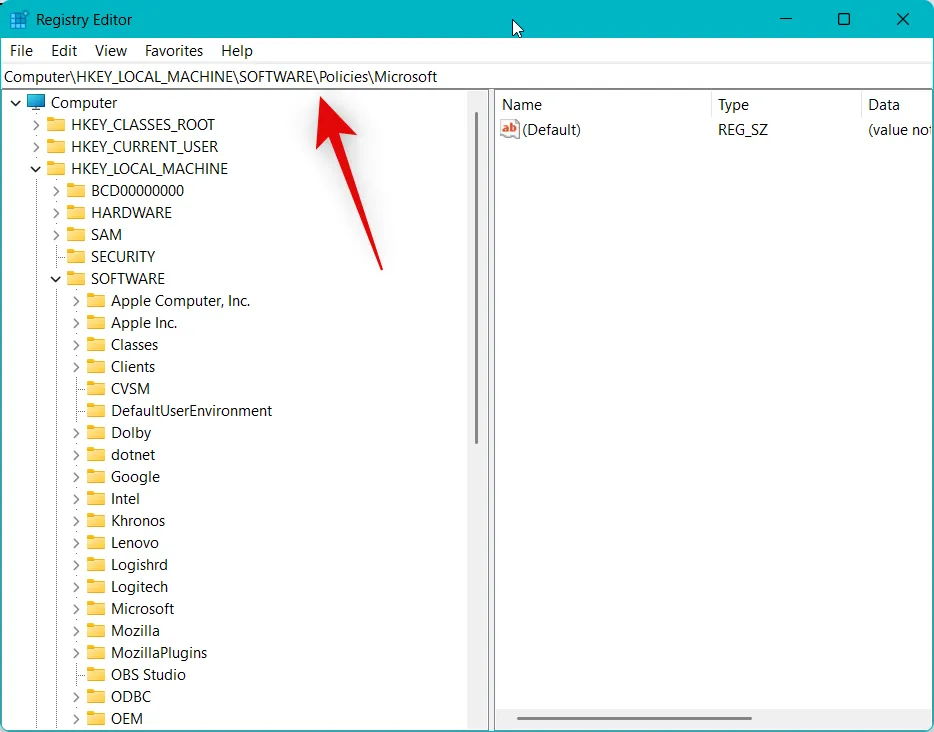
Teraz poszukaj klucza o nazwie Dsh w Microsoft . Jeśli istnieje, kliknij i wybierz to samo. Jeśli nie istnieje, oznacza to, że widżety nie są wyłączane na komputerze za pomocą Edytora rejestru. W takich przypadkach możesz pominąć tę poprawkę i przejść do następnej.
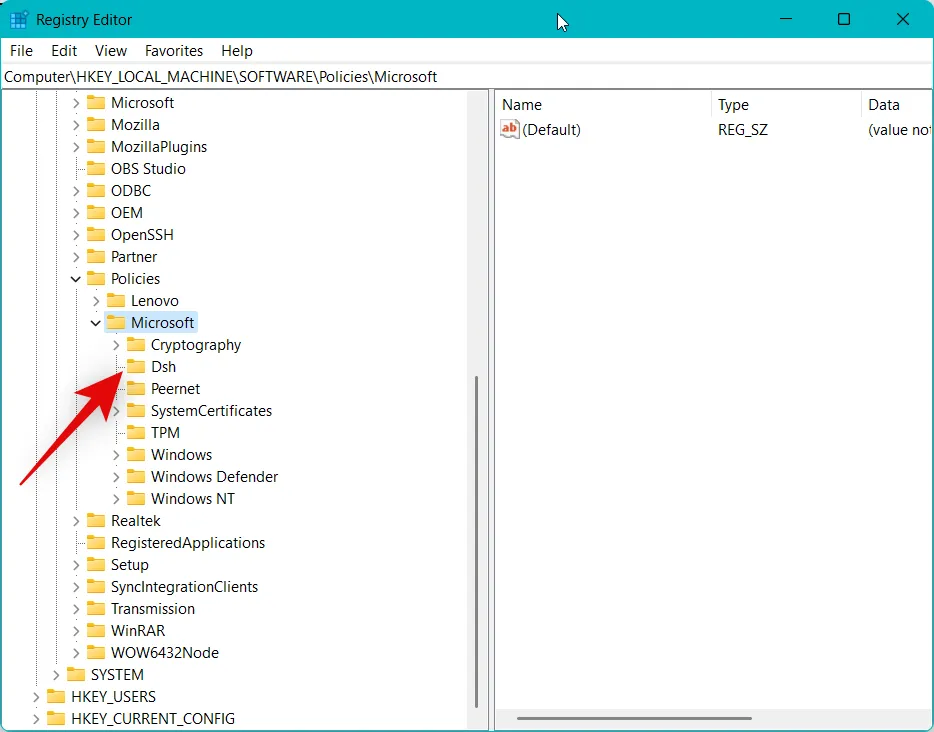
Kliknij dwukrotnie AllowNewsAndInterests po prawej stronie.
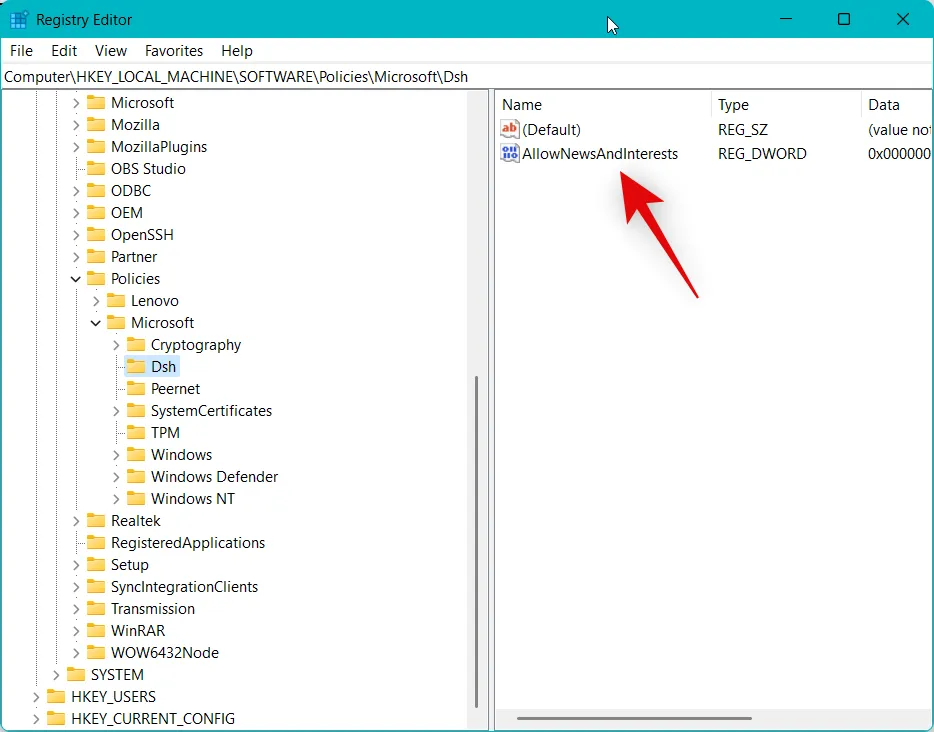
Jeśli dane wartości są ustawione na 0 , widżety są obecnie wyłączone. Zamiast tego zamień 0 na 1 .
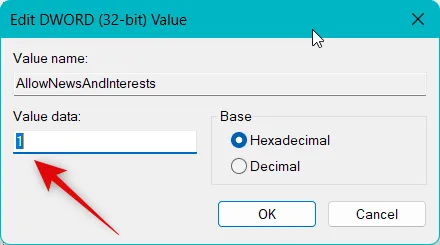
Teraz kliknij OK .
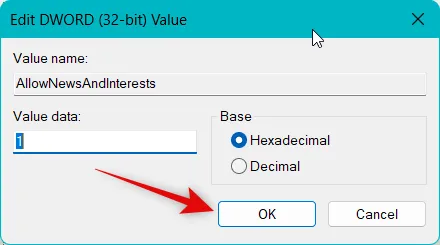
Uruchom ponownie komputer, aby zastosować zmiany. Po ponownym uruchomieniu komputera otwórz aplikację Ustawienia , naciskając Windows + i. Teraz kliknij Personalizacja po lewej stronie.
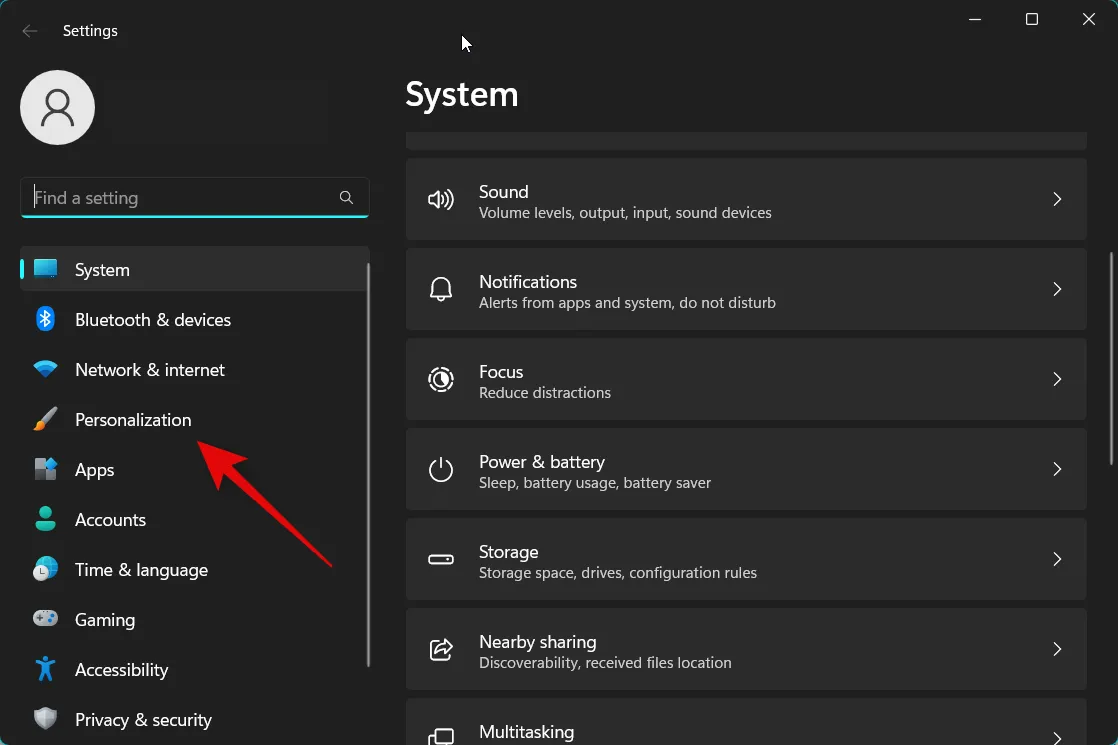
Wybierz pasek zadań .
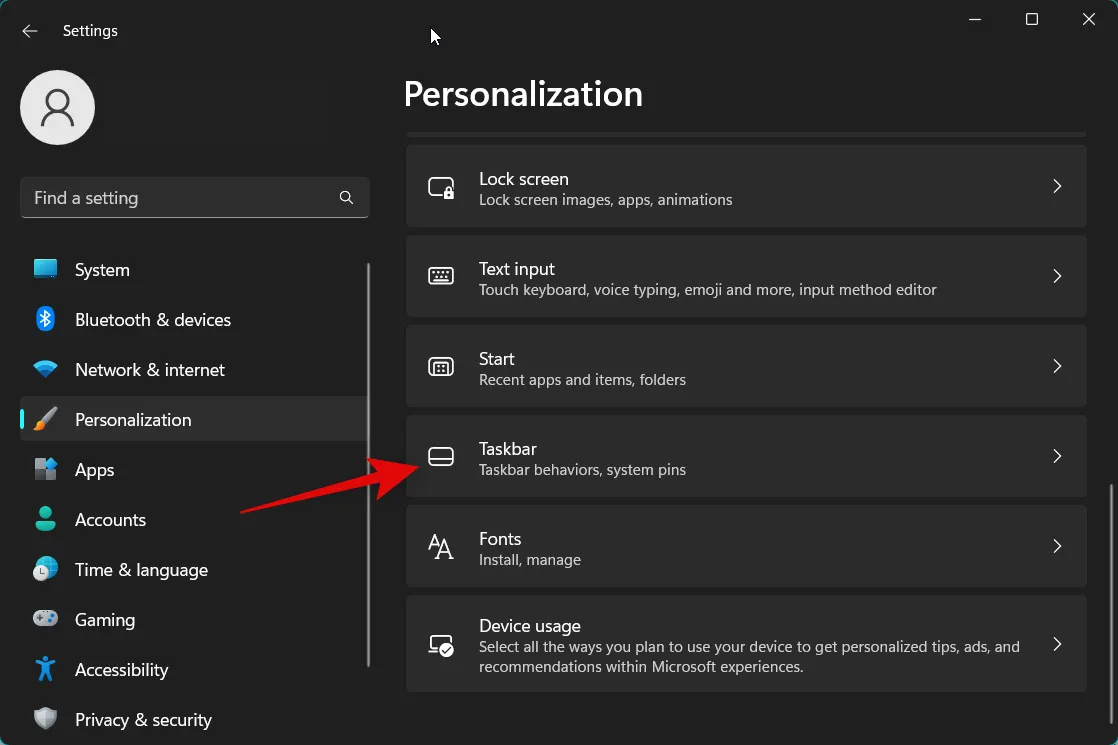
Teraz włącz przełącznik Widżety .
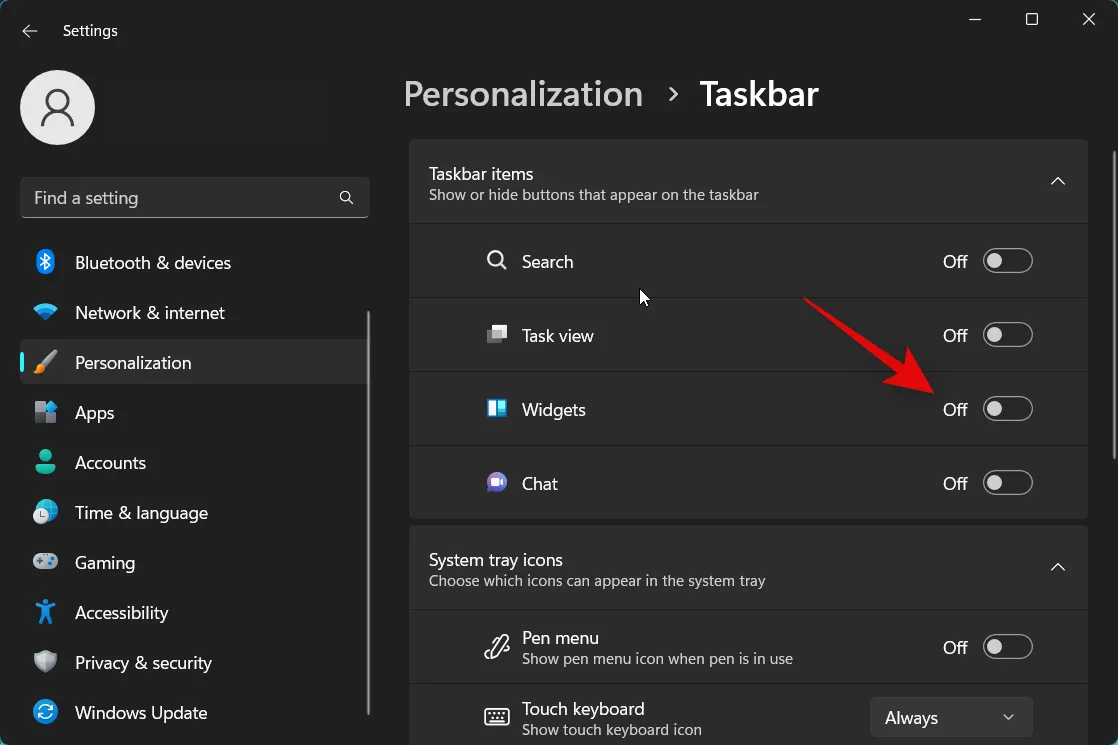
I to wszystko! Po włączeniu widżety powinny teraz działać na twoim komputerze zgodnie z przeznaczeniem.
Metoda 7: Sprawdź i włącz widżety w Edytorze zasad grupy
Możliwe również, że widżety zostały wyłączone na twoim komputerze za pomocą Edytora zasad grupy. Jeśli używasz komputera służbowego, prawdopodobnie jest to ustawienie zarządzane przez administratora IT i może być konieczne skontaktowanie się z nim w celu uzyskania dostępu do Edytora zasad grupy i rozwiązania tego problemu. Wykonaj poniższe czynności, aby pomóc Ci w tym procesie.
Otwórz Uruchom za pomocą Windows + Rskrótu klawiaturowego.
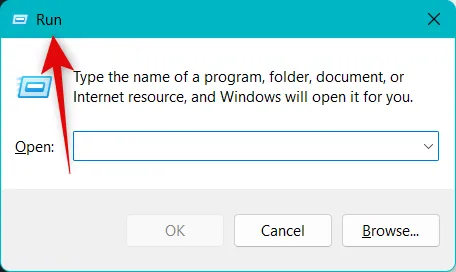
Teraz wpisz następujące polecenie i naciśnij Enter.
gpedit.msc
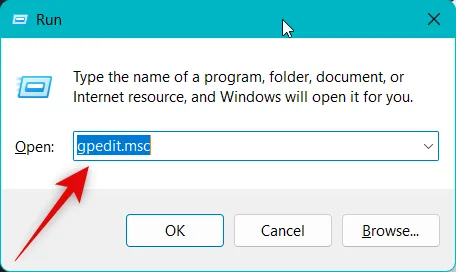
Przejdź do następującej ścieżki za pomocą lewego paska bocznego.
Computer Configuration > Administrative Templates > Windows Components > Widgets
Teraz kliknij dwukrotnie Zezwalaj na widżety po prawej stronie.
Jeśli u góry wybrana jest opcja Wyłączone , kliknij i wybierz opcję Nie skonfigurowano .
Kliknij OK .
Zmiany zostaną teraz zastosowane i zalecamy ponowne uruchomienie komputera. Po ponownym uruchomieniu komputera wykonaj czynności opisane w metodzie 1 powyżej, aby włączyć widżety na komputerze.
I to wszystko! Jeśli widżety zostały wyłączone za pomocą Edytora zasad grupy na komputerze, problem powinien zostać rozwiązany.
Metoda 8: Spróbuj ustawić Microsoft Edge jako domyślną przeglądarkę
Widżety używają domyślnej przeglądarki do pozyskiwania i wyświetlania informacji z Internetu w panelu Widżety. Możliwe, że używasz przeglądarki innej firmy jako przeglądarki domyślnej, która nie działa zgodnie z przeznaczeniem z widżetami. W takim przypadku zalecamy ustawienie przeglądarki Microsoft Edge jako przeglądarki domyślnej i ponowne spróbowanie uzyskania dostępu do widżetów. Wykonaj poniższe czynności, aby pomóc Ci w tym procesie.
Otwórz aplikację Ustawienia za pomocą Windows + iskrótu klawiaturowego. Teraz kliknij Aplikacje po lewej stronie.
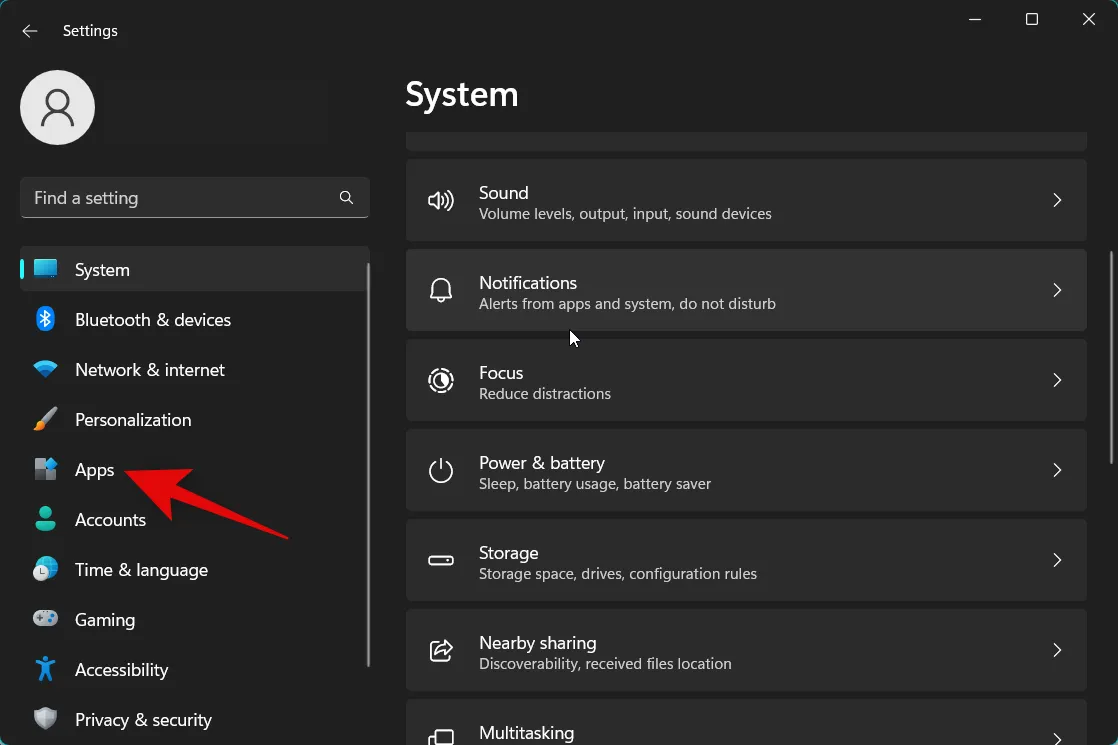
Kliknij i wybierz Aplikacje domyślne .
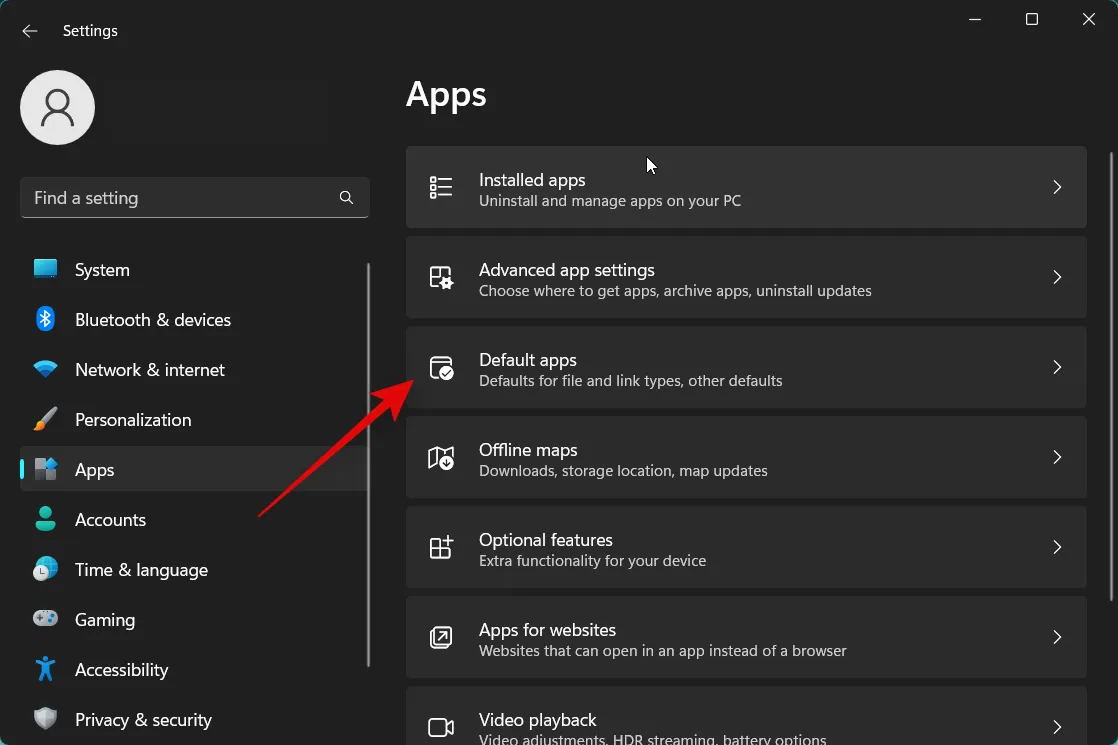
Przewiń w dół i kliknij Microsoft Edge na liście aplikacji.
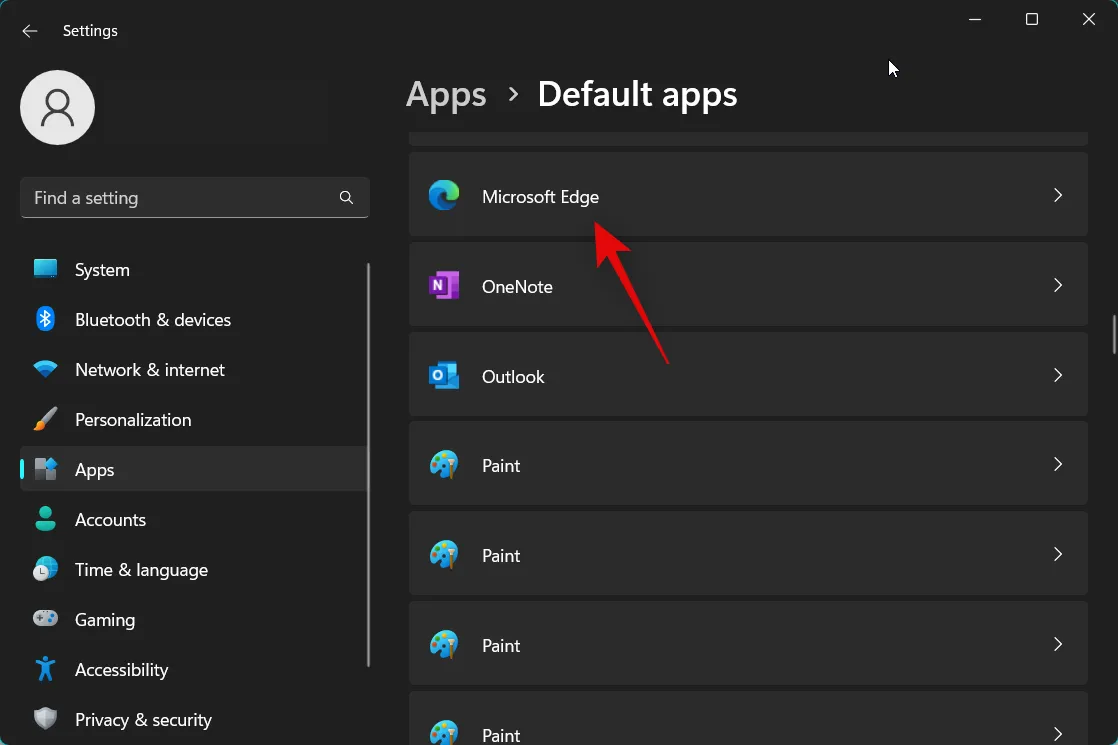
Kliknij Ustaw głuchy u góry.
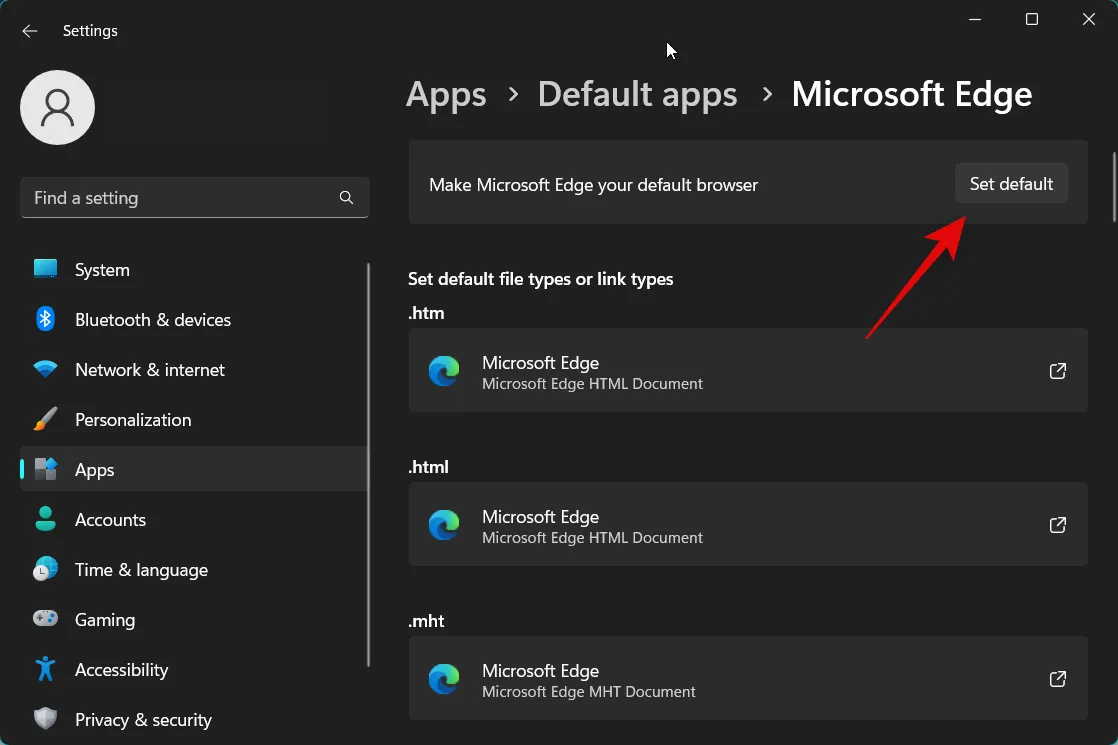
Teraz zalecamy ponowne uruchomienie komputera dla dokładnego pomiaru.
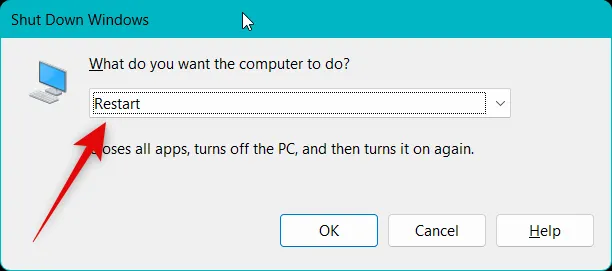
I to wszystko! Możesz teraz ponownie spróbować uzyskać dostęp do widżetów. Jeśli napotkałeś problemy z domyślną przeglądarką innej firmy, problem powinien zostać już rozwiązany.
Metoda 9: Ponownie zainstaluj pakiet Windows Web Experience Pack
Zalecamy teraz ponowne zainstalowanie pakietu Windows Web Experience Pack. Jest to istotny składnik używany przez widżety do pozyskiwania informacji z Internetu. Problemy z pakietem Windows Web Experience Pack mogą również powodować problemy z widżetami, a ponowna instalacja tego samego powinna pomóc pozbyć się wszelkich błędów. Wykonaj poniższe czynności, aby pomóc Ci w tym procesie.
Otwórz Uruchom , naciskając Windows + Rna klawiaturze.
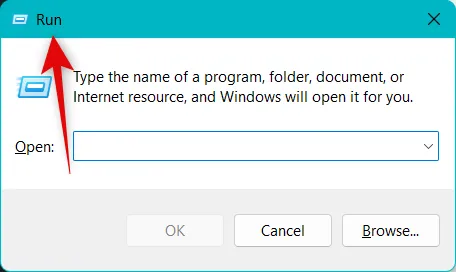
Teraz wpisz następujące polecenie i naciśnij Ctrl + Shift + Enterna klawiaturze.
cmd
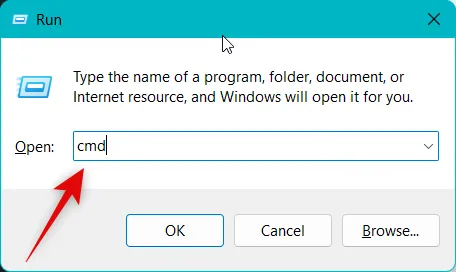
Wpisz poniższe polecenie, aby odinstalować pakiet Windows Web Experience Pack z komputera.
winget uninstall "Windows web experience Pack"
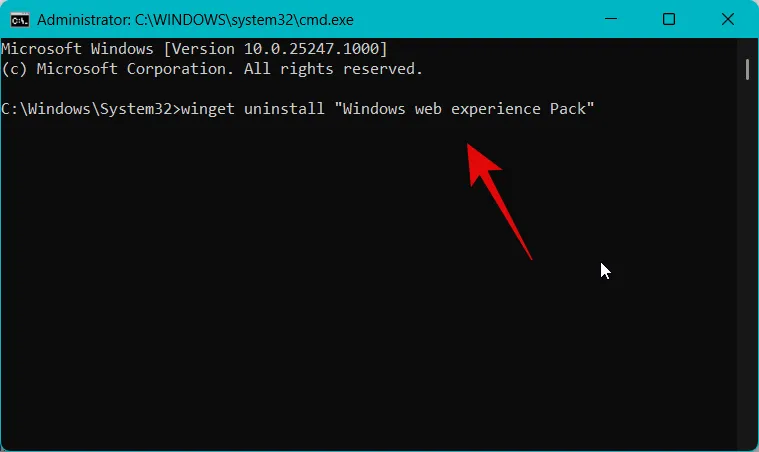
Teraz zalecamy ponowne uruchomienie komputera. Po uruchomieniu komputera wykonaj powyższe czynności, aby ponownie uruchomić wiersz polecenia jako administrator. Następnie użyj poniższego polecenia, aby ponownie zainstalować pakiet Windows Web Experience Pack na swoim komputerze.
winget install "Windows web experience Pack"
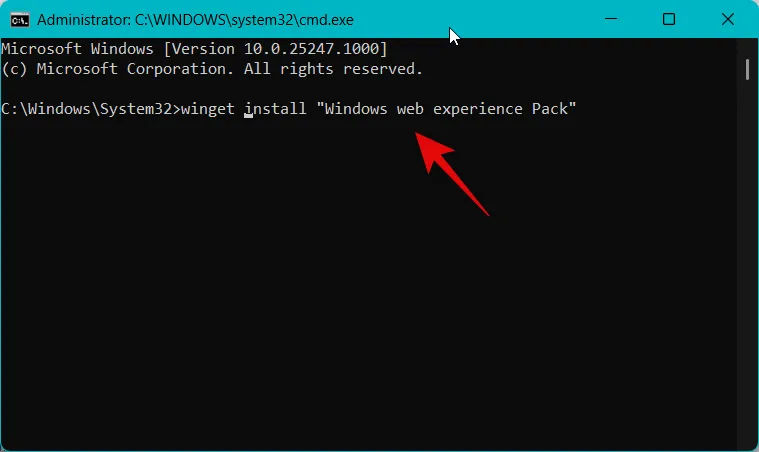
Po zakończeniu procesu użyj poniższego polecenia, aby zamknąć wiersz polecenia.
exit
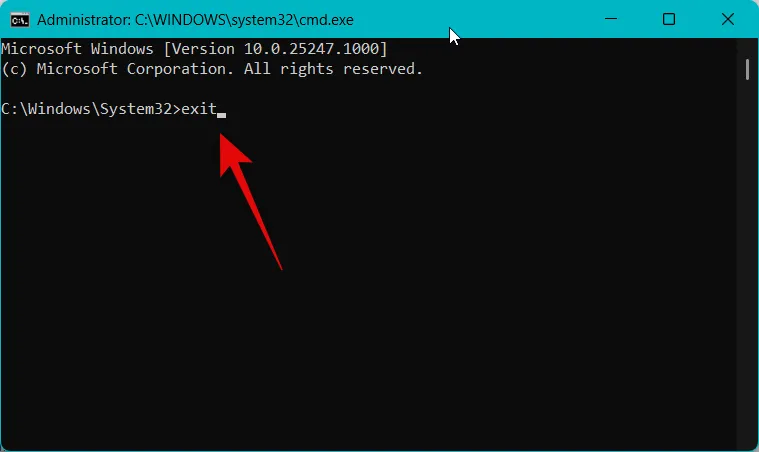
Teraz dla pewności uruchom ponownie komputer. Możesz teraz ponownie spróbować uzyskać dostęp do widżetów. Jeśli napotkałeś problemy z pakietem Windows Web Experience Pack, powinien on zostać już naprawiony.
Metoda 10: Napraw środowisko wykonawcze Microsoft Edge Webview2
Microsoft Edge webview2 Runtime to kolejny ważny składnik potrzebny widżetom do prawidłowego działania. Możesz również napotkać problemy z tym komponentem, a jego naprawa powinna pomóc to naprawić. Wykonaj poniższe czynności, aby pomóc Ci w tym procesie.
Otwórz aplikację Ustawienia za pomocą skrótu klawiaturowego Windows + i. Teraz kliknij Aplikacje po lewej stronie.
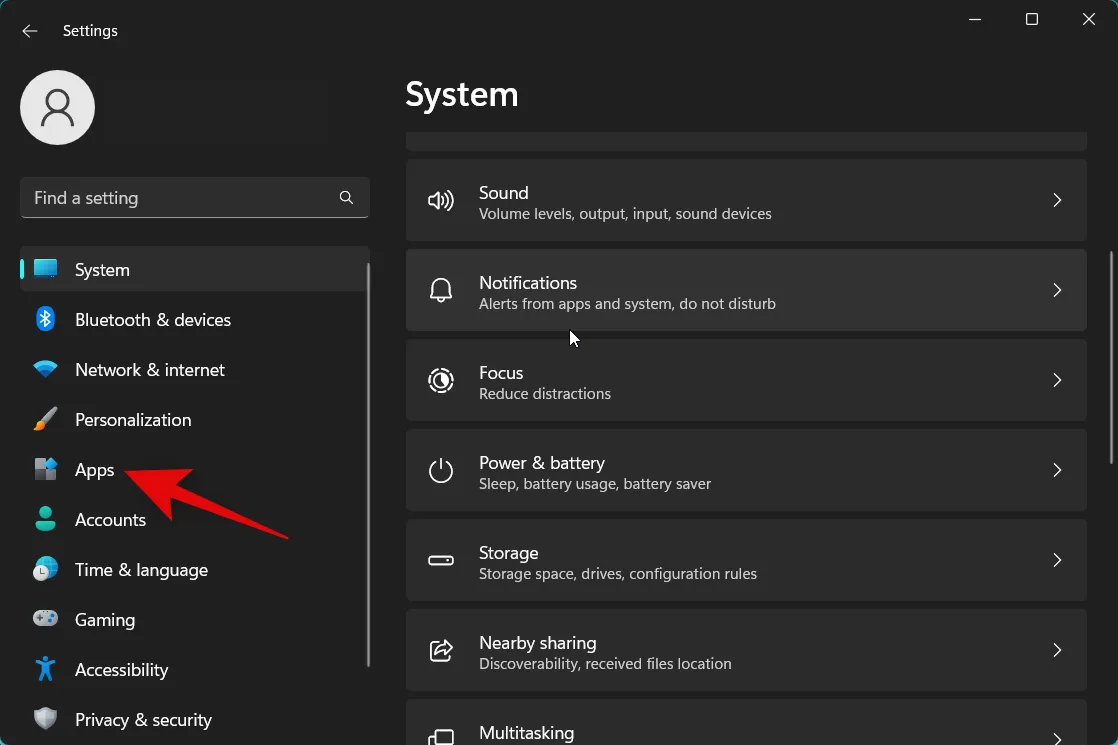
Kliknij i wybierz Zainstalowane aplikacje .
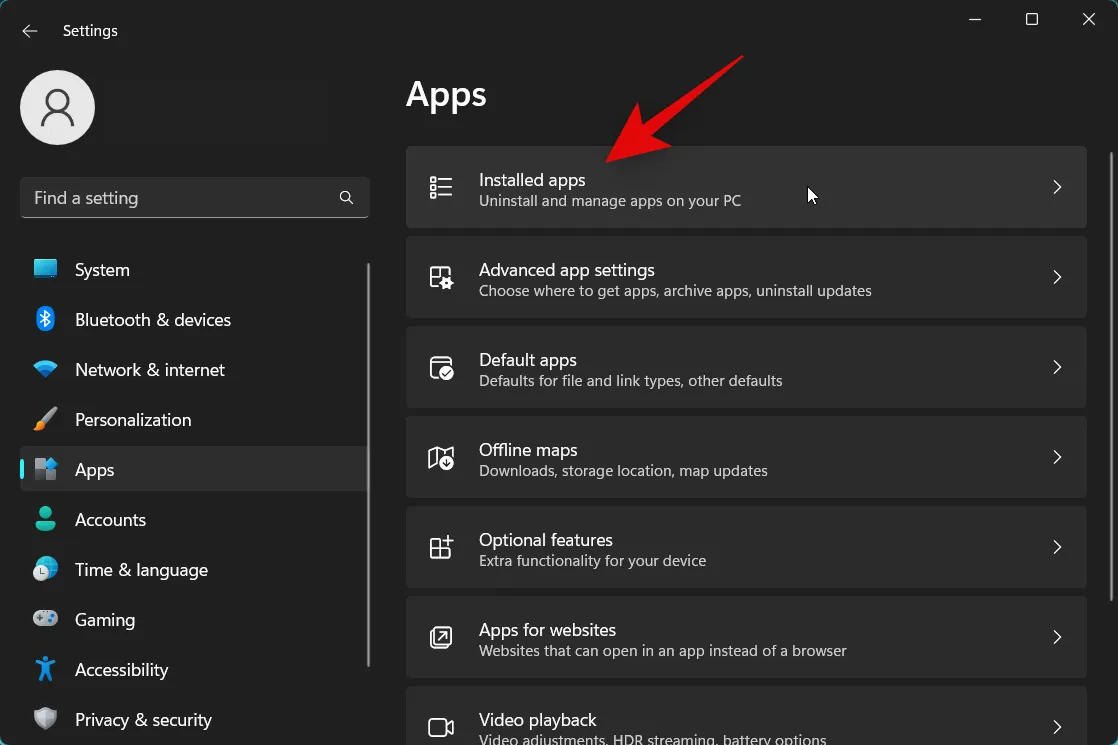
3 kropki ( ) Środowisko wykonawcze przeglądarki Microsoft Edge Webview2
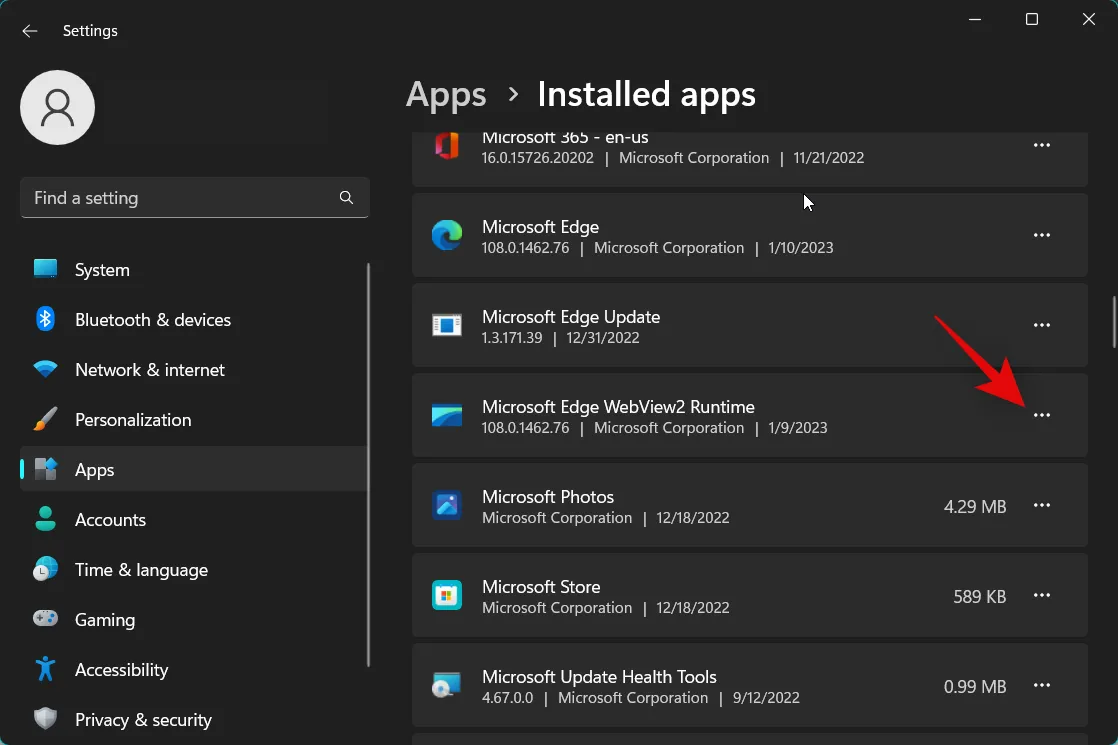
Wybierz Modyfikuj .
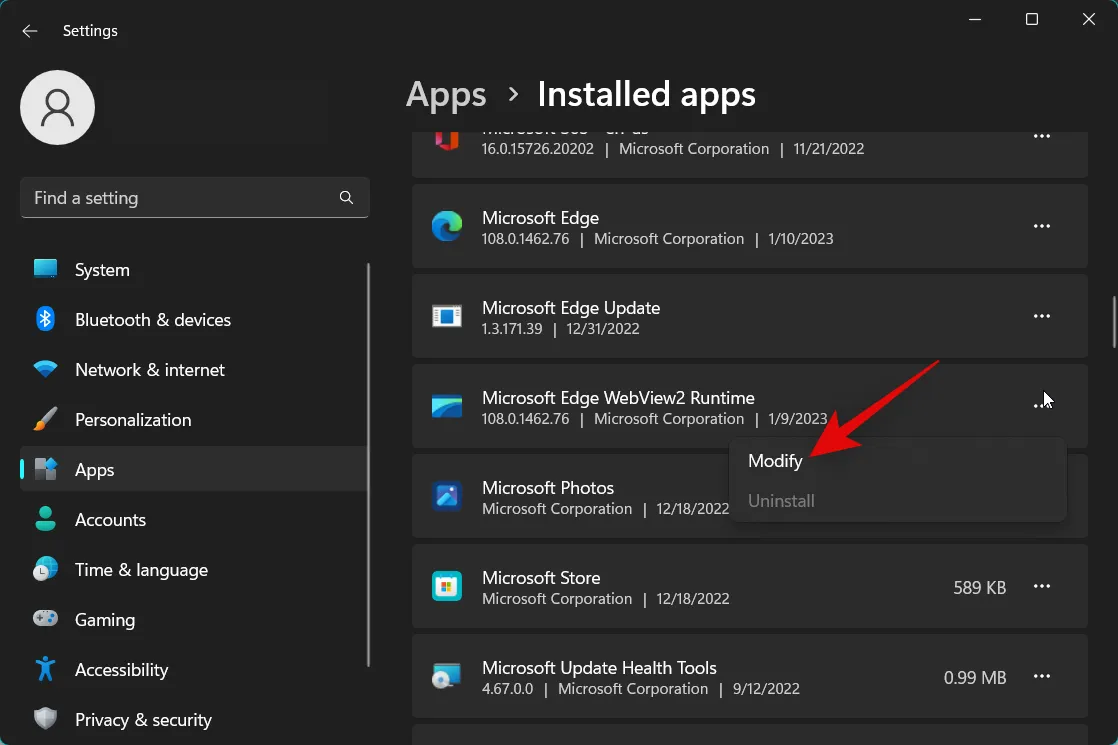
Kliknij Napraw .
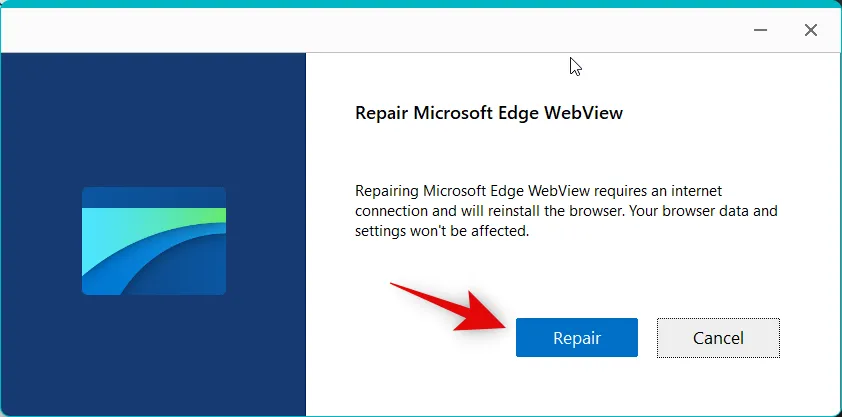
Microsoft Edge Webview2 Runtime naprawi się teraz samoczynnie. Po zakończeniu kliknij Zamknij .
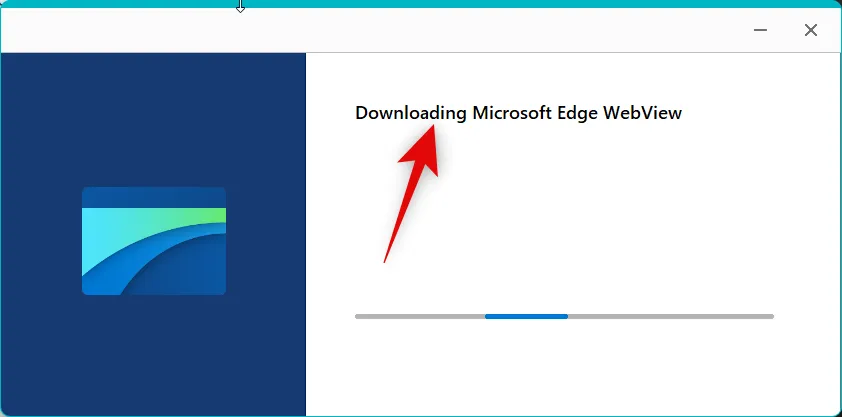
Teraz zalecamy ponowne uruchomienie komputera dla dokładnego pomiaru.
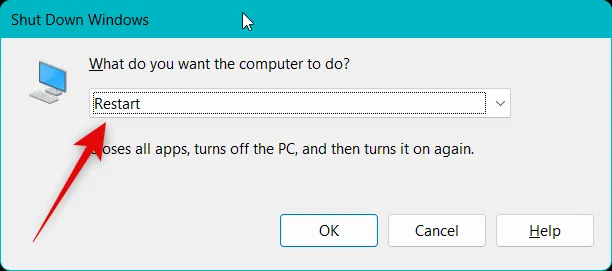
I to wszystko! Jeśli widżety napotykały problemy z powodu błędów w Microsoft Edge Webview2 Runtime, problem powinien już zostać rozwiązany.
Metoda 11: Zmień wersję pakietu Web Experience na wersję 421.20050.505
Niedawna aktualizacja pakietu Web Experience Pack wydaje się uszkadzać widżety wielu użytkowników na całym świecie. Wydaje się, że obniżenie wersji Web Experience Pack do wersji 421.20050.505 rozwiązuje problemy wielu użytkowników. Zalecamy wypróbowanie niższej wersji pakietu interfejsu internetowego na komputerze, aby sprawdzić, czy to naprawi widżety. Wykonaj poniższe czynności, aby pomóc Ci w tym procesie.
Otwórz Uruchom za pomocą Windows + Rskrótu klawiaturowego.
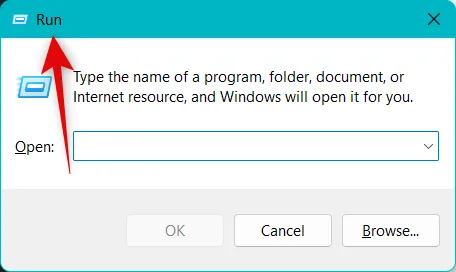
Teraz wpisz następujące polecenie i naciśnij Ctrl + Shift + Enterna klawiaturze.
cmd
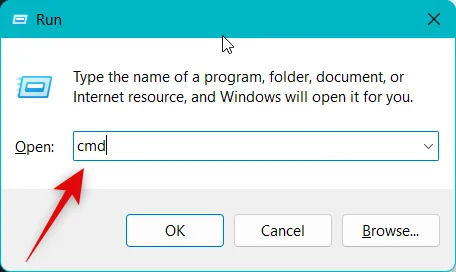
Użyj poniższego polecenia, aby odinstalować bieżący pakiet Web Experience Pack zainstalowany na komputerze.
winget uninstall "Windows web experience Pack"
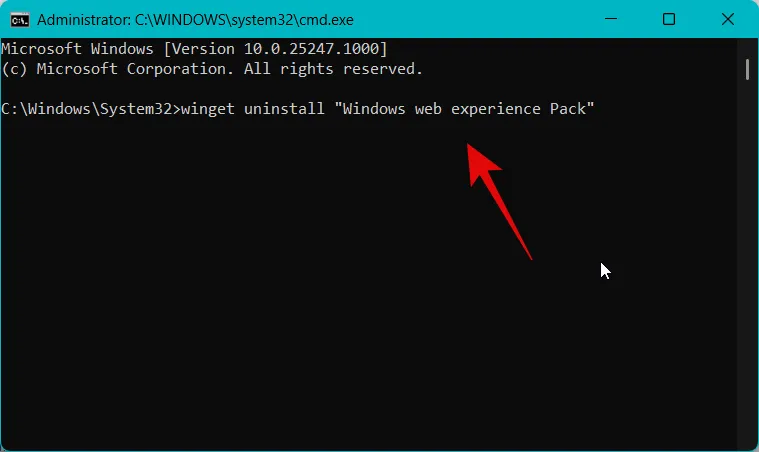
Po zakończeniu użyj poniższego polecenia, aby zamknąć wiersz polecenia.
exit
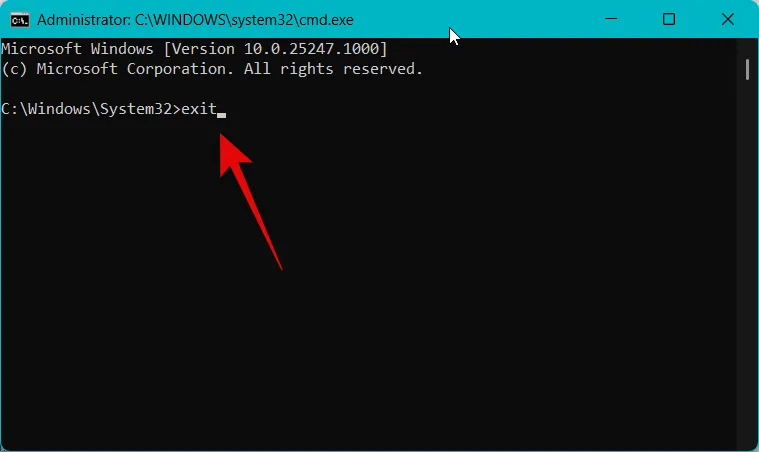
Możemy teraz pobrać starszą wersję pakietu Web Experience Pack. Zacznij od skopiowania poniższego łącza do listy Microsoft Store dotyczącej pakietu Web Experience Pack.
- Link do sklepu Microsoft | Pakiet doświadczeń sieciowych
Teraz odwiedź poniższy link do Store adguard i wklej skopiowany link w dedykowanym polu tekstowym u góry.
- Sklep Adguard | Połączyć

Kliknij menu rozwijane po prawej stronie pola tekstowego i wybierz RP .
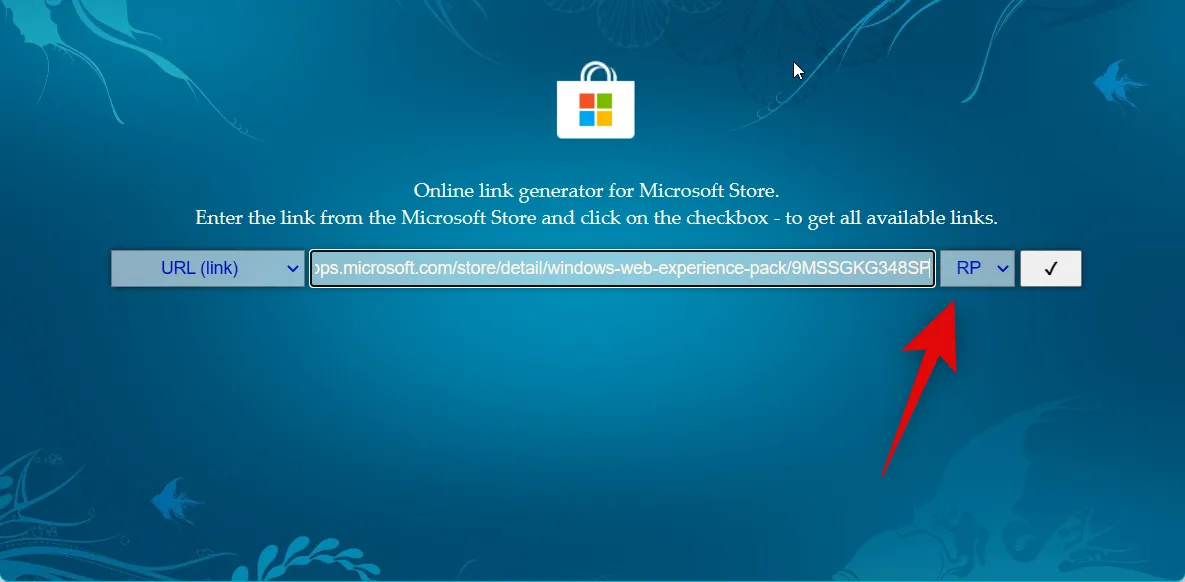
Po zakończeniu kliknij ikonę Sprawdź .

Przewiń w dół i kliknij łącze Web Experience Pack v421.20050.505 . Powinien to być pierwszy pakiet na liście.
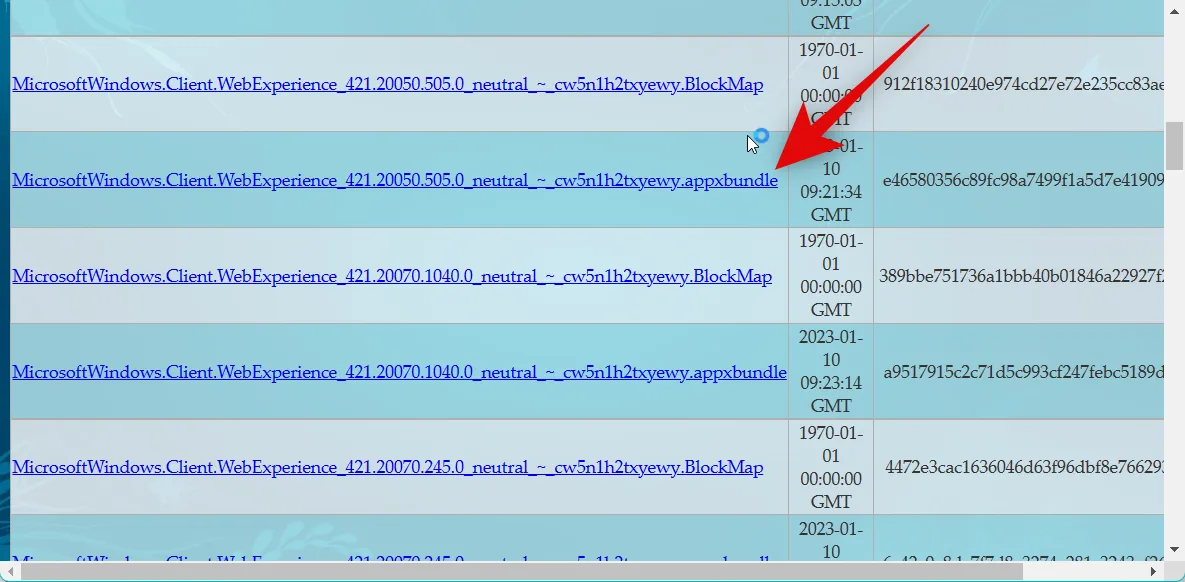
Rozpocznie się pobieranie pakietu. Zapisz go w dogodnej lokalizacji na komputerze.
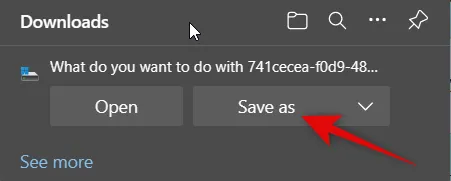
Po pobraniu kliknij dwukrotnie pakiet, aby zainstalować go na komputerze.
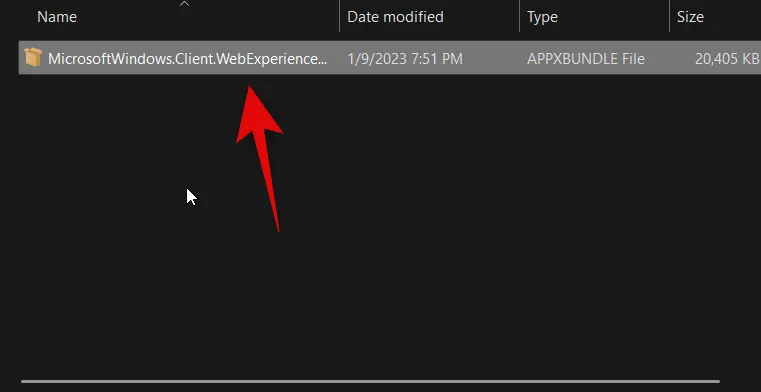
Kliknij Instaluj w prawym dolnym rogu.
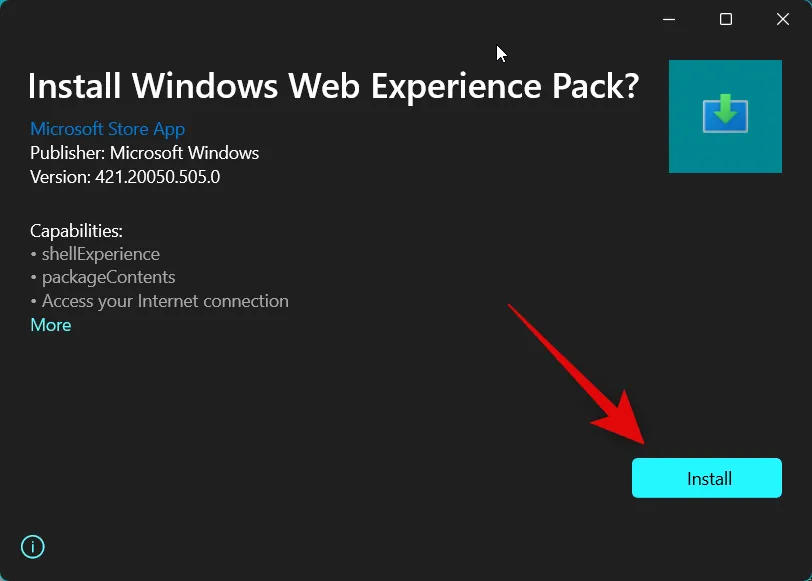
Pakiet zostanie teraz zainstalowany na twoim komputerze. Po zakończeniu zalecamy ponowne uruchomienie komputera dla dokładnego pomiaru.
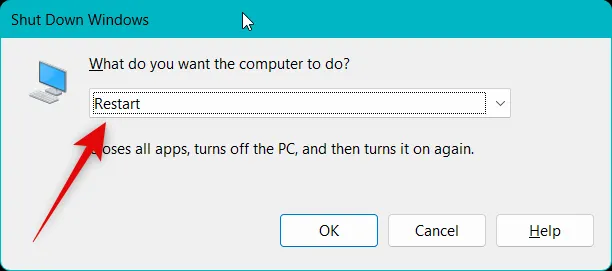
I to wszystko! Starszy pakiet Web Experience Pack powinien teraz pomóc w przywróceniu i ponownym uruchomieniu widżetów na komputerze.
Metoda 12: Uruchom skanowanie SFC
Zalecamy teraz uruchomienie skanowania SFC. Możesz napotkać problemy z uszkodzonymi lub brakującymi plikami systemowymi, a skanowanie SFC może pomóc zidentyfikować i naprawić to samo na komputerze. Wykonaj poniższe czynności, aby pomóc Ci w tym procesie.
Otwórz Uruchom , naciskając Windows + Rna klawiaturze.
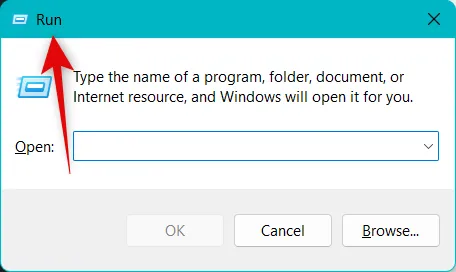
Wpisz poniższe i naciśnij Ctrl + Shift + Enterna klawiaturze.
cmd
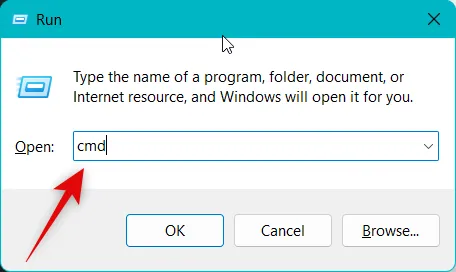
Teraz użyj poniższego polecenia, aby uruchomić skanowanie SFC na komputerze.
sfc /scannow

Po zakończeniu procesu użyj poniższego polecenia, aby zamknąć wiersz polecenia.
exit
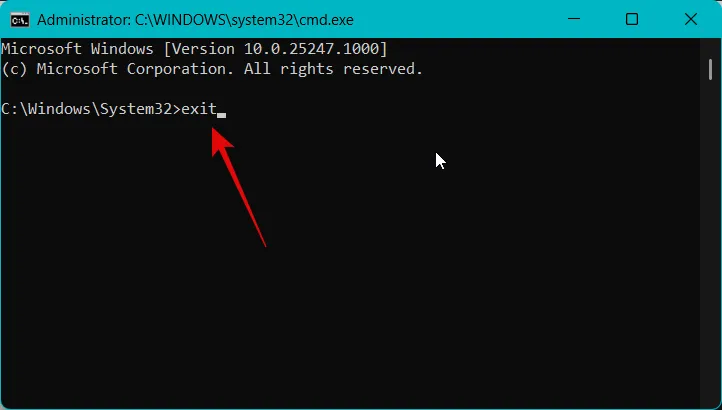
Zalecamy teraz ponowne uruchomienie komputera, aby zastosować zmiany i usunąć wszelkie pliki tymczasowe.
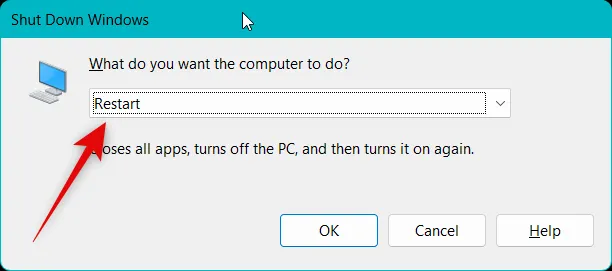
I to wszystko! Powinieneś teraz móc używać widżetów bez żadnych problemów, jeśli przyczyną problemu były brakujące lub uszkodzone pliki systemowe.
Metoda 13: Uruchom skanowanie DISM i Chkdsk
Zalecamy teraz uruchomienie skanów Chkdsk i DISM. Mogą one pomóc naprawić błędy i uszkodzone pliki w bieżącej instalacji systemu Windows, a także błędy systemu plików związane z dyskiem rozruchowym. Wykonaj poniższe czynności, aby pomóc Ci w tym procesie.
Otwórz Uruchom za pomocą Windows + Rskrótu klawiaturowego.
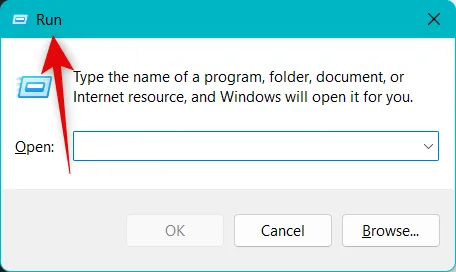
Teraz wpisz następujące polecenie i naciśnij Ctrl + Shift + Enter.
cmd

Użyj tego polecenia, aby uruchomić skanowanie DISM.
DISM /Online /Cleanup-Image /restorehealth
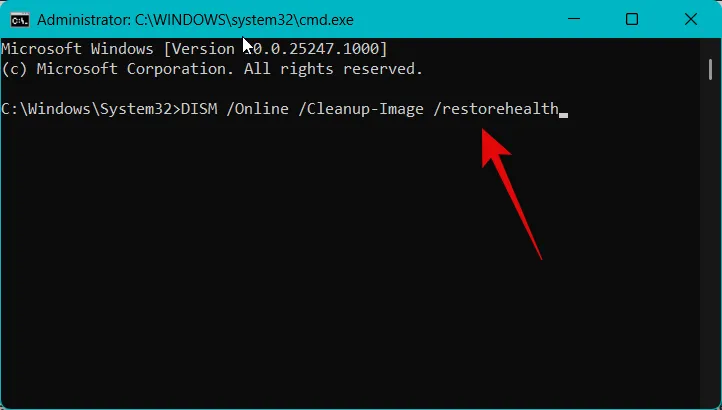
Po zakończeniu skanowania użyj poniższego polecenia, aby uruchomić skanowanie Chkdsk. Zamień [LETTER] na aktualnie przypisaną literę do dysku rozruchowego.
chkdsk [LETTER]: /r /scan /pref
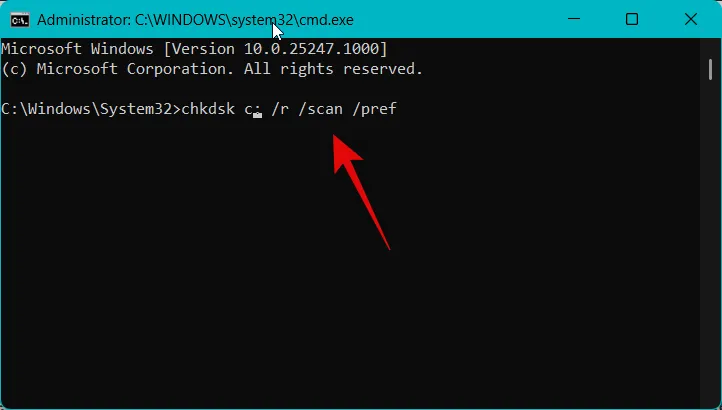
Po zakończeniu skanowania użyj poniższego polecenia, aby zamknąć wiersz polecenia.
exit
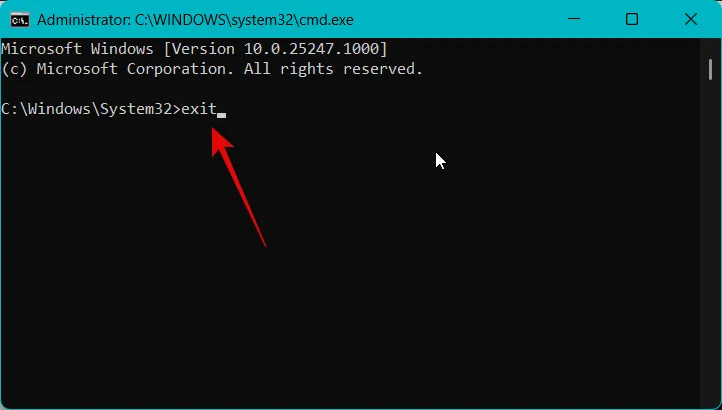
Teraz zalecamy ponowne uruchomienie komputera dla dokładnego pomiaru.
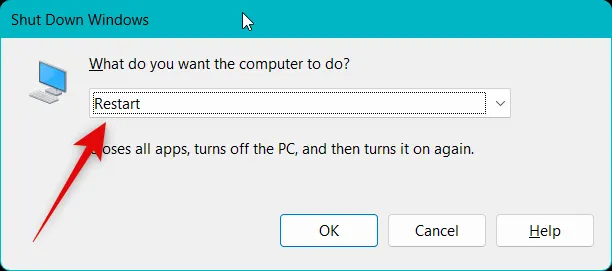
I to wszystko! Widżety powinny teraz znowu działać, jeśli napotkały problemy spowodowane uszkodzonymi plikami systemu Windows lub błędami systemu plików na komputerze.
Metoda 14: Poczekaj na aktualizację przeglądarki Microsoft Edge
Jak omówiono powyżej, niedziałające widżety to znany problem występujący po ostatniej aktualizacji pakietu Windows Web Experience Pack. Teraz zalecamy po prostu poczekać na przyszłą aktualizację, która z dużym prawdopodobieństwem naprawi ten problem. Firma Microsoft jest świadoma tego problemu i najprawdopodobniej pracuje nad jego rozwiązaniem. Zalecamy również regularne sprawdzanie aktualizacji przeglądarki Microsoft Edge. Możesz wykonać poniższe czynności, aby łatwo sprawdzić i zaktualizować Edge na swoim komputerze.
Otwórz przeglądarkę Microsoft Edge na swoim komputerze i odwiedź poniższy adres.
edge://settings/help
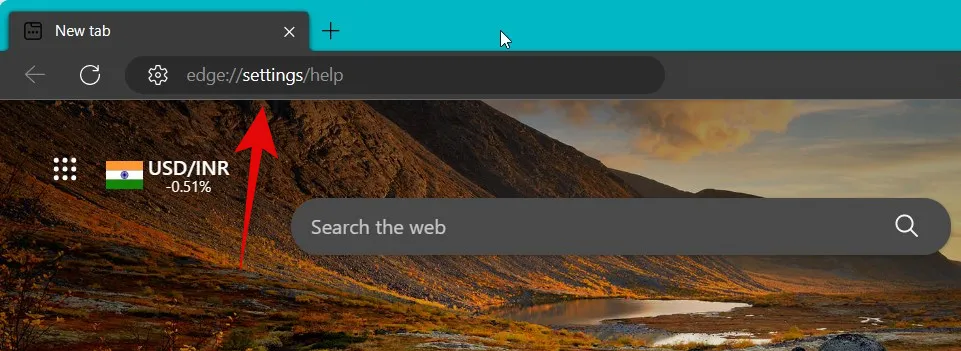
Znajdziesz się teraz na stronie Informacje o Edge, a przeglądarka automatycznie sprawdzi i wyświetli dostępne aktualizacje dla Twojego komputera. Zalecamy zainstalowanie wszelkich oczekujących aktualizacji, które spowodują również aktualizację środowiska sieciowego i pakietów środowiska wykonawczego webview2.
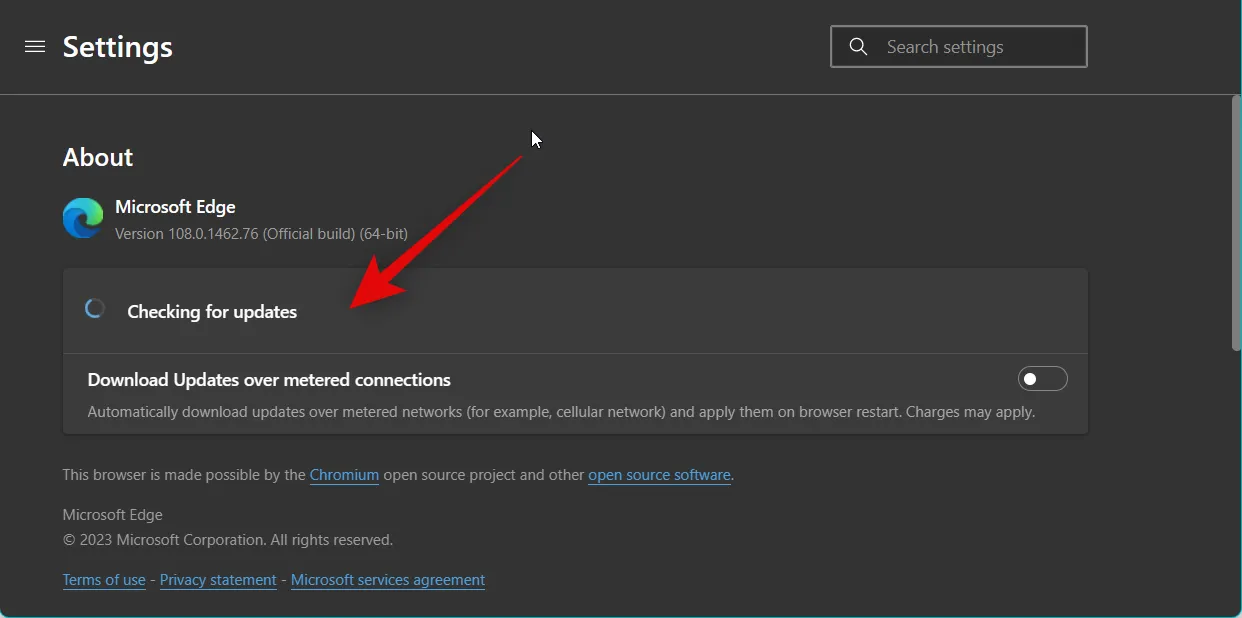
To powinno pomóc pozbyć się znanego błędu i naprawić widżety po twojej stronie.
Metoda 15: Skontaktuj się z pomocą techniczną firmy Microsoft
Powinieneś teraz skontaktować się z pomocą techniczną firmy Microsoft, jeśli nadal masz problemy z widżetami po swojej stronie. Możesz napotkać problem lub błąd, który jest specyficzny dla Twojej konfiguracji, a kierownik pomocy technicznej będzie w stanie lepiej zdiagnozować Twój problem. Możesz użyć poniższego łącza, aby łatwo skontaktować się z pomocą techniczną firmy Microsoft w swoim regionie.
Mamy nadzieję, że ten post pomógł ci łatwo naprawić widżety w systemie Windows 11. Jeśli masz więcej pytań, skontaktuj się z nami, korzystając z sekcji komentarzy poniżej.



Dodaj komentarz