Jak zmienić ekran z czarnego na biały w systemie Windows 11
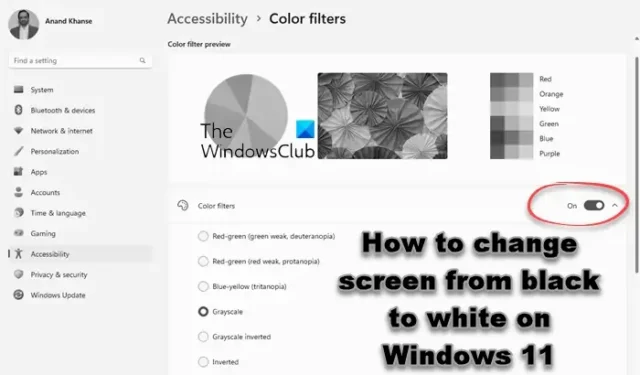
Aby zmienić ekran z czarnego na biały w systemie Windows 11, będziesz musiał zmienić motyw systemu, ustawienie trybu lub filtry kolorów, a w tym poście pokażemy Ci, jak to zrobić.
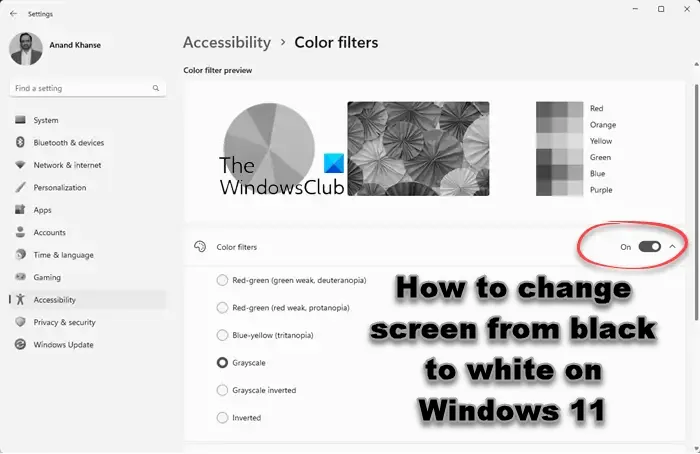
Ten problem mógł wystąpić, jeśli w systemie Windows ustawiono wyświetlanie w trybie ciemnym. W rezultacie wszystkie motywy i okna programów będą wyświetlane na czarnym lub ciemnym ekranie.
Jak zmienić ekran z czarnego na biały w systemie Windows 11
Oto kilka sugestii, które pomogą Ci zmienić ekran komputera z czarnego na biały:
- Wyłącz tryb ciemny w systemie Windows 11
- Wyłącz motywy o wysokim kontraście
- Wyłącz filtry kolorów
- Zaktualizuj sterownik karty graficznej
1] Wyłącz tryb ciemny w systemie Windows 11
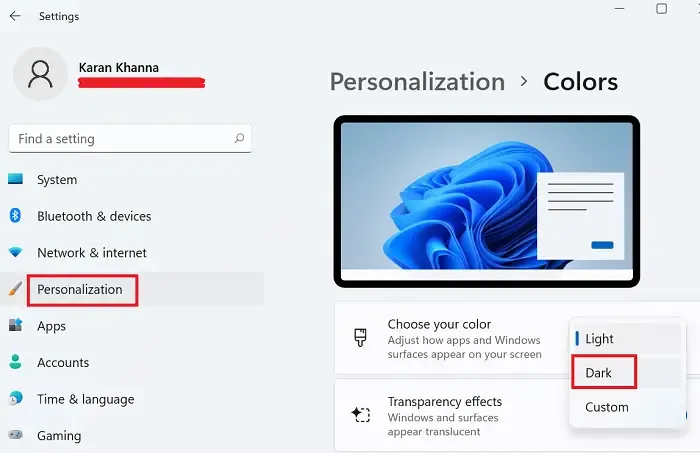
Procedura wyłączania trybu ciemnego w systemie Windows 11 jest następująca:
- Kliknij prawym przyciskiem myszy przycisk Start
- Wybierz Ustawienia.
- W menu Ustawienia przejdź do zakładki Personalizacja na liście po lewej stronie.
- Kliknij Kolory, aby rozwinąć opcje.
- Odpowiadający Wybierz kolor, zmień motyw z Ciemny do Światło.
2] Wyłącz motywy o wysokim kontraście
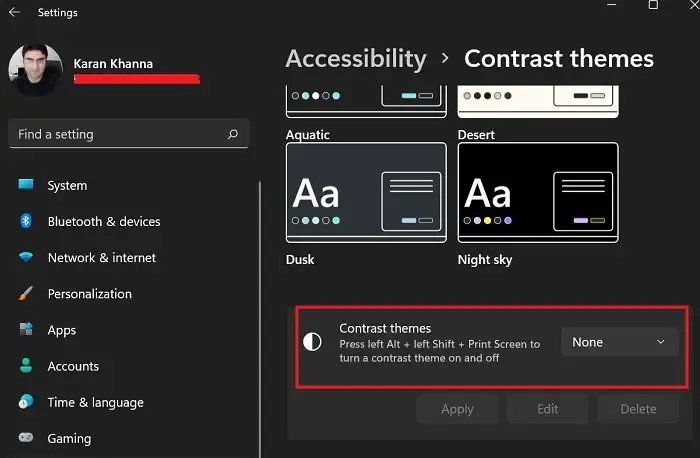
Jeśli zmieniłeś ustawienia dostępności i włączyłeś opcję Motywy o wysokim kontraście lub opcję filtru kolorów w systemie Windows, ekran komputera może stać się czarny i biały. Aby przywrócić normalny motyw o wysokim kontraście, wykonaj następujące kroki:
- Naciśnij Win + I, aby otworzyć Ustawienia systemu Windows
- Przejdź do opcji Dostępność > Kontrastowe motywy
- Użyj menu rozwijanego obok Motywy Contast, aby wybrać opcję Brak.
- Kliknij Zastosuj.
3] Wyłącz filtry kolorów
Powinieneś także wyłączyć filtry kolorów w ustawieniach systemu Windows.
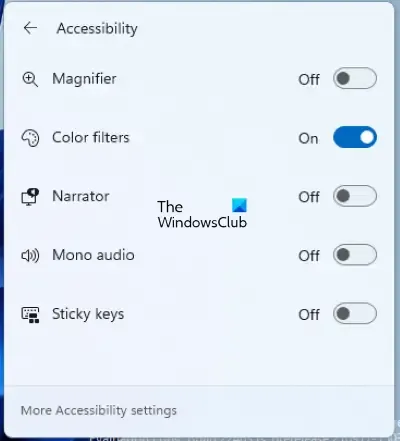
- Kliknij obszar na pasku zadań, w którym dostępne są ikony Wi-Fi, dźwięku i baterii.
- Kliknij przycisk Dostępność.
- Wyłącz przycisk obok Filtry kolorów.
4] Zaktualizuj sterownik karty graficznej
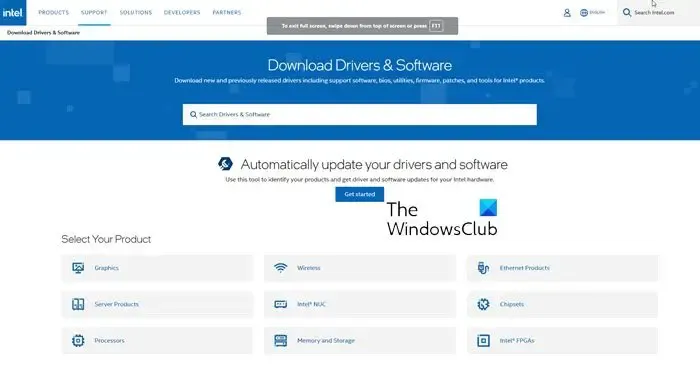
Jeśli pliki sterownika graficznego są nieaktualne lub uszkodzone, może wystąpić taki problem. Zalecamy zaktualizowanie sterownika ekranu lub pobranie i zainstalowanie jego najnowszego wersja.
Mamy nadzieję, że jedna z tych sugestii Ci pomoże.
Jeśli chcesz zachować tryb ciemny w systemie Windows, ale wybrać jasny motyw tylko dla określonych programów, możesz włączyć lub wyłączyć tryb ciemny w:
Przeglądarka Edge | Eksplorator plików | Biuro | Filmy i filmy Aplikacja telewizyjna | Aplikacja Twitter | Microsoft Teams | OneNote lub Outlook | Instagram | Tryb ciemny YouTube w przeglądarce | Chrome | Firefox | Opera | Notatnik | Sluz | Aplikacja Zdjęcia | Aplikacja Media Player | VLC | Aplikacja Paint.
Dlaczego przypadkowo zmieniłem ekran komputera na czarno-biały?
Jeśli włączyłeś filtry kolorów w Menedżerze zadań lub włączyłeś tryb ciemny lub motyw o wysokim kontraście w ustawieniach systemu Windows, ten problem może wystąpić. Przestarzały lub uszkodzony sterownik ekranu może również powodować ten problem.
Jak naprawić kolor na ekranie komputera?
Aby naprawić kolor na ekranie komputera, wykonaj następujące kroki: Kliknij Start, a następnie Panel sterowania. W oknie Panelu sterowania przejdź do Wygląd i motywy, a następnie Wyświetlacz. W oknie Właściwości ekranu wybierz żądaną głębię kolorów z menu rozwijanego Kolory. Dostosowanie głębi kolorów może pomóc w przywróceniu dokładnych kolorów na ekranie. Pamiętaj o zapisaniu zmian.
Dlaczego ekran mojego komputera stał się czarno-biały?
Istnieje kilka możliwych powodów, dla których ekran komputera stał się czarno-biały. Może to być spowodowane włączeniem ustawienia dostępności lub opcji filtra kolorów. Problemy ze zgodnością plików, określone preferencje aplikacji odtwarzacza multimedialnego lub zaawansowane opcje kolorów mogą również powodować ładowanie zawartości bez kolorów. Sprawdź te ustawienia i preferencje, aby przywrócić kolory na ekranie.



Dodaj komentarz