Jak skonfigurować i wysyłać cykliczne wiadomości e-mail w programie Outlook
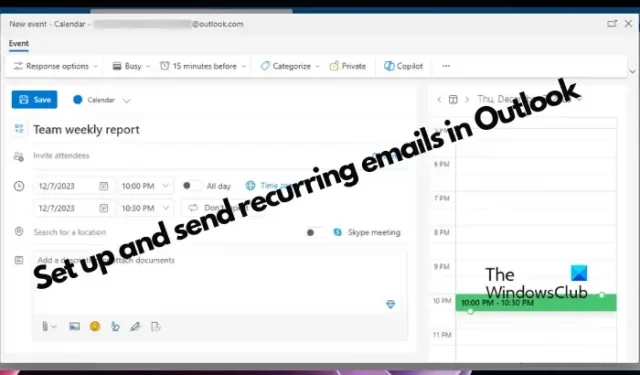
Outlook to zaawansowany klient poczty e-mail oferujący szeroką gamę funkcji ułatwiających efektywne zarządzanie pocztą e-mail. Jedną z takich funkcji jest możliwość konfigurowania i wysyłania cyklicznych e-maili w Outlooku.
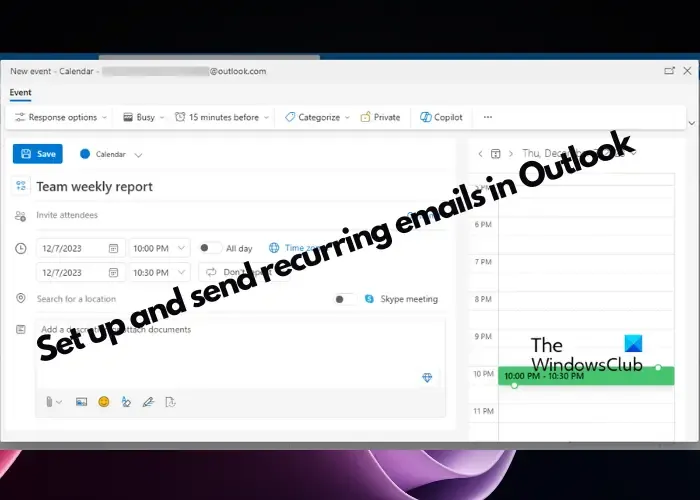
Od wysyłania cotygodniowych raportów o postępie członkom zespołu i wysyłania comiesięcznych biuletynów e-mailem do subskrybentów po konfigurowanie przypomnień dla siebie lub miesięcznych przypomnień o rozliczeniach dla klientów — powtarzające się e-maile to świetny sposób na zaoszczędzenie czasu i zapewnienie regularnego wysyłania ważnych wiadomości bez ręcznego wysyłania ich za każdym razem.
Jak skonfigurować i wysyłać cykliczne wiadomości e-mail w programie Outlook
Poniżej znajduje się przewodnik krok po kroku dotyczący konfigurowania i wysyłania cyklicznych wiadomości e-mail w programie Outlook w celu zaoszczędzenia czasu i usprawnienia komunikacji:
- Poprzez spotkanie w kalendarzu
- Użyj Boomerangu dla Outlooka
- Poprzez automatyczne śledzenie
- Korzystanie z opóźnionej dostawy
- Za pomocą funkcji Power Automate.
1] Poprzez spotkanie w kalendarzu
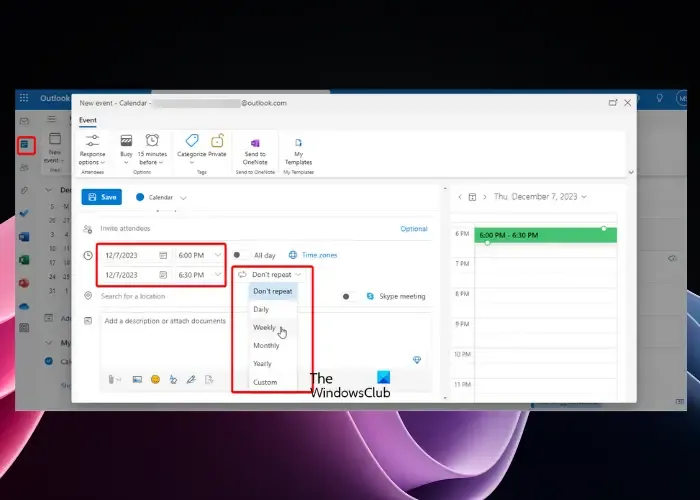
Alternatywnie możesz także skonfigurować cykliczne przypomnienia e-mailem, korzystając z Kalendarza. Aby utworzyć wiadomość cykliczną, musisz najpierw utworzyć nowy szablon wiadomości e-mail, co ułatwi konfigurowanie i wysyłanie automatycznych wiadomości cyklicznych w programie Outlook.
- W tym celu uruchom Outlooka i kliknijNowy e-mail.
- Teraz kliknij zakładkę Plik i wybierz Zapisz jako.
- Naciśnij przycisk Zapisz i zamknij wiadomość e-mail, ale pamiętaj, aby jej nie wysyłać.
Po pomyślnym utworzeniu szablonu wiadomości e-mail wykonaj poniższe kroki, aby ustawić spotkanie dla cyklicznej wiadomości e-mail w kalendarzu.
Uruchom Outlooka i kliknij ikonę Kalendarz po lewej stronie.
Po otwarciu Kalendarza kliknij dwukrotnie datę, aby otworzyć okno Wydarzenie. W tym miejscu wypełnij pliki tematyczne i, jeśli chcesz, dodaj nazwiska uczestników w polu Zaproś uczestników. Następnie możesz wybrać datę i godzinę lub wybrać przycisk Powtarzanie, w zależności od tego, co Cię dotyczy.
Możesz następnie ustawić opcję Cały dzień, jeśli chcesz, aby przypomnienie trwało cały dzień. Teraz wybierz listę rozwijaną Nie powtarzaj i wybierz, czy chcesz otrzymywać przypomnienia Codziennie, Co tydzień< /span>, aby ustawić określoną datę.Niestandardowe lub Rocznie, Miesięcznie,
Możesz następnie ustawić lokalizację lub dodać opis, jeśli zajdzie taka potrzeba, załączyć dokumenty i kliknąć Zapisz, aby zapisać zmiany.
Teraz załącz szablon wiadomości e-mail, który utworzyłeś na początku. W tym celu kliknij kartę Wstaw > Dołącz element > Element programu Outlook > W nowym oknie przejdź do Zajrzyj > Szablony użytkownika w systemie plików.
Tutaj wybierz zapisany szablon > Wstaw. Szablon zostanie teraz dołączony do spotkania w kalendarzu.
Teraz ustaw przypomnienie w oknie spotkań kalendarza, przypominające o tym, kiedy wysłać wiadomość e-mail.
Pamiętaj, że to przypomnienie NIE WYSYŁA automatycznie wiadomości e-mail, ale zamiast tego przypomina Ci o tym.
2] Użyj Boomerangu dla Outlooka

Jeśli chcesz zaplanować cykliczne wysyłanie e-maili w Outlooku, używanie Boomerang dla Outlooka to świetny sposób na zaoszczędzenie czasu i szybką realizację zadań. Dlatego, aby skonfigurować i wysyłać wiadomości cykliczne za pośrednictwem Boomerangu, utwórz nowy e-mail.
Po utworzeniu wiadomości e-mail kliknij opcję Wyślij później.
Z menu wybierz zaplanuj wiadomość cykliczną.
Teraz wybierz datę i godzinę wysłania pierwszego e-maila, który chcesz wysłać.
Następnie przejdź do Wysyła co i z menu wybierz częstotliwość wysyłania e-maili, np. codziennie, co tydzień , miesięcznych lub rocznych. Jednocześnie wybierz dzień/dni, w które chcesz wysłać e-mail.
Teraz wybierz konkretną datę, kiedy chcesz zatrzymać powtarzające się e-maile. Ale zamiast określonej daty możesz także zatrzymać tę czynność po wysłaniu określonej liczby wiadomości lub pozwolić, aby działała dalej.
Po dokonaniu wyboru przejrzyj podsumowanie i naciśnij przycisk Zaplanuj.
Utworzona przez Ciebie wiadomość cykliczna zostanie zapisana w podfolderze Boomerang-Recurring i zostanie automatycznie wysłana do określonych przez Ciebie odbiorców. Nie wymaga to logowania się do programu Outlook ani żadnego połączenia internetowego.
3] Poprzez automatyczne śledzenie
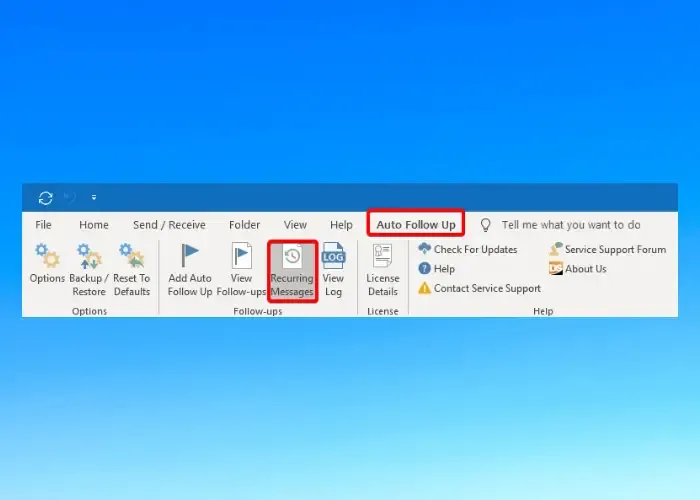
Czy masz funkcję automatycznego śledzenia w swojej wersji Outlooka? Jeśli tak, to kolejny klucz do tworzenia cyklicznych e-maili.
W tym celu kliknij kartę Automatyczna kontynuacja obok opcji Pomoc na pasku narzędzi i wybierz Wiadomości cykliczne.
Otworzy się okno Menedżer wiadomości cyklicznych. Tutaj kliknij przycisk Dodaj.
Teraz napisz swoją cykliczną wiadomość e-mail i wypełnij pola Do i Temat.
Gdy już to zrobisz, na panelu bocznym wybierz częstotliwość, na przykład codziennie, co tydzień , miesięcznie, kwartalnie, co roku lub niestandardowo. Możesz także wybrać dzień tygodnia i/lub godzinę wysłania wiadomości e-mail.
Czy chcesz dodać załączniki do cyklicznej wiadomości e-mail? Kliknij przycisk Źródła plików załączników, aby wysłać załączniki wraz z wiadomością e-mail.
4] Korzystanie z opóźnienia dostawy

- Jeśli korzystasz z Outlooka 365, kliknij kartę Strona główna i kliknij Nowa poczta, aby utworzyć nową wiadomość e-mail.
- Wybierz zakładkę Opcje na pasku narzędzi i naciśnij przycisk Opóźnienie Przycisk Dostawa.
- Otworzy się okno Właściwości. Tutaj zaznacz pole obok Nie dostarczaj wcześniej.
- Teraz ustaw obok datę i godzinę, kiedy chcesz wysyłać e-maile.
- Możesz zaznaczyć pole wyboru Powtarzające się lub zaznaczyć pole z informacją Wygasa po i ustaw datę i godzinę.
- Naciśnij przycisk Zamknij, a następnie kliknij Wyślij.
5] Za pomocą aplikacji Power Automate
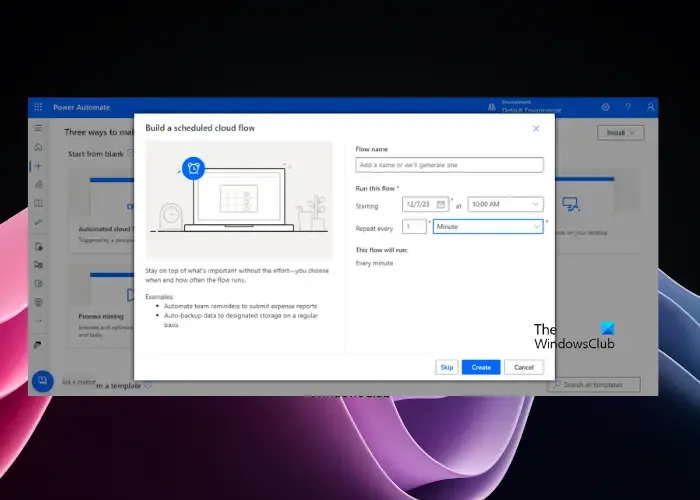
Jeśli jednak potrzebujesz rozwiązania obsługiwanego jednym przyciskiem, najlepszym sposobem konfigurowania i wysyłania cyklicznych wiadomości e-mail w programie Outlook jest użycie aplikacji Power Automate. Oto jak korzystać z aplikacji:
Zaloguj się do aplikacji Outlook, kliknij program uruchamiający aplikacje w lewym górnym rogu, kliknij Wszystkie aplikacje, aby rozwinąć sekcję, i wybierz Power Automate< a i=2>.
Następnie w oknie Power Automate kliknij przycisk Utwórz
Na następnym ekranie wybierz kafelek Zaplanowany przepływ w chmurze, aby określić, kiedy i jak często wiadomość e-mail powinna być wysyłana.
Teraz w oknie Utwórz harmonogram przepływu w chmurze przypisz nazwę w Nazwie przepływu pole.
Następnie w sekcji Uruchom ten przepływ ustaw datę i godzinę oraz częstotliwość w Powtórz każde pole. Kliknij menu rozwijane, aby wybrać Miesiąc, Tydzień, < /span>Minuta< /span>.Utwórz. Po zakończeniu naciśnij przycisk Drugi oraz , Godzina, Dzień
Po skonfigurowaniu Powtarzania kliknij Nowy krok aby otworzyć monit Wybierz operację.
Teraz kliknij ikonę Office 365 Outlook. Następnie z listy Działania wybierz Wyślij e-mail (V2).
Po otwarciu okna wiadomości e-mail wprowadź szczegóły, aby utworzyć cykliczną wiadomość e-mail. Kliknij Pokaż opcje zaawansowane, aby dodać DW, BC lub załączniki. Kliknij Zapisz, aby zakończyć konfigurowanie cyklicznej wiadomości e-mail.
Uwaga: Upewnij się, że po zakończeniu zadania ponownie włączyłeś ustawienia i chcesz już przestać wysyłać cykliczne wiadomości e-mail.
Jak skonfigurować automatyczne zaplanowane e-maile w Outlooku?
Aby skonfigurować automatyczne planowanie e-maili w Outlooku, utwórz wiadomość i kliknij opcję Wyślij później. Następnie wybierz Zaplanuj wiadomość cykliczną, ustaw datę i godzinę wysłania pierwszego e-maila oraz wybierz częstotliwość powtarzania (codziennie, co tydzień, co miesiąc lub co roku) z menu rozwijanego. Kliknij Zapisz, aby aktywować.
Jak zautomatyzować wiele e-maili w Outlooku?
Aby zautomatyzować wiele wiadomości e-mail w programie Outlook, użyj funkcji korespondencji seryjnej, która pozwala efektywnie wysyłać spersonalizowane wiadomości e-mail do dużej listy odbiorców. W tym celu utwórz szablon w programie Word, połącz go z listą kontaktów i wybierz opcję Zakończ & Łączyć. Spowoduje to automatyczne wysłanie wiadomości e-mail.



Dodaj komentarz