Jak połączyć się z siecią osobistą Bluetooth (BTPAN) w systemie Windows 11

W tym artykule pokażemy jak połączyć się z siecią osobistą Bluetooth (BTPAN) w systemie Windows 11. Jeśli Wi-Fi nie jest dostępne, chcesz podłączyć komputer do Internetu. Zamiast korzystać z Wi-Fi, możesz połączyć komputer z hotspotem komputera lub telefonu przez Bluetooth. Sieć osobista Bluetooth (BTPAN) to świetny sposób na bezprzewodowe udostępnianie połączenia internetowego pomiędzy urządzeniami za pośrednictwem tetheringu Bluetooth.
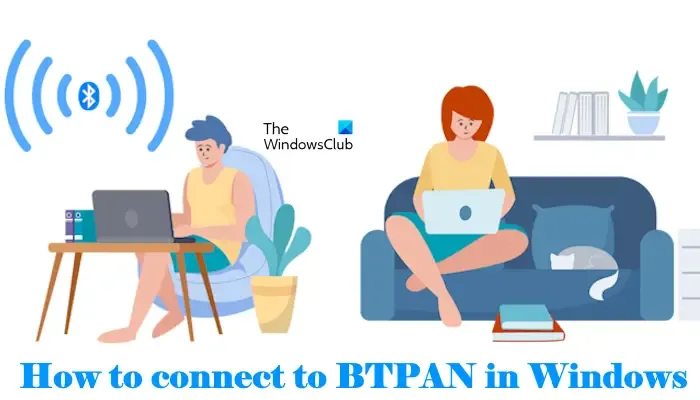
Aby korzystać z tej funkcji BTPAN, będziesz potrzebować adaptera Bluetooth w swoim komputerze i innym urządzeniu wyposażonym w Bluetooth i obsługującym hotspot.
Co to jest BTPAN?
BTPAN oznacza sieć osobistą Bluetooth. Umożliwia podłączenie dwóch urządzeń obsługujących technologię Bluetooth, np. laptopa i smartfona, oraz udostępnienie połączenia internetowego. Po podłączeniu telefonu komórkowego do komputera za pośrednictwem protokołu BTPAN możesz uzyskać dostęp do Internetu na komputerze za pośrednictwem tetheringu Bluetooth, włączając mobilną transmisję danych.
Jak połączyć się z siecią osobistą Bluetooth (BTPAN) w systemie Windows 11
Wykonaj następujące kroki, aby połączyć się z siecią osobistą Bluetooth (BTPAN) w systemie Windows 11:
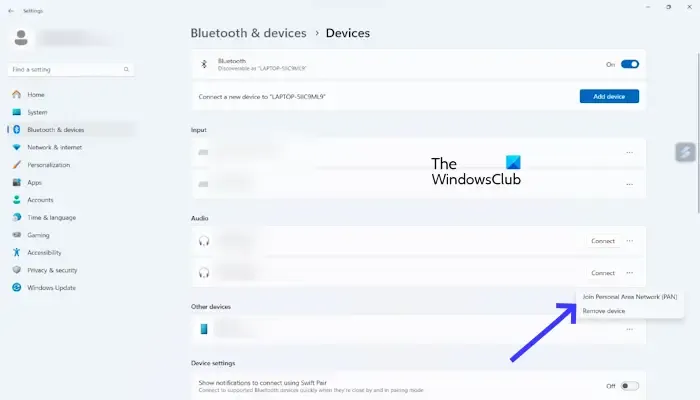
- Włącz Bluetooth na obu urządzeniach. Obydwa urządzenia należy ze sobą sparować.
- W telefonie aktywuj hotspot i ustaw go na udostępnianie przez Bluetooth.
- Przejdź do Ustawień systemu Windows.
- Wybierz Ustawienia > Bluetooth & urządzenia > Urządzenia i znajdź na liście swój telefon lub inny komputer, który właśnie sparowałeś.
- Teraz kliknij trzy kropki i wybierz Dołącz do sieci osobistej (PAN).
- Teraz wybierz Połącz w wyświetlonym oknie dialogowym.
Jeśli chcesz rozłączyć (BTPAN), kliknij trzy kropki i wybierz Rozłącz PAN.
To wszystko i mam nadzieję, że to pomoże.
Jak połączyć się z Bluetooth w systemie Windows 11?
Możesz łatwo połączyć się z Bluetooth w systemie Windows 11, wykonując proste czynności: Przejdź do opcji Ustawienia systemu Windows > Bluetooth & urządzenia. Kliknij Dodaj urządzenie. Teraz postępuj zgodnie z kreatorem wyświetlanym na ekranie. Upewnij się, że Bluetooth urządzenia, które chcesz połączyć z systemem Windows 11, jest włączone.
Jak sprawić, by komputer rozpoznał mysz Bluetooth?
Aby komputer rozpoznał mysz Bluetooth, włącz funkcję Bluetooth w komputerze. Teraz podłącz Adapter Bluetooth do komputera poprzez port USB. Pozwól systemowi Windows zainstalować wymagany sterownik. Następnie włącz przełącznik myszy Bluetooth. Komputer powinien rozpoznać mysz Bluetooth.



Dodaj komentarz