Wyszukiwarka Google Chrome zmienia się na Bing: Naprawiono
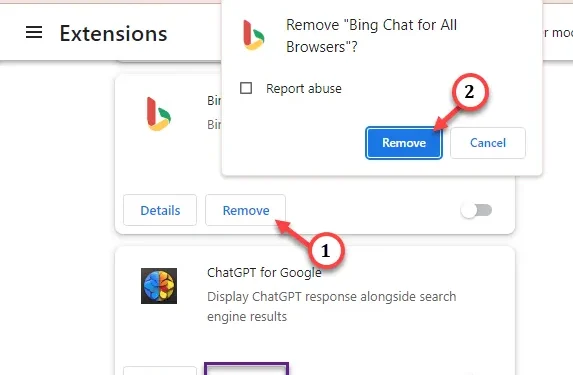
Kiedy musisz czegoś poszukać, Bing zawsze jest na drugim miejscu. Jeśli więc wyszukiwarka Google Chrome domyślnie przełącza się na Bing, może to powodować ból głowy. Przy każdym uruchomieniu systemu trzeba zmieniać wyszukiwarkę. Ale na szczęście niektóre rozwiązania mogą zapobiec temu przypadkowi mimowolnej zmiany wyszukiwarki w przeglądarce.
Poprawka 1 – Wyłącz wadliwe rozszerzenie
Niektóre rozszerzenia przeglądarki Chrome mogą automatycznie zmieniać wyszukiwarkę przeglądarki. Aby temu zapobiec, wyłącz wszystkie rozszerzenia innych firm.
Krok 1 – Aby to zrobić, otwórz pustą kartę w przeglądarce Chrome.
Krok 2 – Następnie umieść to w pustym polu adresu i naciśnij Wpisz.
chrome://extensions/
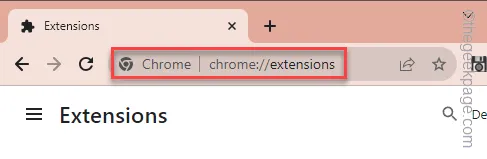
Krok 3 – Spójrz na znajdującą się tam listę rozszerzeń. Jeśli na liście znajdziesz jakieś rozszerzenie związane z wyszukiwarką Bing Chat lub Bing, natychmiast je wyłącz.
Krok 4 – Przejdź o krok dalej i wyłącz wszelkie niezaufane rozszerzenia innych firm w przeglądarce .

Po wyłączeniu rozszerzenia spróbuj wyszukać cokolwiek losowego. Jeśli wyniki wyszukiwania pojawią się w Bing, zrób to
Krok 5 – Wróć do tej samej strony Rozszerzenia w przeglądarce Chrome.
Krok 6 – Kliknij ikonę „Usuń” obok wszystkich nieobsługiwanych rozszerzeń, jeden po drugim, aby odinstaluj je z przeglądarki.
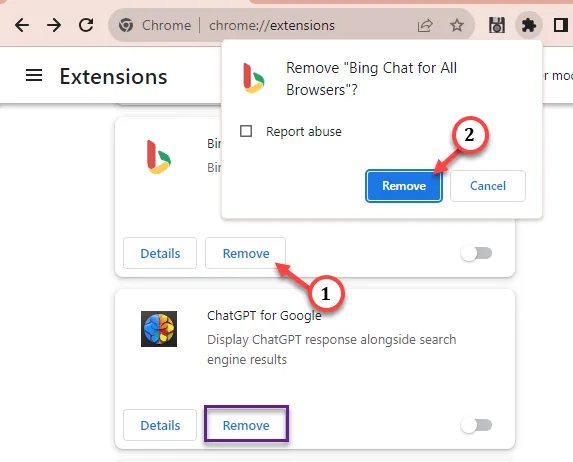
Krok 7 – Teraz musisz po raz ostatni zresetować wyszukiwarkę. Zatem wklej ten adres w pasku adresu i naciśnij klawisz Enter .
chrome://settings/searchEngines
Krok 8 – Na stronie Wyszukiwarki znajdź „Google” na liście silniki.
Krok 9 – Po prostu dotknij „⋮” i kliknij „Ustaw jako domyślną”, aby ustawić wyszukiwarkę jako domyślną.
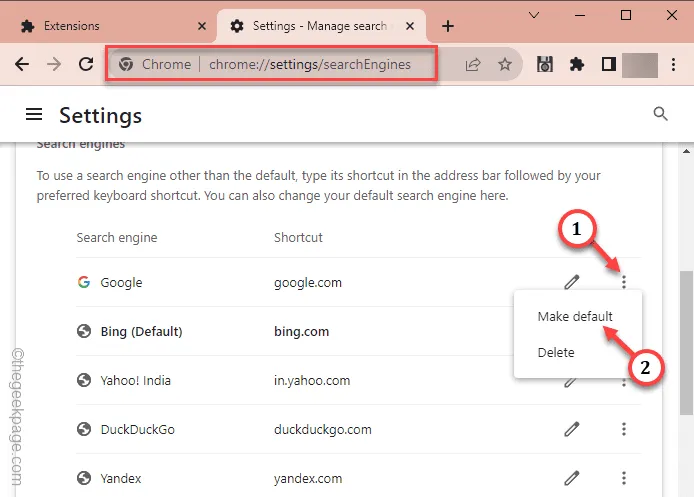
To powinno rozwiązać problem zmieniającej się wyszukiwarki w Google Chrome.
Poprawka 2 – Wyczyść ustawienia Chrome
Jeśli nie spowodowały tego rozszerzenia, przyczyną mogła być historia Twojej przeglądarki. Zatem usunięcie tego może rozwiązać sprawę tutaj.
Krok 1 – Na nowej karcie Chrome wklej to i po prostu naciśnij klawisz, aby uzyskać dostęp do karty przeglądarki Chrome.Wpisz
chrome://settings/clearBrowserData
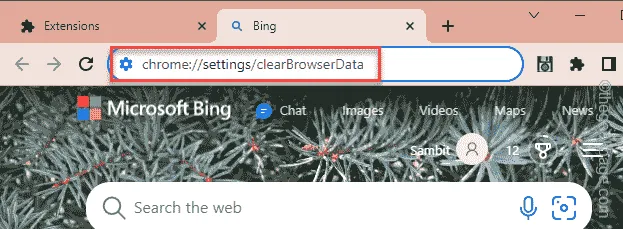
Krok 2 – Po uzyskaniu dostępu do przeglądarki Chrome przejdź do „Zaawansowane” zakładka.
Krok 3 – Powinno tam być wiele opcji. Sprawdź tam 4 najważniejsze opcje.
Download history
Historia przeglądania
Pliki cookie i inne dane witryny
Obrazy i pliki w pamięci podręcznej
Krok 4 – Kliknij opcję „Wyczyść dane”.
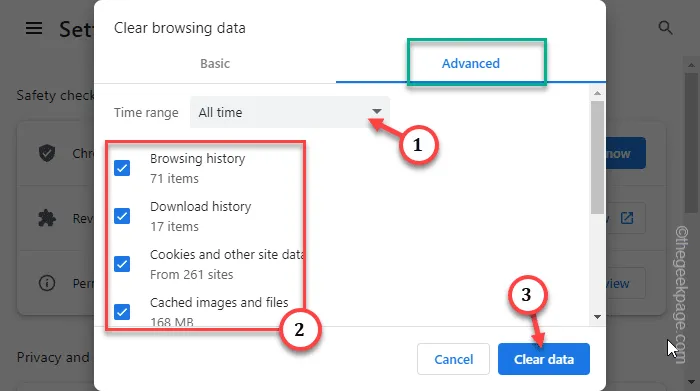
Wyczyszczenie danych przeglądarki zajmuje tylko sekundę. Spróbuj więc wyszukać cokolwiek losowego w Chrome i przetestuj.
Wyniki wyszukiwania pojawią się tylko w Google, a nie w Bing.
Poprawka 3 – Zresetuj/napraw przeglądarkę Chrome
Zresetuj Chrome do stanu domyślnego. W ten sposób wszystkie ostatnie zmiany narzucone przez użytkownika powinny zniknąć.
Krok 1 – W przeglądarce Chrome dotknij opcji paska i otwórz „„.Ustawienia
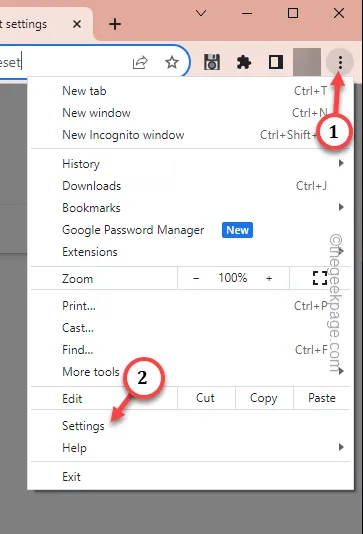
Krok 2 – W lewym okienku kliknij „Resetuj ustawienia”.
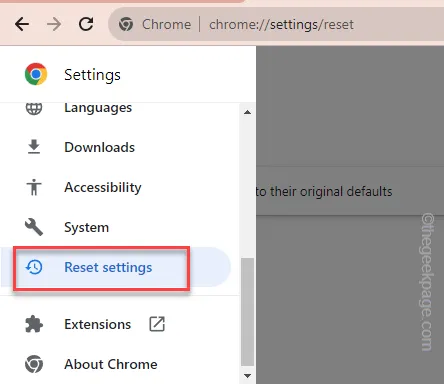
Krok 3 – Kliknij opcję „Przywróć ustawienia do oryginalnych wartości domyślnych” na tej samej stronie .
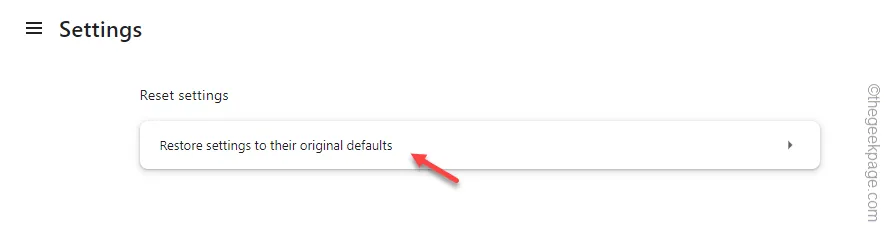
Krok 4 – Na koniec dotknij opcji „Resetuj ustawienia”, aby zresetować przeglądarkę Chrome.
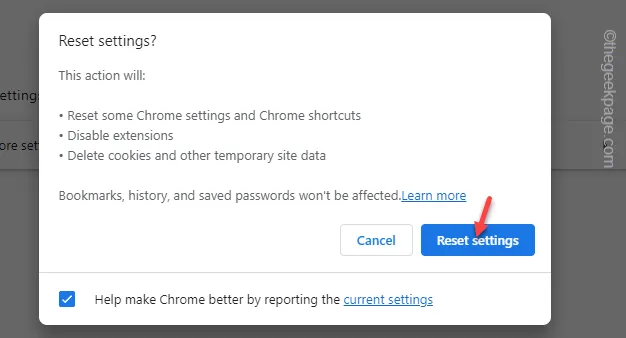
Po zresetowaniu przeglądarki Chrome wszystko powinno wrócić do normy.
Od tej chwili możesz domyślnie wyszukiwać w Google. Sprawdź, czy to działa!



Dodaj komentarz