Maszyna wirtualna nie uruchomi się bez pliku ISO
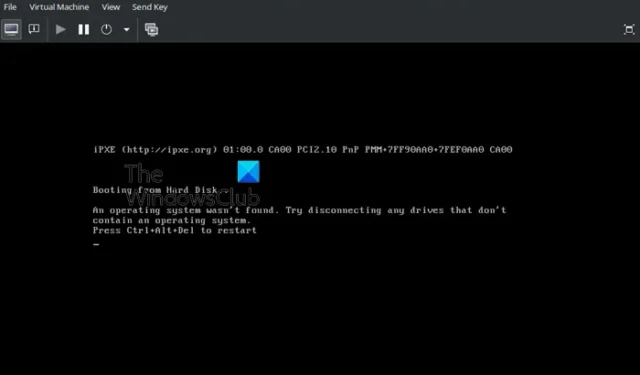
Wirtualizacja to szeroko stosowana technologia, która umożliwia użytkownikom uruchamianie wielu systemów operacyjnych, takich jak Windows, Linux itp., na jednej maszynie fizycznej. Maszyny wirtualne to platformy lub instancje na maszynie fizycznej, na których zainstalowanych i obsługiwanych jest wiele systemów operacyjnych. Zdarzają się jednak przypadki, gdy te maszyny wirtualne wyświetlają błędy informujące, że systemu nie można uruchomić bez pliku ISO. W tym artykule omówiono możliwe przyczyny i zasugerowano, co można zrobić, jeśli maszyna wirtualna nie uruchomi się bez pliku ISO.
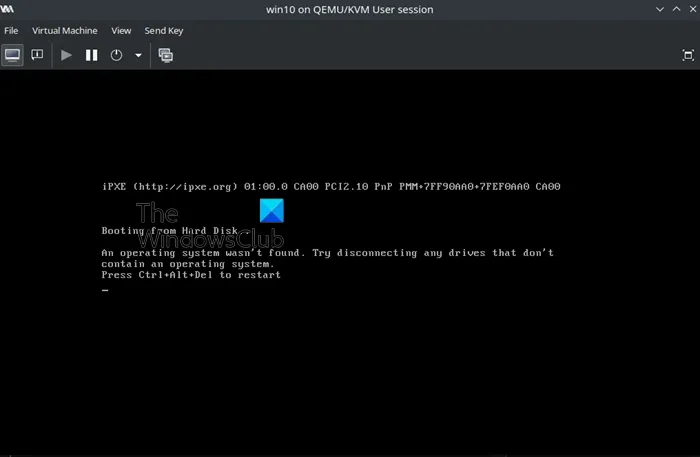
Dlaczego maszyna wirtualna nie uruchomi się bez pliku ISO?
Zanim zagłębimy się w przyczyny i czynniki odpowiedzialne za błąd, pozwól nam zrozumieć, czym jest plikISO! Pliki ISO są plikami instalacyjnymi systemów operacyjnych zainstalowanych na maszynach wirtualnych. Przypomina rozruchowy dysk USB lub dysk DVD używany do instalowania systemu operacyjnego na komputerze fizycznym. Dlatego ten błąd, mówiąc najprościej, oznaczałby, że maszyna wirtualna nie uruchomi się bez pliku instalacyjnego, co może być spowodowane poniższymi przyczynami:
- Konfiguracja kolejności rozruchu: Główną przyczyną błędu może być źle skonfigurowany plik rozruchowy dla maszyny wirtualnej. Jeśli maszyna wirtualna jest ustawiona na rozruch z pliku ISO, a na wirtualnym dysku twardym nie jest zainstalowany żaden system operacyjny, może to prowadzić do błędu.
- Uszkodzony moduł ładujący: Program ładujący jest odpowiedzialny za załadowanie systemu operacyjnego do Jeśli moduł ładujący maszyny wirtualnej jest uszkodzony lub go brakuje. W związku z tym uszkodzony lub brakujący program ładujący nie będzie w stanie załadować systemu operacyjnego do pamięci, co doprowadzi do błędu.
- Brak zainstalowanego systemu operacyjnego: Jeśli na dysku twardym maszyny wirtualnej nie ma zainstalowanego systemu operacyjnego lub jest on uszkodzony, może to również prowadzić do błędu.
- Zamontowany obraz ISO: Nawet po zakończeniu instalacji, jeśli użytkownik nie odmontuje obrazu ISO, maszyna wirtualna podejmie próbę uruchomienia z niego, co doprowadzi do wspomnianego błędu mimo że system operacyjny jest doskonale zainstalowany i działa.
- Źle skonfigurowane ustawienia oprogramowania do wirtualizacji: Mogą wystąpić błędne konfiguracje lub problemy w ustawieniach oprogramowania do wirtualizacji. Sprawdź ustawienia związane z procesem rozruchu maszyny wirtualnej, sprzętem wirtualnym i konfiguracją pamięci masowej.
- Niewystarczające zasoby systemowe: W niektórych przypadkach maszyna wirtualna może nie mieć przydzielonych wystarczających zasobów. Upewnij się, że maszyna wirtualna ma wystarczającą ilość pamięci RAM, procesora i zasobów pamięci, aby uruchomić system operacyjny.
Napraw VM nie uruchamia się bez pliku ISO
Oto lista kontroli i rozwiązań, które pomogą Ci, jeśli Twoja maszyna wirtualna nie uruchomi się bez pliku ISO:
- Sprawdź kolejność rozruchu
- Odmontuj obraz ISO
- Sprawdź konfigurację dysku wirtualnego
- Sprawdź integralność ISO
- Przejrzyj ustawienia oprogramowania do wirtualizacji
Pamiętaj o utworzeniu kopii pliku ISO, aby mieć pewność, że żadne dane nie zostaną utracone. W międzyczasie będziesz mieć kolejną szansę na sprawdzenie, czy coś pójdzie nie tak.
1] Sprawdź kolejność rozruchu
Pierwszym i podstawowym krokiem w kierunku rozwiązania błędu będzie sprawdzenie kolejności rozruchu maszyny wirtualnej. Dlatego ustawienie kolejności rozruchu na wirtualnym dysku twardym jako pierwszym urządzeniu rozruchowym gwarantuje, że maszyna wirtualna podejmie próbę rozruchu z miejsca, w którym zainstalowany jest system operacyjny. Aby ustawić wirtualny dysk twardy jako pierwsze urządzenie rozruchowe:
- Otwórz aplikację maszyny wirtualnej w systemie hosta
- W głównym oknie aplikacji wybierz maszynę wirtualną, dla której chcesz sprawdzić kolejność rozruchu, a następnie kliknij przycisk opcja.Ustawienia
- W oknie ustawień kliknij Systemy.
- Kliknij opcję Dysk twardy, a następnie strzałkę w górę< a i=4>, aby ustawić dysk twardy jako pierwsze urządzenie rozruchowe.
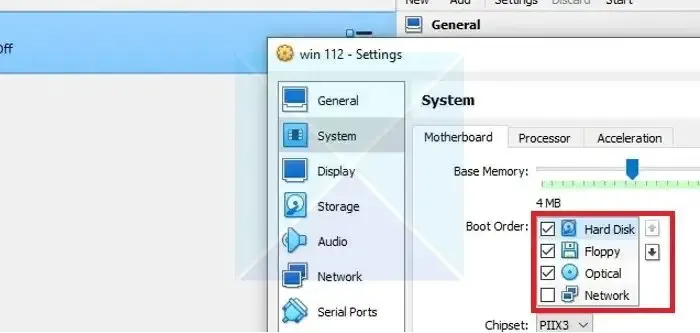
- Alternatywnie można odznaczyć pola wyboru obok innych urządzeń startowych z wyjątkiem dysku twardego, aby mieć pewność, że maszyna wirtualna uruchomi się z tylko dysk twardy.
- Kliknij OK, aby zmiany zaczęły obowiązywać.
2] Odmontuj obraz ISO
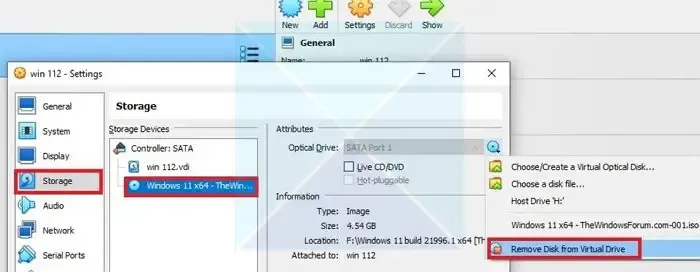
Jeśli powyższy krok nie rozwiąże problemu, przydatne może być usunięcie lub odmontowanie obrazu pliku ISO z wirtualnego napędu optycznego lub USB. Odmontowanie obrazu ISO eliminuje wszelkie problemy z konfiguracją, pomagając w ten sposób rozwiązać problem.
- Otwórz aplikację Maszyna wirtualna i kliknij Ustawienia > Pamięć po wybraniu odpowiedniej maszyny wirtualnej.
- Kliknij obraz ISO w Urządzeniach pamięci masowej.
- W sekcji Atrybut kliknij menu poniżej ikony dysku i wybierz Usuń dysk z dysku wirtualnego, a następnie .OK
3] Sprawdź konfigurację dysku wirtualnego
Jeśli problem będzie się powtarzał, nawet po prawidłowym ustawieniu kolejności botów i odmontowaniu obrazu ISO, w następnym kroku można spróbować sprawdzić ustawienia wirtualnego dysku twardego. Ten krok może potwierdzić, że nie ma problemów z łącznością między maszyną wirtualną a wirtualnym urządzeniem magazynującym, na którym jest zainstalowany system operacyjny. Aby sprawdzić łączność wirtualnego dysku twardego i maszyny wirtualnej:
- Otwórz aplikację maszyny wirtualnej w systemie hosta
- W głównym oknie aplikacji wybierz maszynę wirtualną, dla której chcesz sprawdzić łączność, a następnie kliknij Ustawienia.
- Kliknij zakładkę Pamięć w oknie Ustawienia i sprawdź, czy wyświetlane są atrybuty i informacje wirtualnego dysku twardego. Jeśli wirtualny dysk twardy nie jest prawidłowo podłączony, w obszarze Pamięć nie zostaną wyświetlone żadne szczegóły dotyczące dysku.
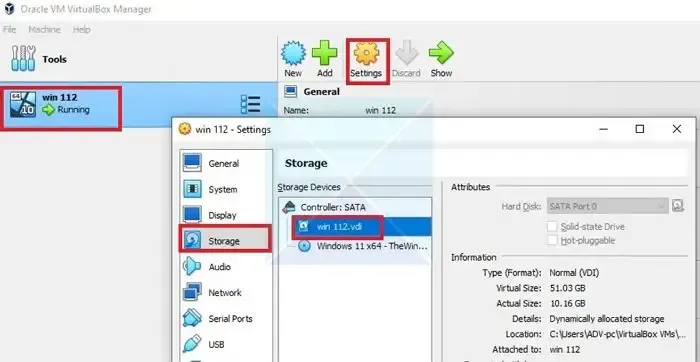
4] Sprawdź integralność ISO
Plik ISO jest nieprawidłowy lub uszkodzony, jeśli błąd wystąpi podczas instalacji lub bezpośrednio po zainstalowaniu systemu operacyjnego. Dlatego należy odtworzyć lub pobrać plik ISO, aby uniknąć ponownego wystąpienia błędu.
5] Przejrzyj ustawienia oprogramowania do wirtualizacji
Przeglądanie ustawień oprogramowania do wirtualizacji wymaga zresetowania konfiguracji maszyny wirtualnej do ustawień domyślnych i sprawdzenia dzienników oprogramowania do wirtualizacji. Przywrócenie ustawień domyślnych może pomóc naprawić wszelkie błędne konfiguracje maszyny wirtualnej, które mogły prowadzić do błędu.
Jeśli problem nadal nie został rozwiązany, sprawdzenie dzienników oprogramowania maszyny wirtualnej może pomóc w zidentyfikowaniu konkretnych problemów, które mogły doprowadzić do błędu. Zresetowanie maszyny wirtualnej wiązałoby się z ponownym dodaniem lub instalacją wirtualnego systemu operacyjnego, dlatego można go wypróbować tylko w ostateczności. Aby jednak otworzyć dzienniki maszyny wirtualnej,
- Otwórz aplikację maszyny wirtualnej w systemie hosta i kliknij ikonę z trzema kwadratami, a następnie czarne linie obok nich.
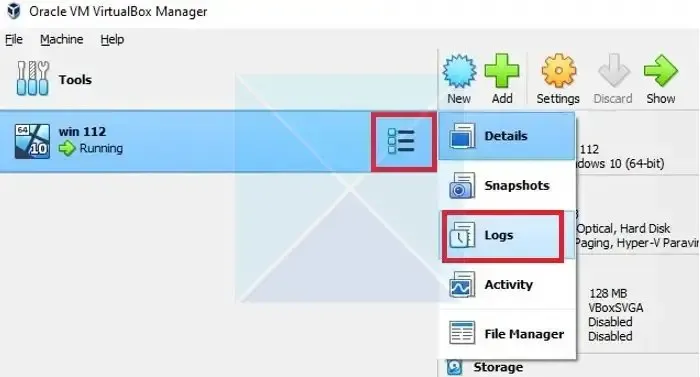
- Kliknij Dzienniki w kolejnych opcjach, aby otworzyć plik dziennika.
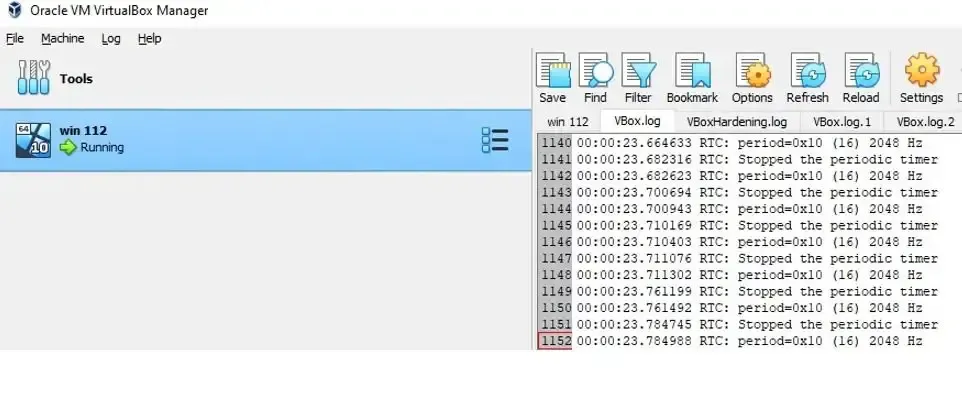
Zwykle wiadomo, że problem występuje z powodu błędnej konfiguracji kolejności rozruchu, podłączenia wirtualnego dysku twardego lub uszkodzonego pliku ISO. Dlatego w większości przypadków rozwiązanie problemu polega na sprawdzeniu kolejności rozruchu, a następnie podłączenia dysku twardego i integralności ISO.
Jak uruchomić maszynę wirtualną w trybie UEFI?
Aby skonfigurować maszynę wirtualną (VM) do uruchamiania w trybie UEFI, przejdź do ustawień maszyny wirtualnej i wybierz opcję UEFI/EFI zamiast opcji Legacy BIOS. Dzięki temu podczas uruchamiania system priorytetowo traktuje urządzenia zgodne z UEFI.
Jak ustawić opóźnienie rozruchu w VMWare?
Aby dostosować opóźnienie rozruchu w stacji roboczej VMware, upewnij się, że maszyna wirtualna jest wyłączona. Następnie przejdź do jego ustawień, kliknij kartę Opcje, wybierz Zasilanie i dostosuj ustawienie Opóźnienie rozruchu po włączeniu zasilania na żądany czas trwania w sekundach. Zapisz zmiany klikając OK lub Zastosuj.



Dodaj komentarz