Najlepsze funkcje i funkcje programu PowerPoint do wykorzystania w prezentacjach
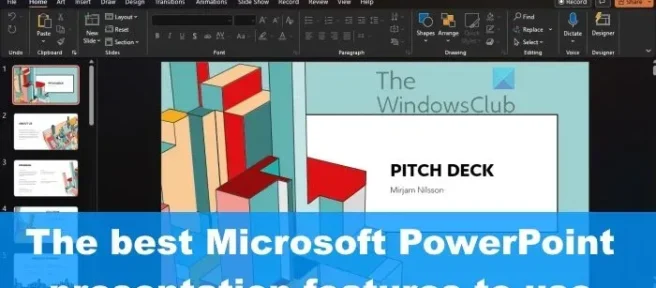
Ci, którzy regularnie prowadzą prezentacje za pomocą programu Microsoft PowerPoint, muszą nauczyć się najlepszych metod przedstawiania prezentacji, aby uczynić ją bardziej usprawnioną i profesjonalną. Platforma oferuje wszystko, czego potrzebujesz, aby zaimponować każdemu, kto ogląda, potrzebujesz tylko wiedzy, co robić. W tym artykule omówimy najlepsze narzędzia, funkcje i funkcje programu Microsoft PowerPoint do dostarczania prezentacji. Kiedy skończysz czytać, z pewnością zostaniesz mistrzem prezenterów, więc pamiętaj o nas, gdy ta promocja stanie się rzeczywistością.
Z naszego punktu widzenia najważniejszymi narzędziami są język i przejrzystość prezentacji. Aspekt wizualny jest kluczowy, to prawda, ale jeśli nie jesteś w stanie wyjaśnić, co jest na ekranie, to Twoja prezentacja faktycznie się nie powiodła.
Najlepsze funkcje i funkcje programu PowerPoint do wykorzystania w prezentacjach
Jeśli szukasz świetnych narzędzi, funkcji i funkcji programu PowerPoint do wykorzystania podczas prezentacji, oto nasza lista:
- Użyj funkcji kamea
- Użyj widoku prezentera programu PowerPoint
- Skorzystaj z funkcji Zoom
- Skorzystaj z funkcji napisów
- Ćwicz z trenerem prezenterów
1] Użyj funkcji kamea
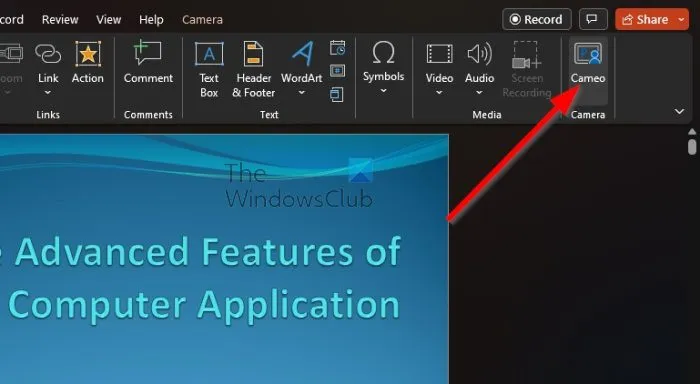
Osoby, które chcą komunikować się wizualnie podczas prezentacji, powinny w pełni wykorzystać funkcję Cameo. Zasadniczo jest to transmisja na żywo z kamery, która umożliwia tym, którzy oglądają, zobaczenie, kto przedstawia prezentację, a nie tylko ich słuchanie.
Jeśli chcesz dowiedzieć się, jak dodać transmisję z kamery na żywo za pomocą funkcji Cameo, zalecamy przeczytanie naszego postu na temat dodawania wideo z kamery internetowej na żywo do prezentacji programu PowerPoint.
2] Skorzystaj z widoku prezentera programu PowerPoint

Kolejną fajną funkcją, na którą warto zwrócić uwagę, jest widok prezentera. Pozwala to użytkownikowi przeglądać prezentację z notatkami prelegenta na jednym komputerze, podczas gdy publiczność ogląda prezentację bez notatek na innym monitorze komputera.
3] Spójrz na funkcję Zoom

Podczas prezentacji czasami warto powiększyć niektóre sekcje slajdu. W tym miejscu do gry wchodzi funkcja Zoom, prosty przycisk, który można kliknąć, aby wszystko poszło we właściwym kierunku.
Widzisz, po kliknięciu przycisku zobaczysz na ekranie prostokąt wskazujący obszar powiększenia. Ten prostokątny punkt można przesuwać, powiększać lub zmniejszać na polecenie.
Dowiedz się, jak korzystać z funkcji powiększania w programie Microsoft PowerPoint, czytając: Jak powiększyć obraz podczas prezentacji programu PowerPoint.
4] Użyj funkcji napisów
Jedną z najlepszych funkcji, które od dawna były pomijane podczas prezentacji programu PowerPoint, są napisy. Jest w stanie konwertować słowa mówione na tekst dla osób z pewnymi upośledzeniami.
Nie tylko to, ale ta funkcja jest w stanie tłumaczyć wypowiadane słowa na inny język. Robi wrażenie, dlatego musi być częścią arsenału każdego prezentera.
5] Ćwicz z trenerem prezenterów
Nie każdy jest mistrzem w prowadzeniu idealnej prezentacji. W takiej sytuacji najlepiej jest poćwiczyć przed rozpoczęciem transmisji na żywo. Jeśli nie masz innej osoby do pomocy, trener prezentera jest tutaj twoim najlepszym przyjacielem.
Przekaże Ci informacje zwrotne na temat Twoich wyników w czasie rzeczywistym, dzięki czemu zawsze będziesz wiedział, czy jesteś na dobrej drodze.
Dowiedz się, jak efektywnie korzystać z trenera prezentera, czytając: Jak korzystać z trenera prezentera w programie Microsoft PowerPoint Online.
Jaka jest najważniejsza część programu PowerPoint?
Najważniejszą częścią prezentacji jest wprowadzenie, ponieważ nadaje ton całemu wydarzeniu. Jego głównym celem jest przyciągnięcie uwagi odbiorców, zwykle w ciągu pierwszych 15-20 sekund. Upewnij się, że kilka pierwszych słów robi wrażenie, ponieważ zaniedbanie tego może zniszczyć resztę prezentacji.
PRZECZYTAJ: Jak zapisać animowane pliki GIF z programu PowerPoint.



Dodaj komentarz