Jak wyłączyć wyniki wyszukiwania w Internecie w systemie Windows 11
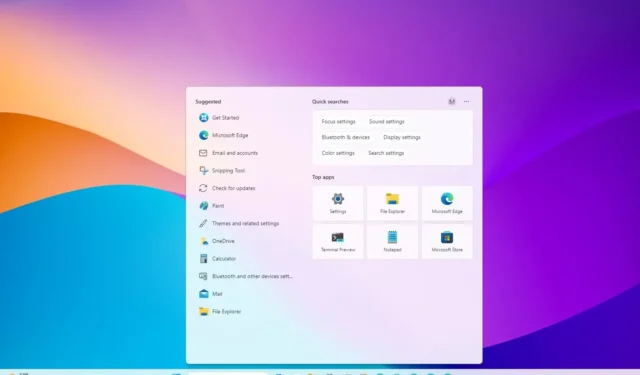
- Aby wyłączyć wyszukiwanie w Internecie w programie Start w systemie Windows 11, otwórz Zasady grupy (gpedit.msc) > Konfiguracja użytkownika > Szablony administracyjne > Składniki systemu Windows > Eksplorator plików, otwórz i włącz zasadę „Wyłącz wyświetlanie ostatnich wpisów wyszukiwania w polu wyszukiwania Eksploratora plików” .
- Alternatywnie otwórz ścieżkę „HKEY_CURRENT_USER\SOFTWARE\Policies\Microsoft\Windows\Explorer” w Rejestrze, utwórz „1”. i ustaw go na „DisableSearchBoxSuggestions”
- Ten proces usuwa przycisk Bing AI z menu Start i interfejsów wyszukiwania systemu Windows.
W Windows 11 można wyłączyć wyniki internetowe podczas wyszukiwania w menu Start lub polu wyszukiwania na pasku zadań oraz w tym przewodniku , opiszę kroki potrzebne do zakończenia tego procesu.
Za każdym razem, gdy szukasz czegokolwiek za pomocą pola wyszukiwania systemu Windows lub menu Start, jeśli system nie może znaleźć dopasowania do dokumentu, obrazu, wideo, ustawienia lub aplikacji, zostanie wyświetlona lista sugestii wyników w Internecie z Binga. Jeśli klikniesz jeden z linków, strona otworzy się w Microsoft Edge. Ponadto, jeśli klikniesz przycisk Bing AI, zapytanie zostanie otwarte w przeglądarce z Copilotem w internecie.
Chociaż może to być przydatna funkcja, nie jest dla wszystkich, a problem polega na tym, że system nie udostępnia opcji wyłączenia wyników wyszukiwania w Internecie ani przycisku Bing AI z poziomu interfejsu. Możesz jednak wyłączyć te sugestie internetowe, najciekawsze wyszukiwania i usunąć przycisk Bing AI za pomocą Edytora zasad grupy lub rejestru.
Jeśli na urządzeniu jest zainstalowany system Windows 11 Pro, Enterprise lub Education, najprostszym sposobem wyłączenia sugestii wyszukiwania jest użycie Edytora zasad grupy w celu włączenia zasady wyłączającej tę funkcję. W przeciwnym razie, jeśli używasz systemu Windows 11 Home, Edytor zasad grupy nie będzie dostępny, ale możesz użyć Edytora rejestru.
W tym przewodniku nauczę Cię, jak wyłączyć wyniki internetowe w polu wyszukiwania i menu Start w systemie Windows 11.
- Wyłącz wyniki wyszukiwania w Internecie w systemie Windows 11 z rejestru
- Wyłącz wyniki wyszukiwania w Internecie w systemie Windows 11 z poziomu zasad grupy
Wyłącz wyniki wyszukiwania w Internecie w systemie Windows 11 z rejestru
Aby wyłączyć wyszukiwanie w Internecie i usunąć przycisk Bing AI z rejestru w systemie Windows 11 (Home lub Pro), wykonaj następujące kroki:
-
Otwórz Start w systemie Windows 11.
-
Wyszukaj regedit i kliknij górny wynik, aby otworzyć Edytor rejestru< a i=4>.
-
Przejdź do następującej ścieżki:
HKEY_CURRENT_USER\SOFTWARE\Policies\Microsoft\Windows -
Kliknij prawym przyciskiem myszy klawisz Windows, wybierz Nowy menu i wybierz opcję Klucz.
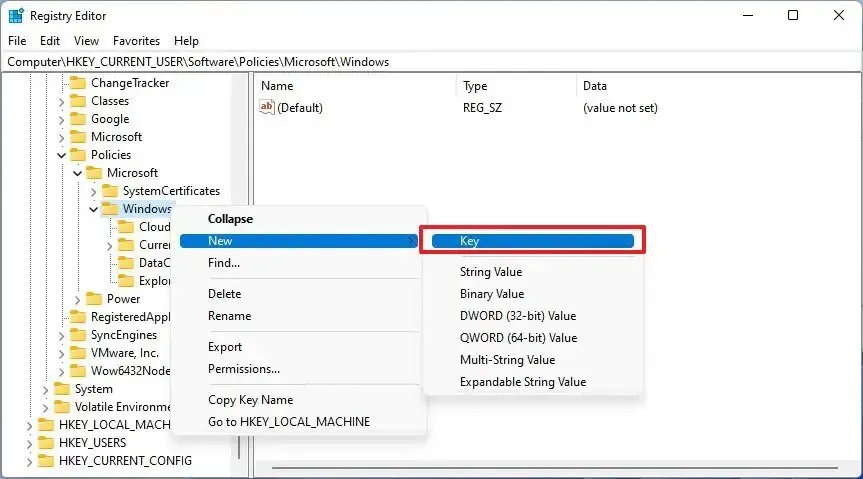
-
Nazwij klawisz Eksplorator i naciśnij Enter (jeśli dotyczy).
-
Kliknij prawym przyciskiem myszy nowo utworzony klucz, wybierz menu Nowy i wybierz „DWORD (32-bitowa) Wartość” .
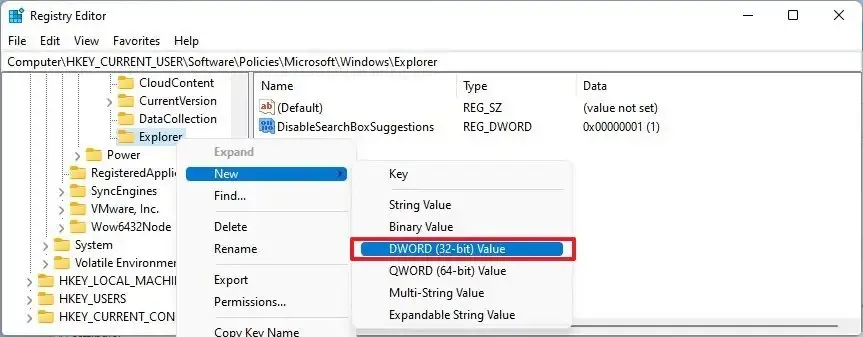
-
Nadaj nazwę DWORD DisableSearchBoxSuggestions i naciśnij Enter.< /span>
-
Kliknij dwukrotnie nowo utworzony klucz i zmień jego wartość z 0 na 1.
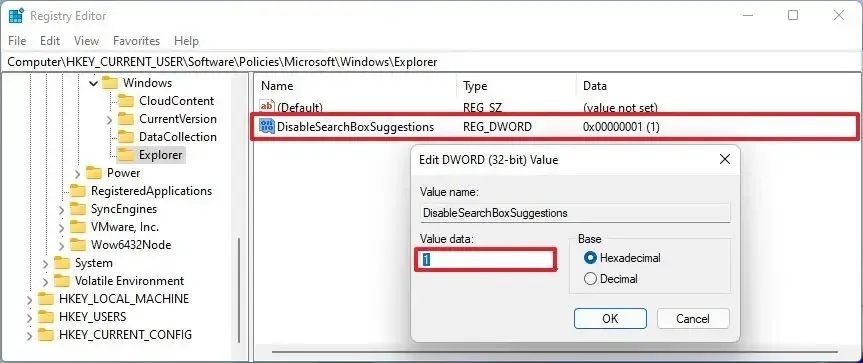
-
Kliknij przycisk OK.
-
Zrestartuj komputer.
Po wykonaniu tych kroków wyszukiwarka systemu Windows nie będzie już wyświetlać wyników z Internetu, a przycisk Bing AI zostanie usunięty z interfejsu. Jednak funkcja wyszukiwania będzie nadal oferować wyniki dotyczące plików, aplikacji i ustawień.
Jeśli chcesz cofnąć zmiany, otwórz Rejestr i w ścieżce HKEY_CURRENT_USER\SOFTWARE\Policies\Microsoft\Windows\Explorer kliknij prawym przyciskiem myszy „DisableSearchBoxSuggestions” .„Usuń” DWORD i wybierz opcję
Wyłącz wyniki wyszukiwania w Internecie w systemie Windows 11 z poziomu zasad grupy
Aby wyłączyć wyszukiwanie w Internecie w systemie Windows 11 (Pro) z poziomu zasad grupy, wykonaj następujące kroki:
-
Otwórz Start.
-
Wyszukaj gpedit i kliknij górny wynik, aby otworzyć Edytor zasad grupy .
-
Przejdź do następującej ścieżki:
User Configuration > Administrative Templates > Windows Components > File Explorer -
Kliknij dwukrotnie zasadę „Wyłącz wyświetlanie ostatnich wpisów wyszukiwania w polu wyszukiwania Eksploratora plików” .
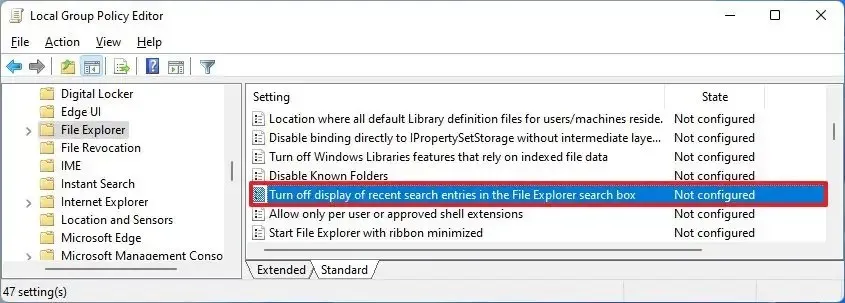
-
Wybierz opcję Włączone.
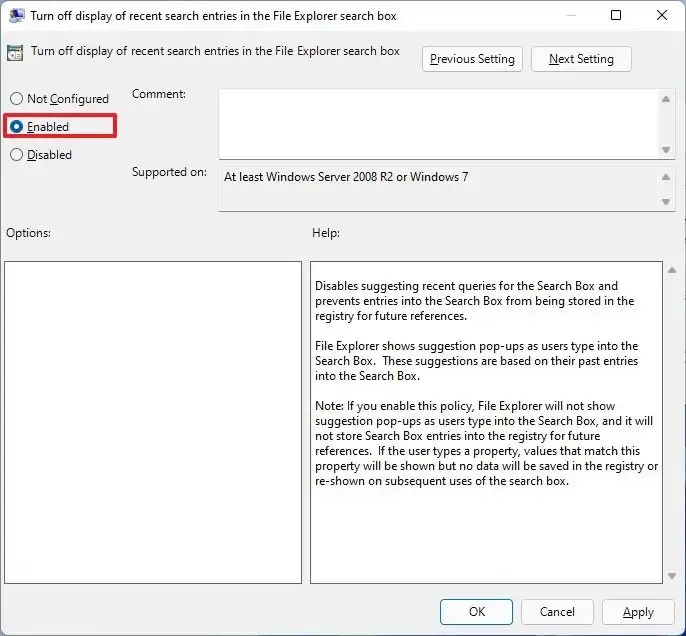
-
Kliknij przycisk Zastosuj.
-
Kliknij przycisk OK.
-
Zrestartuj komputer.
Po wykonaniu tych kroków nie będą już wyświetlane wyniki wyszukiwania w Internecie podczas korzystania z wyszukiwarki Windows z paska zadań lub menu Start. Ponadto ta metoda usunie również przycisk Bing AI z interfejsu.
Jeśli chcesz cofnąć zmiany, możesz skorzystać z tych samych instrukcji, które opisano powyżej, ale w kroku 5 wybierz .Opcja „Nie skonfigurowano”



Dodaj komentarz