Jak włączyć lub wyłączyć ikony na pasku zadań w systemie Windows 10
- Aby włączyć lub wyłączyć ikony na pasku zadań systemu Windows 10, otwórz Ustawienia > Personalizacja > Pasek zadań > Włącz lub wyłącz ikony systemowe, a następnie wybierz ikony, które powinny pojawiać się na pasku zadań.
- Wł. Ustawienia > Personalizacja > Pasek zadań > Wybierz, które ikony mają się pojawiać na pasku zadań, możesz zdecydować, czy ikony aplikacji i określonych funkcji wyświetlane na pasku zadań mają pozostać ukryte w rozszerzonym menu.< /span>
W Windows 10 pasek systemowy to obszar w lewym dolnym rogu paska zadań, który zawiera szereg ikony umożliwiające dostęp do różnych funkcji i opcji. Zawsze możesz zdecydować, które z nich pokazać, a które ukryć.
Na pasku zadań mogą być wyświetlane trzy typy ikon, w tym ikony systemowe (takie jak Centrum akcji, Zegar, Głośność, Sieć, Zasilanie i Mikrofon) oraz ikony funkcji (takie jak Windows Update, Powiadomienie o lokalizacji, OneDrive itp.) oraz ikony aplikacji obsługujących tę funkcję i mogących działać w tle.
Jeśli jednak zasobnik systemowy stanie się zbyt zatłoczony, system Windows 10 zawiera kilka ustawień określających, które ikony powinny pojawiać się na pasku zadań.
W tym przewodniku nauczę Cię, jak wybrać ikony wyświetlane na pasku zadań w systemie Windows 10.
- Włącz i wyłącz ikony systemu Windows 10 na pasku zadań
- Włącz i wyłącz ikony aplikacji systemu Windows 10 na pasku zadań
Włącz i wyłącz ikony systemu Windows 10 na pasku zadań
Aby pokazać lub ukryć ikony na pasku zadań paska zadań w systemie Windows 10, wykonaj następujące kroki:
-
Otwórz Ustawienia w systemie Windows 10.
-
Kliknij Personalizacja.
-
Kliknij pasek zadań.
-
W sekcji „Obszar powiadomień” kliknij opcję „Włącz lub wyłącz ikony systemowe” .
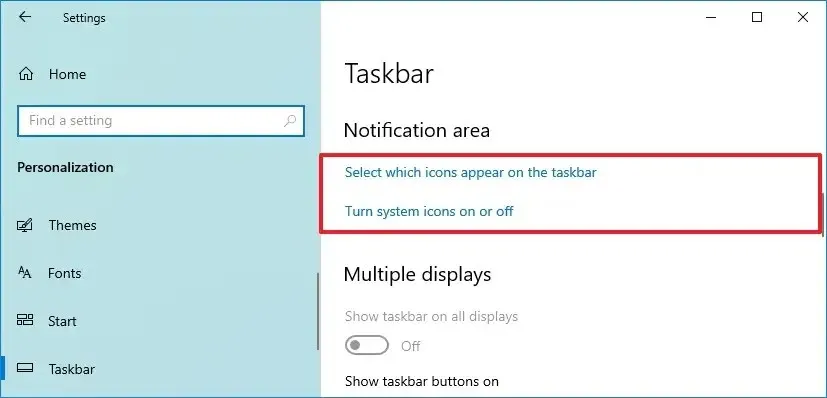
-
Włącz lub wyłącz ikony systemowe (takie jak Zegar, Głośność, Sieć itp.), aby pokazać lub ukryć je na pasku zadań.
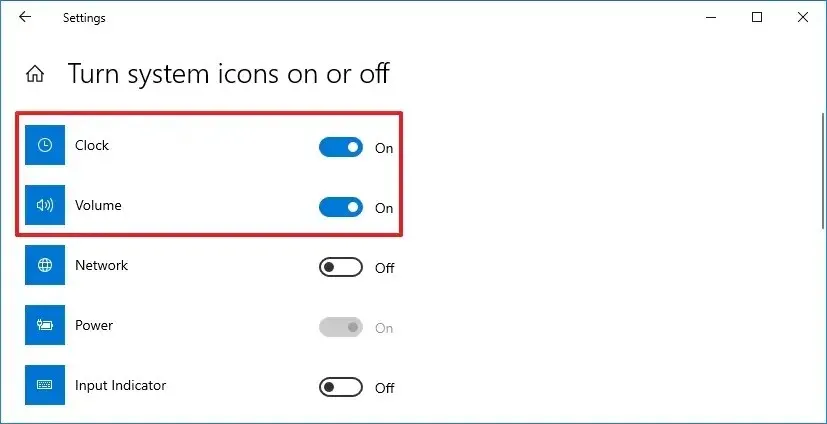
Po wykonaniu tych kroków ustawienia zostaną zastosowane, a na pasku zadań będą widoczne tylko te ikony, które pozostawiłeś włączone.
Włącz i wyłącz ikony aplikacji systemu Windows 10 na pasku zadań
Aby dodać lub usunąć ikony systemowe z obszaru powiadomień paska zadań, wykonaj następujące kroki:
-
Otwórz Ustawienia (klawisz Windows + I).
-
Kliknij Personalizacja.
-
Kliknij pasek zadań.
-
W sekcji „Obszar powiadomień” kliknij opcję „Wybierz ikony wyświetlane na pasku zadań” .
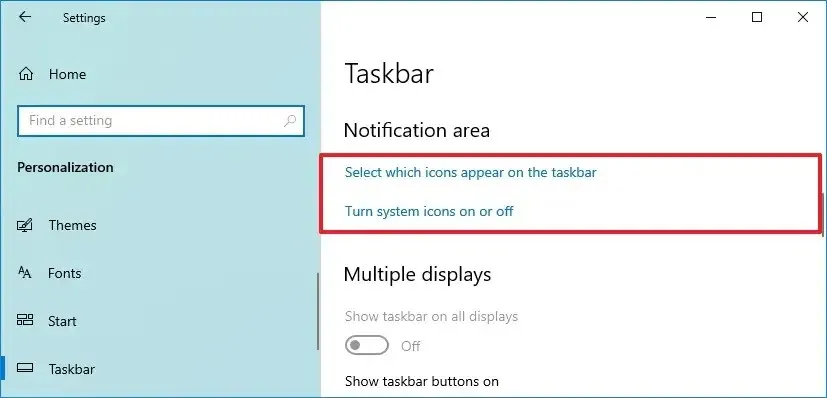
-
Wyłącz przełącznik ikon, których nie chcesz widzieć w obszarze powiadomień.
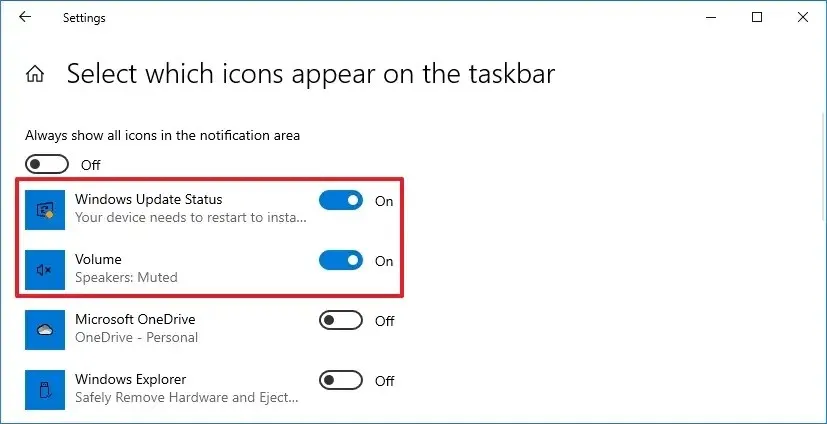
Po wykonaniu tych kroków ikony funkcji i aplikacji wyłączonych w aplikacji Ustawienia nie będą już wyświetlane na pasku zadań. Jeśli chcesz zawsze wyświetlać wszystkie ikony, włącz przełącznik „Zawsze pokazuj wszystkie ikony w obszarze powiadomień” .
Jednak korzystając z tej metody, nie usuwasz ikon. Zamiast tego przeniesiesz je do rozszerzonego menu (grot strzałki w górę). Jeśli chcesz usunąć ikonę aplikacji z paska zadań, możesz zajrzeć do ustawień aplikacji i wyłączyć ikonę z paska zadań. Zwykle klikasz prawym przyciskiem myszy ikonę w obszarze powiadomień i wybierasz odpowiednią opcję.



Dodaj komentarz