Jak zainstalować RetroArch na Xbox One lub Series X/S


Konsola Xbox firmy Microsoft to w zasadzie komputer stacjonarny, co oznacza, że stosunkowo łatwo można na niej pobrać i zainstalować nie tylko gry, ale także aplikacje i inne narzędzia. Entuzjaści gier retro z przyjemnością dowiedzą się, że programiści udostępnili RetroArch do zainstalowania na nowoczesnych konsolach Xbox, dzięki czemu nie tylko będziesz mógł grać w najnowsze i najlepsze tytuły AAA na swojej konsoli Xbox, ale także będziesz mógł założyć różę- kolorowe okulary i wybierz się w podróż pamięcią z mnóstwem emulatorów. Najlepsze jest to, że nie jest konieczna żadna modyfikacja konsoli Xbox – RetroArch można pobrać i zainstalować na zwykłej konsoli Xbox.
Zastrzeżenie
Na początku tego roku Microsoft rozwiązał problem emulacji oprogramowania na konsolach z rodziny Xbox. Nawet jeśli wcześniej zainstalowałeś RetroArch na konsoli Xbox, nie możesz już otworzyć aplikacji. To powiedziawszy, nadal można uruchamiać emulatory na konsoli Xbox One lub Series S/X – wystarczy to zrobić w trybie programisty.
Co to jest tryb programisty?
Wszystkie konsole Xbox mają dwa tryby działania: tryb detaliczny i tryb deweloperski. Tryb deweloperski umożliwia użytkownikom testowanie i rozwijanie oprogramowania. W związku z tym tryb deweloperski umożliwi uruchamianie emulatorów na konsoli Xbox. Proces włączania trybu programisty (programisty) jest taki sam zarówno na konsoli Xbox One, jak i na konsoli Xbox Series S/X. Na szczęście jest to stosunkowo łatwe. Jest jednak kilka rzeczy, które musisz wiedzieć, zanim je włączysz.

Po pierwsze, w trybie deweloperskim nie będzie można uruchamiać gier ani aplikacji dostępnych w sprzedaży detalicznej. To powiedziawszy, możesz łatwo przełączać się między trybem deweloperskim a trybem detalicznym, co umożliwi ci granie i uruchamianie standardowych gier i aplikacji. Jedyną uciążliwą rzeczą jest to, że za każdym razem, gdy chcesz przełączać się między obydwoma trybami, musisz ponownie uruchomić konsolę.
Po drugie, tryb deweloperski nie jest darmowy. Aplikację włączającą tryb deweloperski można pobrać bezpłatnie, jednak faktyczne jej włączenie wymaga uiszczenia jednorazowej opłaty programistycznej w wysokości około 20 dolarów. Rzeczywista cena będzie się różnić w zależności od kraju lub regionu, w którym się znajdujesz.
Jak włączyć tryb programisty na konsoli Xbox
Uruchom sklep Microsoft Store i wyszukaj „Tryb Xbox Dev”. Zainstaluj to.
Po instalacji uruchom ją. Zostaniesz powitany kilkoma ekranami informacji, na które warto zwrócić uwagę. W końcu wylądujesz na ekranie o nazwie „Aktywuj konsolę” z unikalnym kodem alfanumerycznym i adresem URL witryny. W tym momencie przejdź do komputera.
Aby kontynuować, musisz zarejestrować konto programisty. Kliknij przycisk „Zarejestruj się” i zaloguj się na swoje konto Microsoft. Koszt takiego konta wynosi około 20 USD. Wypełnij wszystkie wymagane pola i dokonaj płatności, aby dokończyć rejestrację.
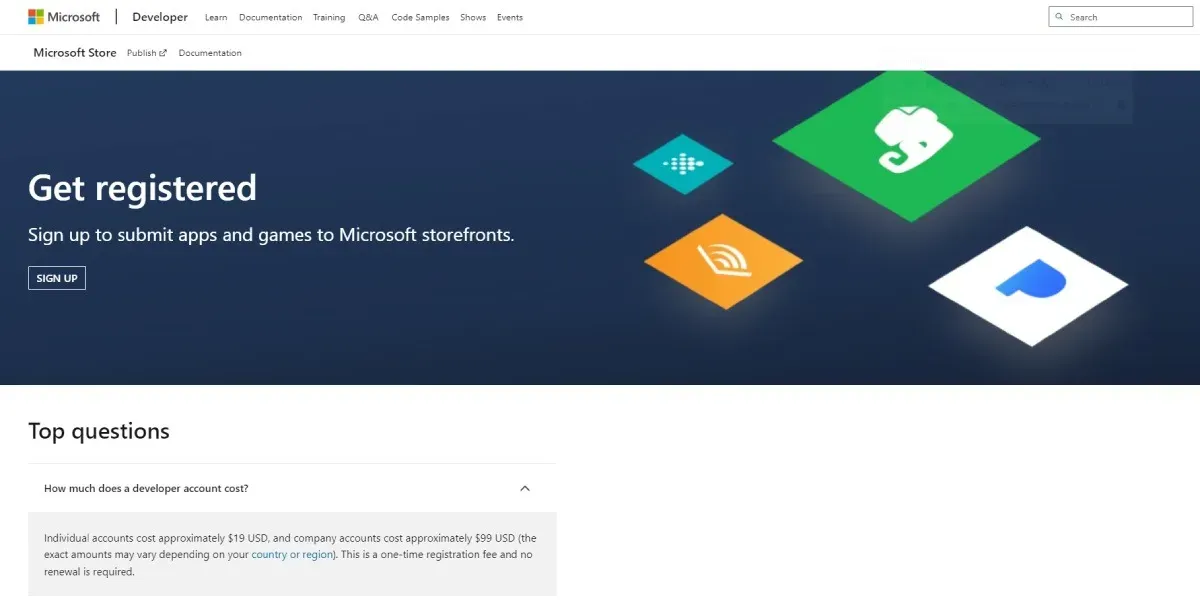
Następnie wróć do swojej konsoli Xbox i podłącz adres URL wyświetlany na ekranie „Aktywuj konsolę” do przeglądarki komputera. Spowoduje to przejście do strony, na której musisz zalogować się na swoje konto Microsoft. Upewnij się, że używasz tego samego konta Microsoft, którego użyłeś w poprzednim kroku. Po zalogowaniu zostaniesz przeniesiony do Centrum Partnerów Microsoft.
Następnie przejdź do https://partner.microsoft.com/xboxconfig/devices i wprowadź kod aktywacyjny wyświetlony na konsoli Xbox. Na koniec kliknij „Zgadzam się i aktywuj”. W tym momencie strona powinna zostać ponownie załadowana i na liście powinna pojawić się Twoja konsola Xbox.
Po zakończeniu aktywacji wróć do konsoli Xbox i uruchom aplikację Dev Mode. Kliknij „Przełącz & uruchom ponownie”, aby przejść do trybu programisty. Twoja konsola Xbox wyłączy się i uruchomi ponownie automatycznie, chociaż zajmie to więcej czasu niż zwykle. Aby wrócić do trybu detalicznego, otwórz stronę deweloperską. W sekcji „Szybkie akcje” wybierz „Opuść tryb deweloperski”. Następnie konsola Xbox uruchomi się ponownie i ponownie uruchomi tryb detaliczny.
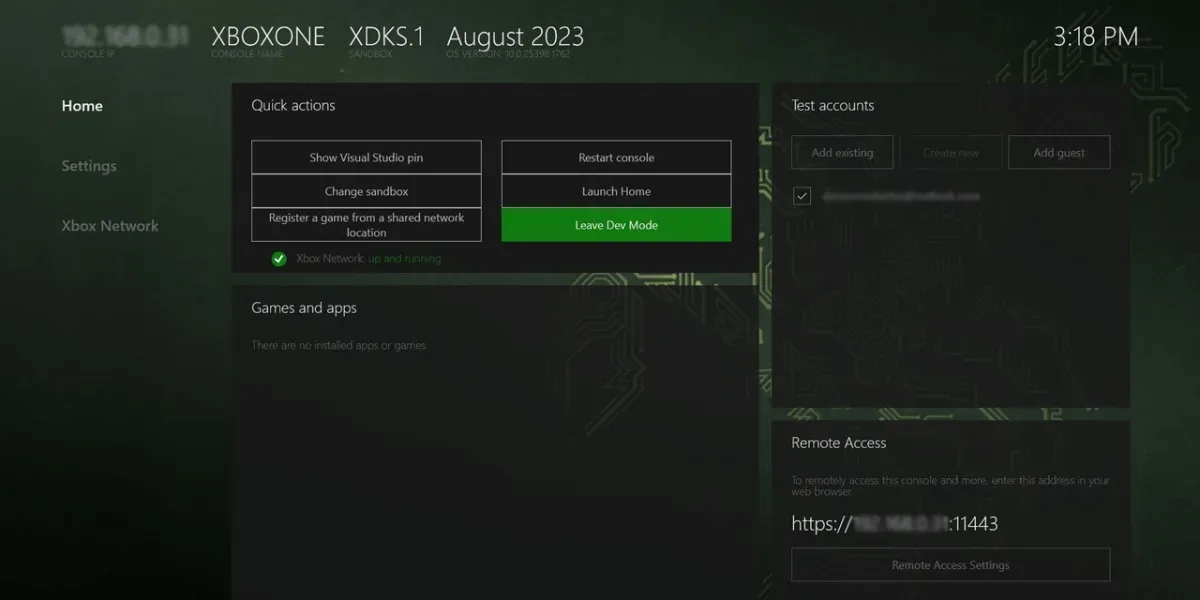
Zainstaluj Retroarch na swojej konsoli Xbox
Teraz, gdy Microsoft rozprawił się z emulatorami w trybie detalicznym, zainstalowanie Retroarch na konsoli Xbox wymaga odrobiny wysiłku. Nie jest to bardzo trudne, ale będziesz potrzebować komputera podłączonego do tej samej sieci, co Twoja konsola Xbox.
- Na komputerze otwórz przeglądarkę i przejdź do strony pobierania RetroArch. RetroArch można zainstalować na wielu różnych platformach, w tym komputerach z systemem Windows.
- Przewiń w dół, aż zobaczysz opcje pobierania Xbox Series / One. Pobierz instalator Retroarch i plik UWP bibliotek Visual Runtime Libraries.
- Z powrotem na konsoli Xbox otwórz portal urządzeń Xbox w trybie deweloperskim. W lewym dolnym rogu tego ekranu znajduje się adres IP. Będzie wyglądać mniej więcej tak: 192.xxx.xxx.xx z różnymi liczbami „x”. Każdy adres IP jest unikalny, więc upewnij się, że znasz dokładny numer.
- Przejdź do swojego komputera. Wpisz adres IP z poprzedniego kroku w swojej przeglądarce. Spowoduje to przejście do portalu deweloperów. Dzięki temu możesz przenieść pliki Retroarch pobrane na komputer na konsolę Xbox.
W razie problemów firma RetroArch przygotowała przydatny film wideo krok po kroku pokazujący, jak skonfigurować i uruchomić Retroarch na komputerze Konsola Xbox.
Skonfiguruj RetroArcha
Zanim zaczniesz grać w swoje ulubione tytuły retro na konsoli Xbox, musisz wykonać pewne czynności konfiguracyjne w RetroArch, aby zapewnić najlepsze możliwe wrażenia.
W głównym menu RetroArch przewiń w dół do „Online Updater”.
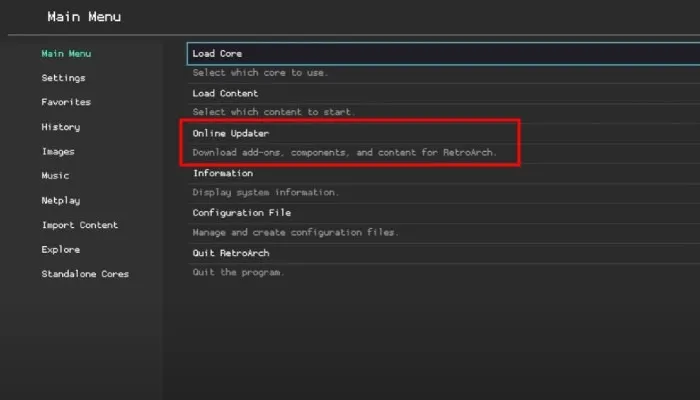
Na następnym ekranie zobaczysz kilka opcji aktualizacji. Nie jest konieczne uruchamianie ich wszystkich, ale przed kontynuowaniem zalecamy wybranie opcji „Aktualizuj podstawowe pliki informacyjne”, „Aktualizuj zasoby” i „Aktualizuj profile kontrolerów”. Aktualizacja ich zapewni, że używasz najnowszych wersji wszystkich emulatorów i będziesz cieszyć się ogólnie płynniejszą pracą.
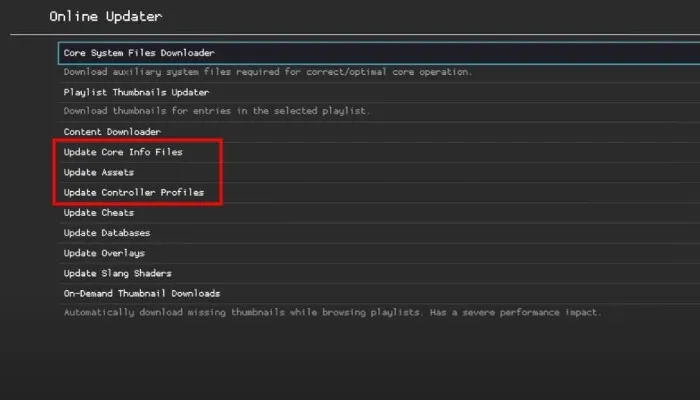
Pobranie, wyodrębnienie i zastosowanie każdego pliku zajmie RetroArch chwilę, więc bądź cierpliwy.
Pobierz rdzenie RetroArch
RetroArch nazywa emulatory „rdzeniami”, więc odtąd tak będziemy się do nich zwracać. Dostępnych jest wiele rdzeni dla różnych konsol do gier. Zalecamy pobranie kilku rdzeni, aby zobaczyć, który z nich wolisz. Aby pobrać rdzenie, wybierz „Załaduj rdzeń”. Na następnym ekranie wyświetli się pełna lista dostępnych rdzeni. Po prostu wybierz te, które chcesz, aby rozpocząć ich pobieranie.
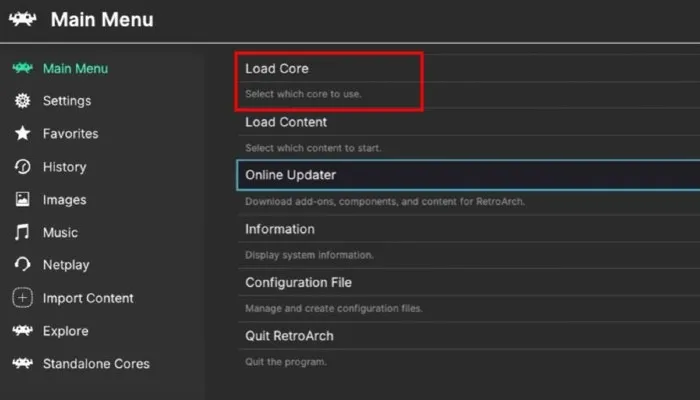
Pobierz podstawowe pliki systemowe
Przewiń w górę strony i wybierz „Core System Files Downloader”, aby zobaczyć kilka plików ZIP odpowiadających konkretnym konsolom (np. PSP, Gamecube). Wybranie jednego spowoduje pobranie pliku BIOS dla tego systemu. Nie jest to całkowicie konieczne, ale posiadanie pliku BIOS-u może skutkować lepszą wydajnością emulacji.
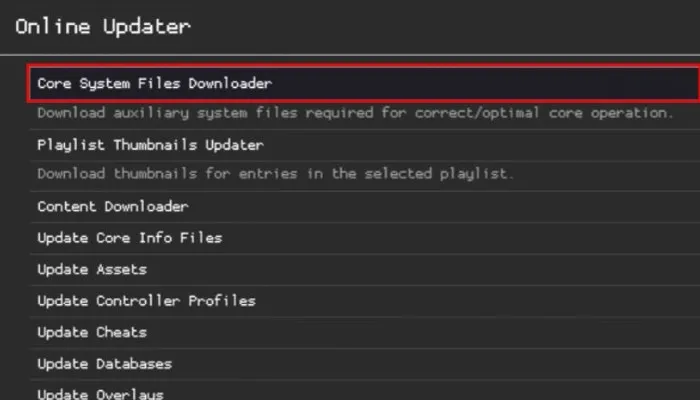
Skonfiguruj prawidłowe katalogi
W większości przypadków wszystkie właściwe katalogi są wybierane automatycznie. Jednak zdarzają się rzadkie przypadki, w których RetroArch nie wybrał właściwych. Niestety w takim przypadku nie będzie można uruchomić żadnych emulatorów ani grać w żadne gry. Aby dokładnie sprawdzić, czy RetroArch wybrał właściwe ścieżki:
- Z menu po lewej stronie wybierz „Ustawienia”.
- W głównym oknie po prawej stronie przewiń w dół do „Katalog” i wybierz go. Na kolejnym ekranie zobaczysz kilka katalogów (np. C:).
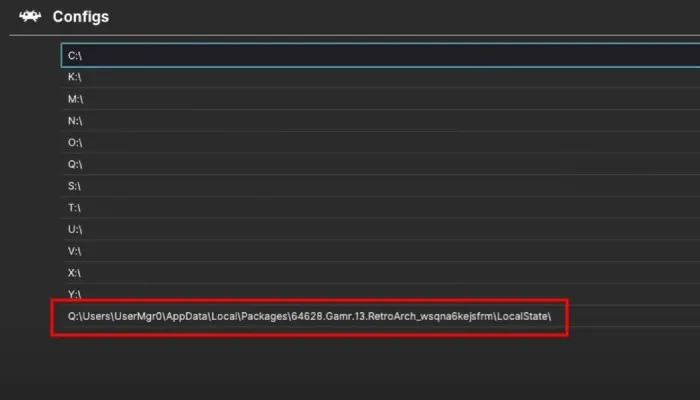
- Znajdź katalog, po którym znajduje się ciąg znaków; jest to folder RetroArch zainstalowany na konsoli Xbox i zwykle jest to ostatni katalog na liście.
- Wybierz ten katalog, przewiń w dół i wybierz „Konfiguracje -> Skorzystaj z tego katalogu.”
- Wróć i wybierz „Informacje o rdzeniu”, wybierz katalog RetroArch, a następnie wybierz „Informacje -> Skorzystaj z tego katalogu.”
- Wróć ponownie i wybierz „Bazy danych”, wybierz katalog RetroArch, a następnie „Baza danych -> Skorzystaj z tego katalogu.”
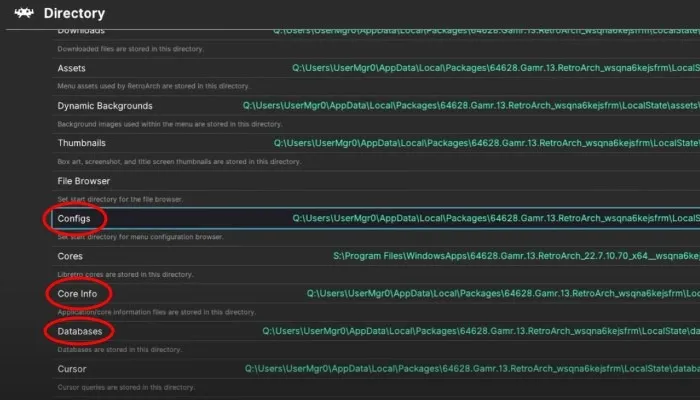
Ustaw klawisz skrótu na kontrolerze Xbox
Zanim będziesz mógł grać w swoje ulubione gry retro, musisz zrobić jeszcze jedną rzecz – przypisać klawisz skrótu. Nie musisz mapować żadnych przycisków; wszystkie przyciski są przypisywane automatycznie i dokładnie.
Skrót klawiszowy to przycisk lub kombinacja przycisków na kontrolerze Xbox, który powoduje wyjście z gry, w którą grasz, i powrót do menu główne RetroArch. Bez włączonego skrótu musiałbyś zamknąć RetroArch i uruchomić go ponownie z poziomu pulpitu nawigacyjnego Xbox za każdym razem, gdy chciałeś rozpocząć nową grę.
Aby ustawić klawisz skrótu:
- Podświetl „Ustawienia” w menu po lewej stronie, następnie przewiń w dół i wybierz „Wejście”.

- Na następnej stronie przewiń w dół i wybierz „Skróty klawiszowe”.
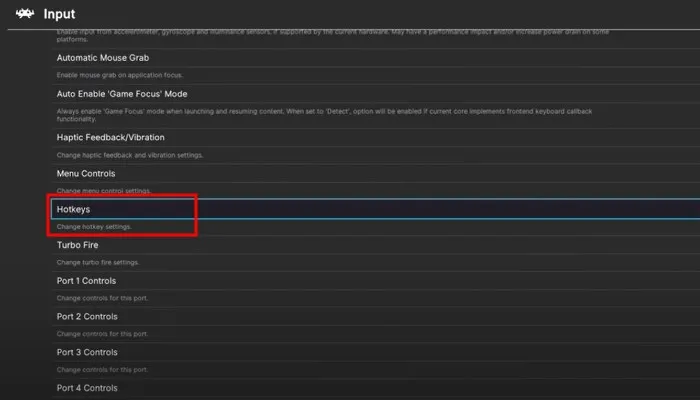
- Wybierz „Menu Toggle Controller Combo”, aby przejść do strony, na której możesz przypisać kombinację klawiszy skrótu.
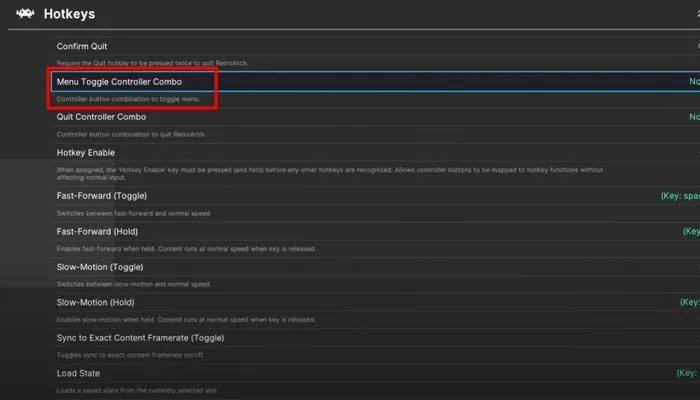
- Wybierz spośród dostępnych kombinacji, która Twoim zdaniem będzie najlepsza. Preferujemy kombinację Start + Select, ponieważ jest to domyślna kombinacja klawiszy skrótu dla RetroPie.
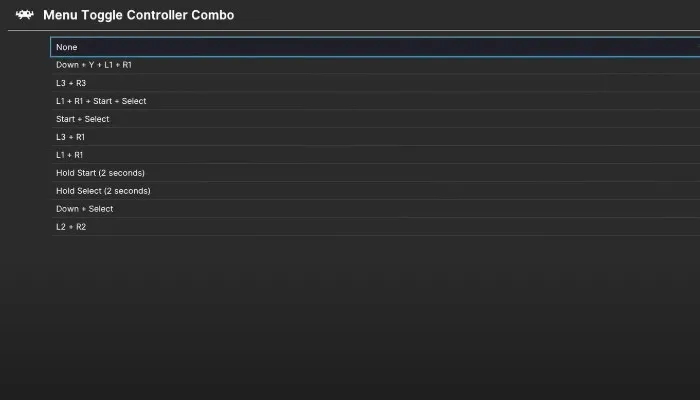
Przygotuj dysk flash USB
Na tym etapie przełącz się na komputer z systemem Windows i wykonaj następujące kroki, aby przygotować dysk flash USB.
- Podłącz dysk flash do komputera.
- Gdy urządzenie USB pojawi się w lewej kolumnie okna Eksploratora plików, kliknij je prawym przyciskiem myszy i wybierz „Formatuj” z menu rozwijanego.
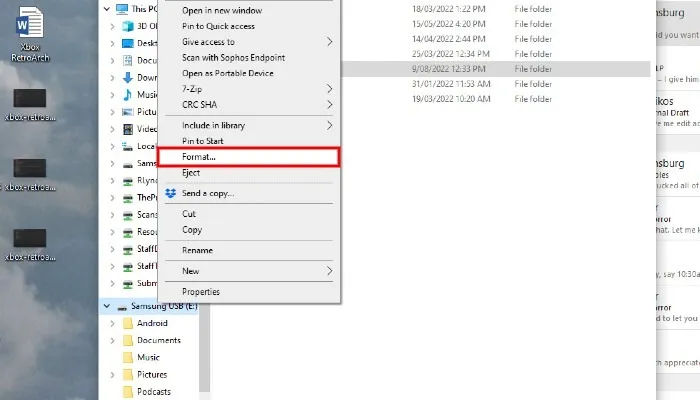
- Otworzy się nowe okno, w którym możesz zmienić wiele parametrów, ale tylko na jeden musisz zwrócić uwagę. W sekcji „System plików” kliknij menu rozwijane i wybierz „NTFS”.
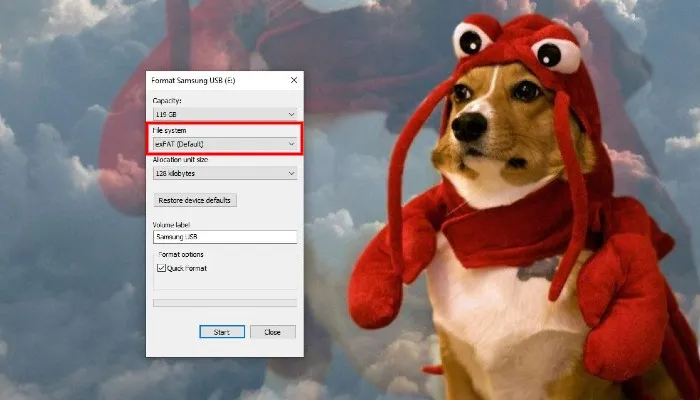
- Jeśli chcesz, zmień nazwę dysku w polu „Etykieta woluminu”. Sugerujemy coś takiego jak „Xbox” lub „Romy”.
- Kliknij przycisk „Start”, a pamięć flash USB zostanie sformatowana i gotowa do pracy.
Przenieś swoje ROMy
- Otwórz nowo sformatowany dysk flash USB i utwórz folder o nazwie „GAMES” lub „ROMS”.
- W tym folderze utwórz podfoldery dla każdej konsoli, którą chcesz emulować na konsoli Xbox. Na przykład, jeśli planujesz uruchamiać gry Super Nintendo, utwórz folder o nazwie „SNES”.
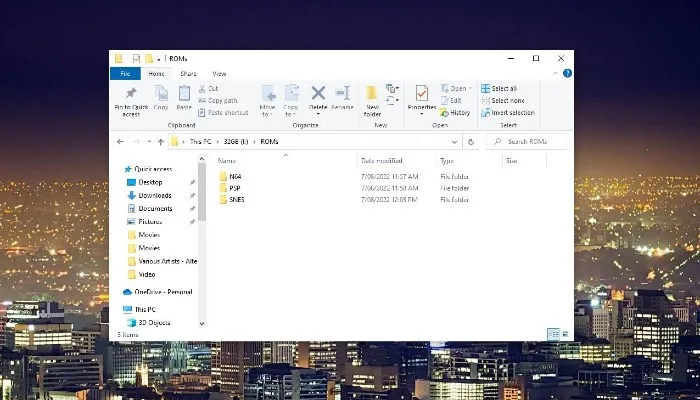
- Po utworzeniu wszystkich podfolderów specyficznych dla konsoli rozpocznij przesyłanie plików ROM. Jest rzeczą oczywistą, ale będziesz chciał umieścić swoje ROMy w podfolderze konsoli, z którym są powiązane. Dlatego ROMy Gameboy Advance zostaną umieszczone w folderze GBA i tak dalej.
Przygotuj USB dla konsoli Xbox
Teraz, gdy Twoje ROMy znajdują się na Twoim USB, musisz zrobić jeszcze jedną rzecz przed podłączeniem ich do konsoli Xbox – poruszać się po menu technobabble, aby upewnić się, że Twój Xbox będzie mógł odczytać Twoje USB i odtwarzać Twoje ROMy.
- W oknie Eksploratora plików zlokalizuj dysk USB w kolumnie po lewej stronie i kliknij go prawym przyciskiem myszy, a następnie w menu kontekstowym kliknij „Właściwości”.
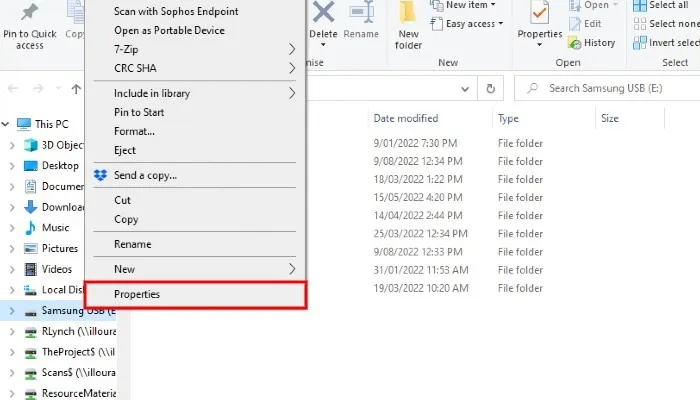
- W nowym oknie, które się pojawi, kliknij zakładkę „Bezpieczeństwo”. Następnie kliknij przycisk „Zaawansowane”.
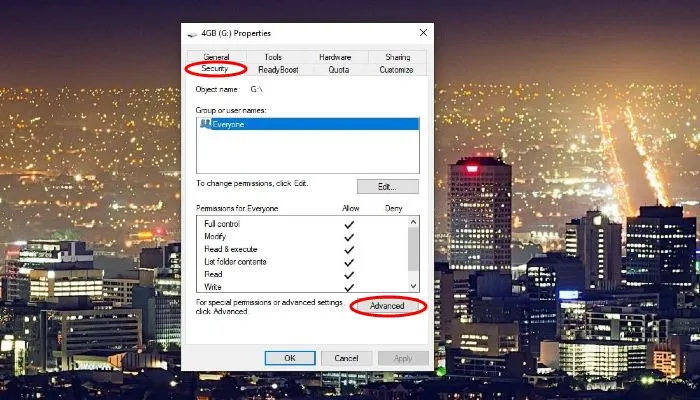
- Otworzy się zupełnie nowe okno. Tutaj kliknij przycisk „Dodaj”.
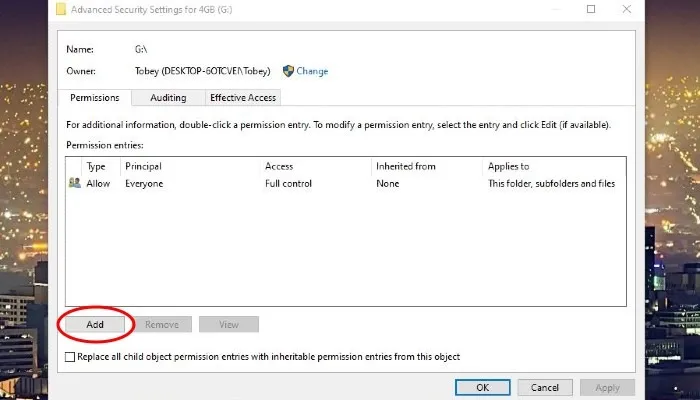
- Kliknij „Wybierz zleceniodawcę”.
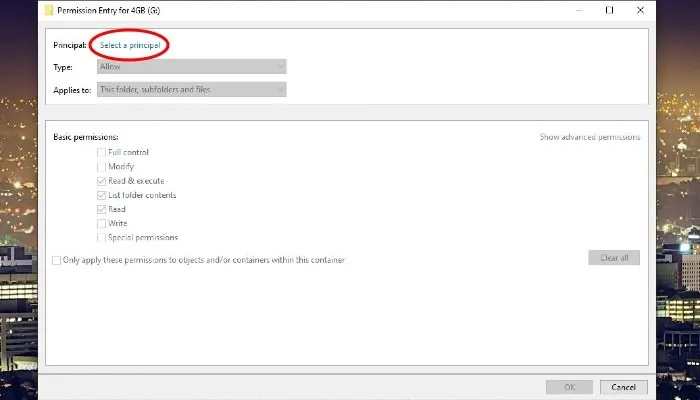
- W nowym oknie, które się otworzy, kliknij przycisk „Zaawansowane”. Spowoduje to uruchomienie kolejnego okna.
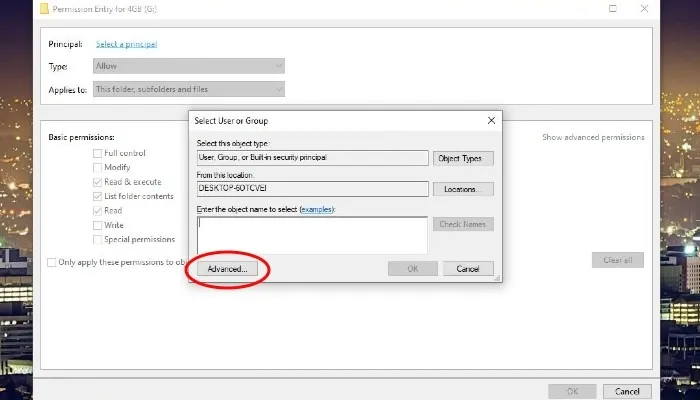
- Kliknij przycisk po prawej stronie z etykietą „Znajdź teraz”. W polu wyników wyszukiwania znajdź i kliknij dwukrotnie „WSZYSTKIE PAKIETY APLIKACJI”.
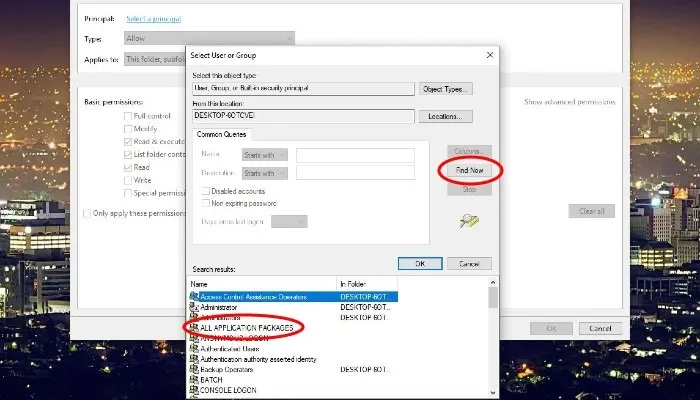
- W następnym oknie, które się pojawi, kliknij „OK”, aby zamknąć to okno. Powinieneś teraz zobaczyć okno „Wpis uprawnień dla Twojego_USB”. Kliknij przycisk „OK”.
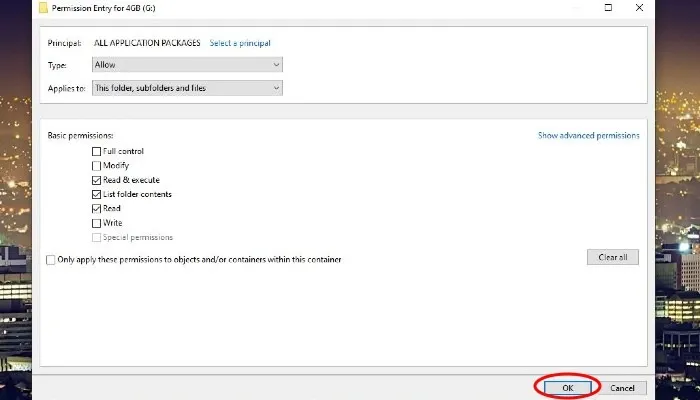
- Powinieneś teraz zobaczyć okno oznaczone „Zaawansowane ustawienia zabezpieczeń dla Twojego_USB”. W sekcji „Wpisy uprawnień” upewnij się, że w kolumnie „Główne” widzisz „WSZYSTKIE PAKIETY APLIKACJI” oraz „Przeczytaj i amp; wykonaj” w kolumnie „Dostęp”.
- Zaznacz pole „Zamień wszystkie wpisy uprawnień obiektu podrzędnego na dziedziczne wpisy uprawnień z tego obiektu” u dołu tego okna. Na koniec kliknij „OK”.

- Pojawi się kilka innych okien ostrzegających o problemach związanych z bezpieczeństwem i pytających, czy chcesz kontynuować. Wybierz „Tak” i „Kontynuuj”, aby zakończyć.
- W tym momencie urządzenie USB jest gotowe do wysunięcia z komputera i podłączenia do konsoli Xbox.
Uruchom RetroArch na swojej konsoli Xbox
- Po podłączeniu USB do konsoli Xbox uruchom RetroArch.
- W menu głównym wybierz „Załaduj zawartość”.
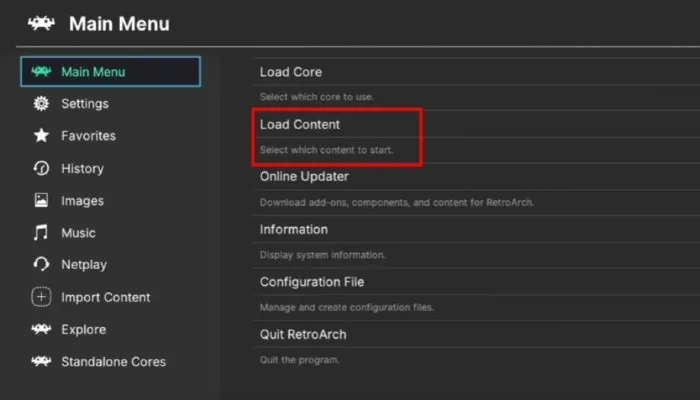
- Zostaniesz przeniesiony na nową stronę, która wyświetla kilka katalogów. Przewiń w dół do napędu „D” i wybierz go, ponieważ tutaj znajdziesz zawartość swojego USB.
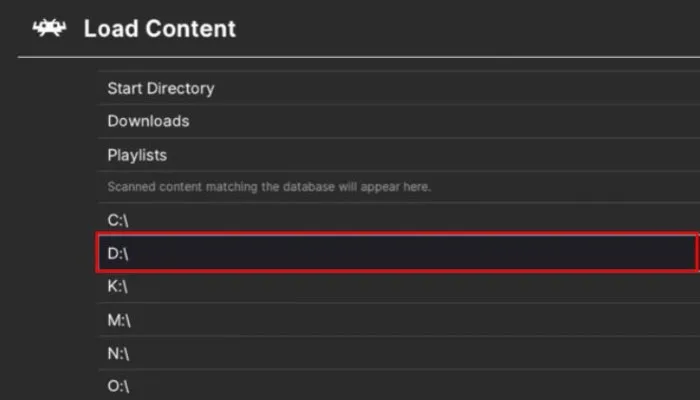
- Powinieneś teraz zobaczyć folder o nazwie „GRY” lub „ROMS”, w zależności od tego, co wybrałeś. Wybierz to i powinieneś teraz zobaczyć podfoldery specyficzne dla konsoli, które utworzyłeś wcześniej.
- Wybierz jeden z podfolderów, aby wyświetlić wszystkie ROMy dla tej konsoli.
- Wybierz ROM, aby wybrać rdzeń, którego chcesz użyć do uruchomienia tej gry. Zazwyczaj jest ich kilka do wyboru, więc śmiało eksperymentuj.
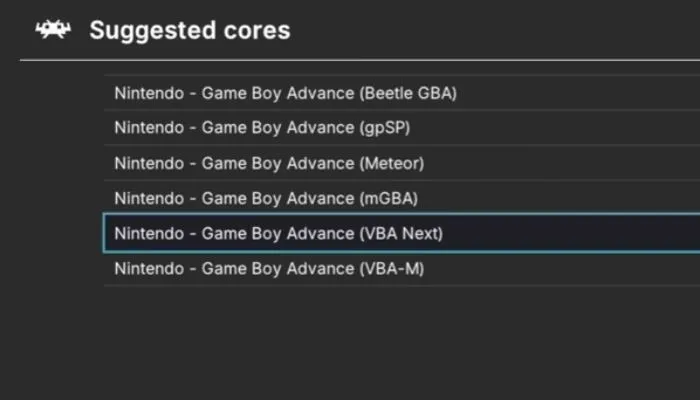
- Otóż to. Używasz teraz emulatorów i gier retro na swojej konsoli Xbox. Baw się z nimi!
Często Zadawane Pytania
Czy jest różnica w wydajności działania RetroArch na Xbox One w porównaniu z Xbox Series S/X?
Krótka odpowiedź brzmi: tak. Możesz wykonać powyższe kroki, aby uruchomić RetroArch na starszej generacji konsoli Xbox. Biorąc to pod uwagę, zobaczysz spadek wydajności. Xbox Series S/X ma pod maską mocniejsze podzespoły w porównaniu do Xbox One/One X. Oznacza to, że na nowszej konsoli zobaczysz lepszą wydajność, szczególnie w przypadku emulatorów wymagających większego chrząknięcia.
Z naszych testów wynika, że Xbox One radzi sobie dobrze z konsolami 8- i 16-bitowymi, takimi jak Super Nintendo i Gameboy Advance, natomiast wydajność konsol 32-bitowych, takich jak PlayStation 1, może być wątpliwa. Dlatego też, jeśli chcesz emulować mocniejszą konsolę, taką jak Gamecube, najlepszą wydajność uzyskasz na konsoli Xbox Series S/X.
Jakich rdzeni najlepiej używać?
To trudne pytanie, ponieważ entuzjaści RetroArch będą mieli różne preferencje z wielu powodów. Istnieje wiele dyskusji na forach poświęconych temu właśnie zagadnieniu, więc możesz przeprowadzić własne badania. Jeśli jednak chcesz jak najszybciej zacząć grać, mamy kilka sugestii dotyczących niektórych z bardziej popularnych konsol.
System rozrywki Nintendo – Mesen
Gameboy, Gameboy Color, Gameboy Advance – mGBA
Super Nintendo – SNES9X lub bSNES
Sega Master System, Genesis/Mega Drive, 32x, Sega CD – Genesis Plus GX
Sony PlayStation – DuckStation
Nintendo 64 – Mupen64Plus
Czy potrzebuję plików BIOS dla emulatorów?
Pliki BIOS umożliwiają dokładniejsze działanie pamięci ROM. W większości przypadków nie trzeba ich udostępniać, aby móc grać w grę, ale niektóre emulatory ich wymagają. Ze względów prawnych nie możemy powiedzieć, jak zdobyć pliki BIOS-u. Jeśli jednak je masz, możesz utworzyć folder o nazwie „bios” na swoim USB i umieścić je tam. Następnie możesz skierować emulator w RetroArch, który wymaga pliku BIOS, do niezbędnego pliku na twoim USB.
Źródło zdjęcia: Unsplash & Wikimedia Commons



Dodaj komentarz