Problem z nielicencjonowanym produktem w MS Outlook 2016, 2019, MS Office 365: Napraw

Napotykanie czerwonej flagi „Produkt bez licencji” na wstążce programu Outlook na samym początku dnia jest dla użytkownika najbardziej obchodzącym doświadczeniem pakietu MS Office. Ponieważ MS Outlook nie jest aktywowany w Twoim systemie, prawie żadna z funkcji nie działa, co ostatecznie wyczerpuje całą wydajność użytkownika. Dlatego omówiliśmy, jak rozwiązać ten problem z aktywacją pakietu Office w małych, prostych krokach.
Poprawka 1 – Zresetuj licznik aktywacji w pakiecie Office
Istnieje licznik czasu aktywacji pakietu Office (jeśli korzystasz z subskrypcji Office 365, ma on również metodę wygaśnięcia), który musisz zresetować.
Krok 1 – Zanim przejdziesz dalej, zamknij wszystkie aktualnie używane aplikacje pakietu Office.
Krok 2 – Następnie otwórzEksplorator plików. Jednoczesne użycie klawiszy Win+E.
Krok 3 – Kliknij „Ten komputer” w lewym okienku. Następnie przejdź do opcji „Dysk lokalny (C:)”, aby tam przejść.
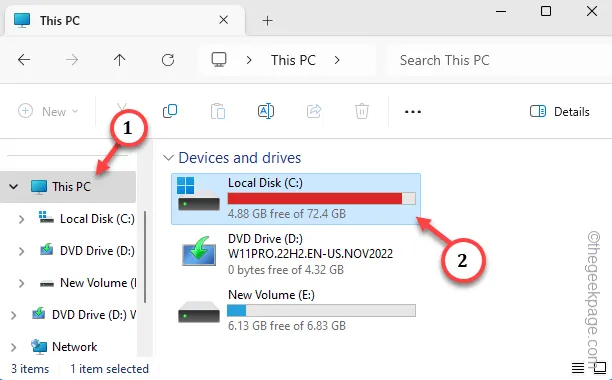
Krok 4 – Znajdź folder „Microsoft Office” i otwórz go.
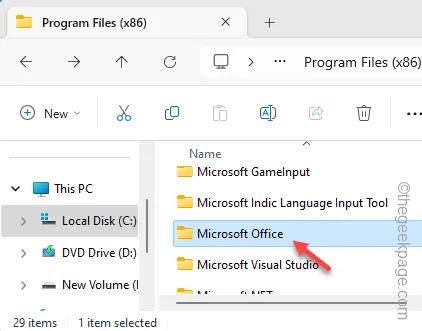
Krok 5 – W folderze MS Office wpisz „ospprearm.exe” w wyszukiwarce pole, aby to znaleźć.
Krok 6 – Kliknij to narzędzie prawym przyciskiem myszy i wybierz „Uruchom jako administratorr” .< /span>
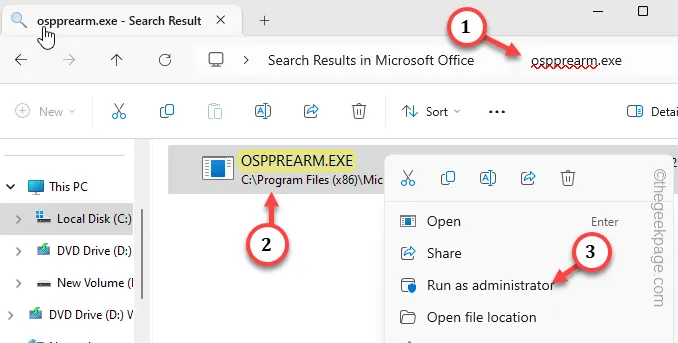
W ciągu kilku sekund zauważysz na ekranie licznik czasu aktywacji.
Następnie uruchom ponownie system. Wszystkie aplikacje pakietu Office będą wyświetlane na wstążce tylko z ich nazwą i niczym więcej.
Poprawka 2 – Usuń uszkodzone dane licencji
Jeśli ponowne uzbrojenie klucza licencji zbiorczej nie zadziała, należy usunąć uszkodzone dane licencji i ponownie aktywować produkty pakietu Office.
SCENA 1
Musisz odinstalować bieżący klucz produktu za pomocą terminala.
Krok 1 – Aby to zrobić, najpierw wpisz „cmd” po dotknięciu pola wyszukiwania raz.
Krok 2 – Na koniec kliknij prawym przyciskiem myszy znajdujący się tam „Wiersz poleceń” i naciśnij przycisk „Uruchom jako administrator”.
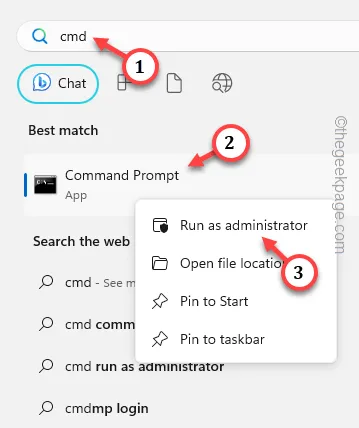
cd C:\Program Files (x86)\Microsoft office\office16
cscript ospp.vbs /dstatus
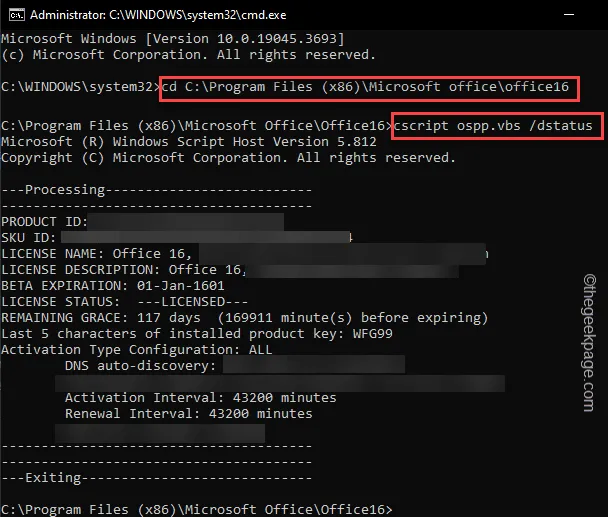
Tutaj możesz zobaczyć datę ważności klucza aktywacyjnego wraz z jego ostatnimi 5 znakami.
Zanotuj „Ostatnie 5 znaków zainstalowanego klucza produktu:” w terminalu.
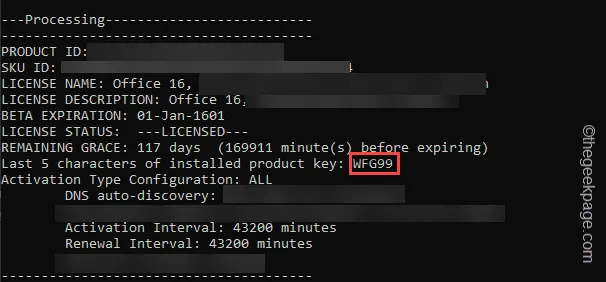
Krok 4 – Następnie wklej to polecenie i zmodyfikuj je, używając ostatnich 5 znaków klucza produktów. Na koniec naciśnij przycisk Enter, aby odinstalować klucz produktu*.< /span>
C:\Program Files (x86)\Microsoft office\office16>cscript ospp.vbs /unpkey:"input the key here"
[
Zastąp „wprowadź tutaj klucz” w kodzie rzeczywistymi 5 cyframi klucza aktywacyjnego zainstalowanego w systemie.< /span>
Przykład – Kod powinien wyglądać tak –
C:\Program Files (x86)\Microsoft office\office16>cscript ospp.vbs /unpkey:WFG99
]
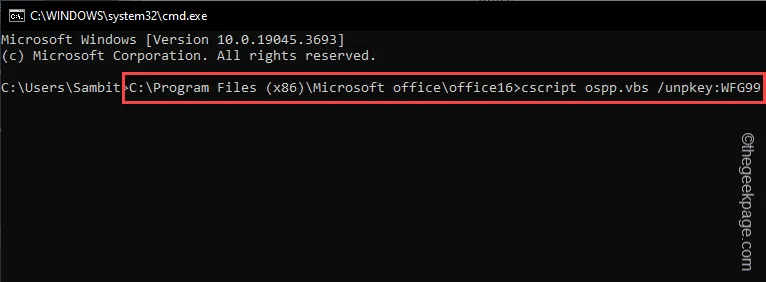
Niemal natychmiast powinien pojawić się monit z informacją „Pomyślnie odinstalowano klucz produktu.” w terminalu.
Zamknij wszystko.
ETAP 2
Odinstalowanie klucza z urządzenia nie wystarczy. Usuń więc rejestr powiązany z kluczem.
Ostrzeżenie – w tym procesie będziesz musiał manipulować rejestrem systemowym. Dlatego pamiętaj o utworzeniu kopii zapasowej rejestru.
Krok 1 – Aby to zrobić, naciśnij raz klawisz Win i wpisz „rejestracja”.
Krok 2 – Następnie kliknij „Edytor rejestru”.
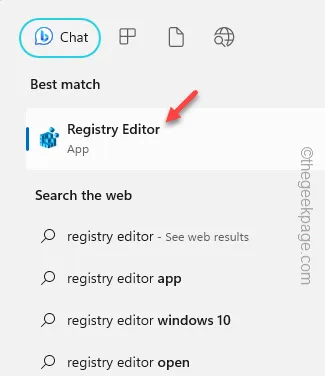
Krok 3 – Idź pod ten adres –
Computer\HKEY_CURRENT_USER\SOFTWARE\Microsoft\Office.0\Common\Identity\Identities
[Folder „16.0” przypomina MS Office 2016. Liczba ta powinna zmieniać się w zależności od używanej wersji pakietu Office. ]
Krok 4 – Następnie kliknij prawym przyciskiem myszy podfoldery i wybierz „Usuń”, aby usuń folder.
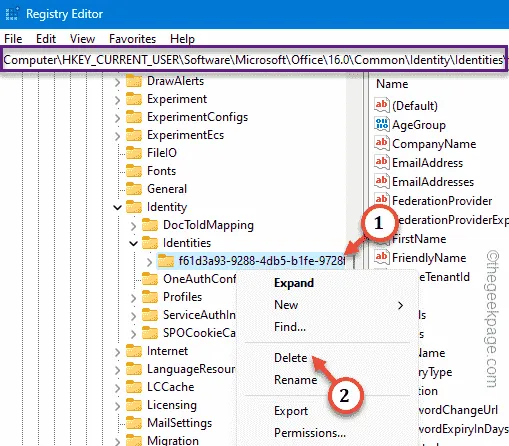
Krok 5 – Postępując w ten sam sposób, usuń wszystkie podfoldery w sekcji „Tożsamości ” podfolder.
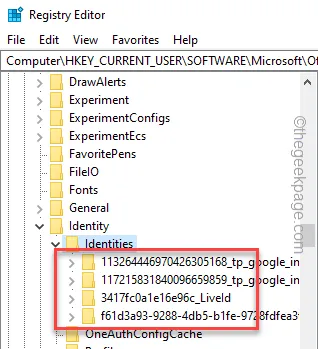
Po usunięciu wszystkich podfolderów zamknij Edytor rejestru.
ETAP 3
Na koniec musisz usunąć powiązane poświadczenia z komputera.
Krok 1 – Aby to zrobić, naciśnij raz przycisk Start i zacznij wpisywać „poświadczenia „.
Krok 2 – Później kliknij opcję „Menedżer danych uwierzytelniających”, aby uzyskać do niej dostęp.Menedżer danych uwierzytelniających”, aby uzyskać do niej dostęp.
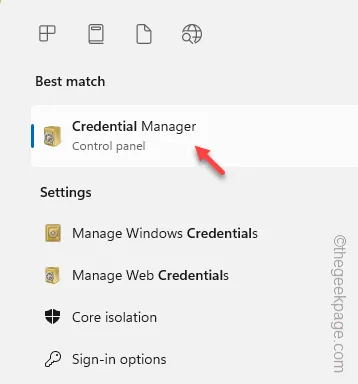
Krok 3 – Otwórz kartę „Poświadczenia systemu Windows”.
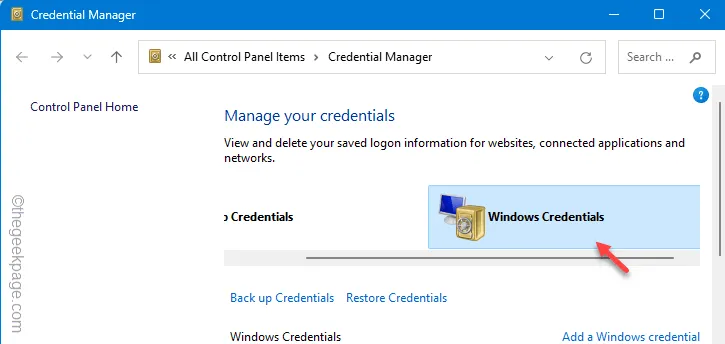
Krok 4 – Poszukaj kluczowych danych powiązanych z pakietem Microsoft Office. Jeśli widzisz takie dane, rozwiń je, a później kliknij „Usuń”, aby usunąć wartość.
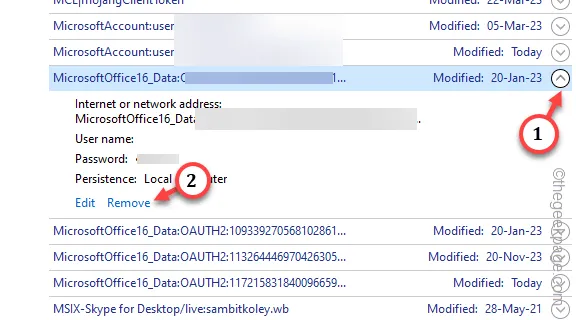
Krok 5 – Przejrzyj całą listę odpowiednich kluczy i usuń wszystkie klucze powiązane z MS Office.
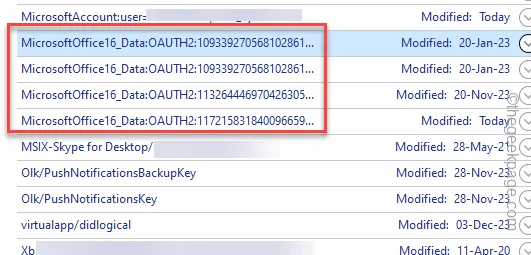
Po ukończeniu wszystkich trzech etapów należy ponownie uruchomić komputer.
Teraz możesz ponownie aktywować pakiet Microsoft Office, wykonując te czynności.
Poprawka 3 – Uruchom operację naprawy w pakiecie Office
Problem z aktywacją może być związany z uszkodzeniem plików pakietu Office, co może prowadzić do tego problemu.
Krok 1 – Naciśnij klawisz Win i S razem.
Krok 2 – Zapisz tam „appwiz.cpl” i naciśnij Wprowadź klawisz.
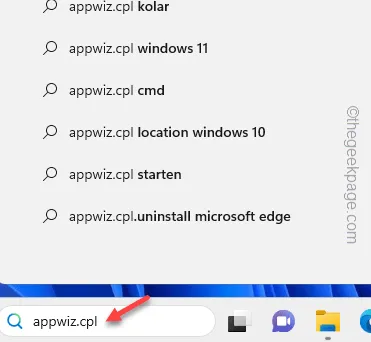
Krok 3 – Na całej liście aplikacji i produktów znajdź „Microsoft Office” aplikacja.
Krok 4 – Następnie kliknij raz prawym przyciskiem myszy i kliknij „Zmień”.Zmień”.Krok 4 – a>
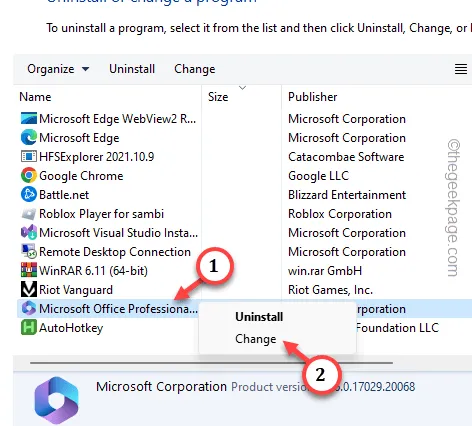
Krok 5 – Użyj przełącznika „Szybka naprawa” i kliknij „< a i=4>Naprawa„.
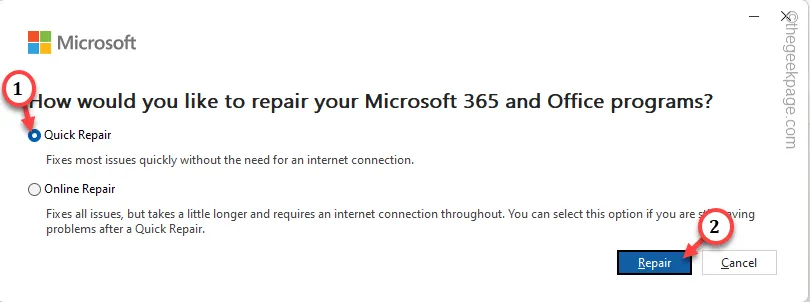
Naprawi to wszelkie uszkodzenia komponentów MS Office, w tym także aktywacyjne.
Poprawka 4 – Odinstaluj alternatywną kopię pakietu MS Office
Jeśli masz zainstalowany więcej niż jeden pakiet MS Office, odinstaluj starszą/przestarzałą.
Krok 1 – Otwórz Ustawienia i przejdź bezpośrednio do „Aplikacje„.
Krok 2 – Następnie przejdź do „Zainstalowane aplikacje” w prawym panelu.Zainstalowane aplikacje” a>
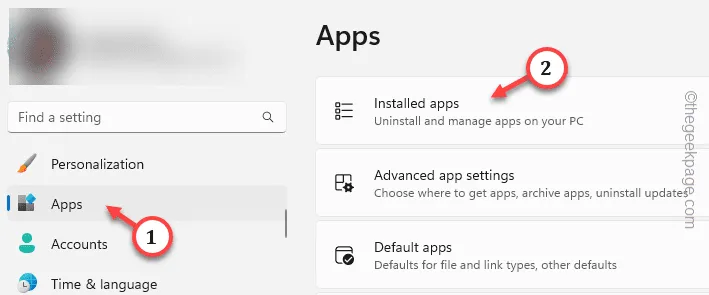
Krok 3 – Wyszukaj „Microsoft” w polu wyszukiwania.
Krok 4 – Sprawdź, czy widzisz tam kilka obiektów Microsoft Office, czy nie. Kliknij „⋮” obok starszego i wybierz „Odinstaluj” .

Gdy już pozbędziesz się aplikacji, uruchom ponownie komputer i sam zobacz efekty. Baner „Produkty bez licencji” nie będzie widoczny w produktach MS Office.



Dodaj komentarz