Poprawka: kod błędu Rainbow Six Siege 4-0xFFF0BE25
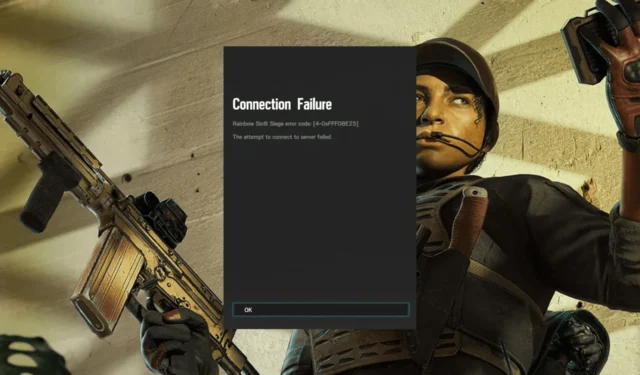

Jeśli podczas łączenia się z grą napotkałeś komunikat Błąd połączenia Rainbox Six Siege o kodzie 4-0xFFF0BE25, ten przewodnik może Ci pomóc!
Omówimy prawdopodobne przyczyny i omówimy rozwiązania zalecane przez ekspertów WR, abyś mógł cieszyć się grą bez problemów.
Co powoduje kod błędu 4-0xFFF0BE25?
- Serwer gry jest w trakcie konserwacji lub masz wadliwe połączenie internetowe.
- Nieaktualne pliki cookie i pamięć podręczna lub pamięć podręczna DNS.
- Problem z plikiem oka bojowego
Jak mogę naprawić błąd Rainbow Six Siege o kodzie 4-0xFFF0BE25?
Zanim przejdziemy do zaawansowanych poprawek, aby rozwiązać kod błędu 4-0xFFF0BE25, oto kilka wstępnych kontroli, które powinieneś wykonać:
- Sprawdź, czy masz stabilne połączenie internetowe i wyłącz modem na 30 sekund, a następnie włącz go ponownie.
- Uruchom komputer w trybie czystego rozruchu, aby poznać pierwotną przyczynę problemu i upewnić się, że system operacyjny Windows i sterownik sieciowy został zaktualizowany do najnowszej wersji.
- Sprawdź stan serwera gry; jeśli nie działa, poczekaj chwilę i spróbuj ponownie.
1. Uruchom ponownie grę
- Naciśnij Ctrl + Shift + Esc, aby otworzyć Menedżera zadań.
- Przejdź do karty Procesy, kliknij prawym przyciskiem myszy Six Rainbow Siege i wybierz Zakończ zadanie z menu kontekstowego.
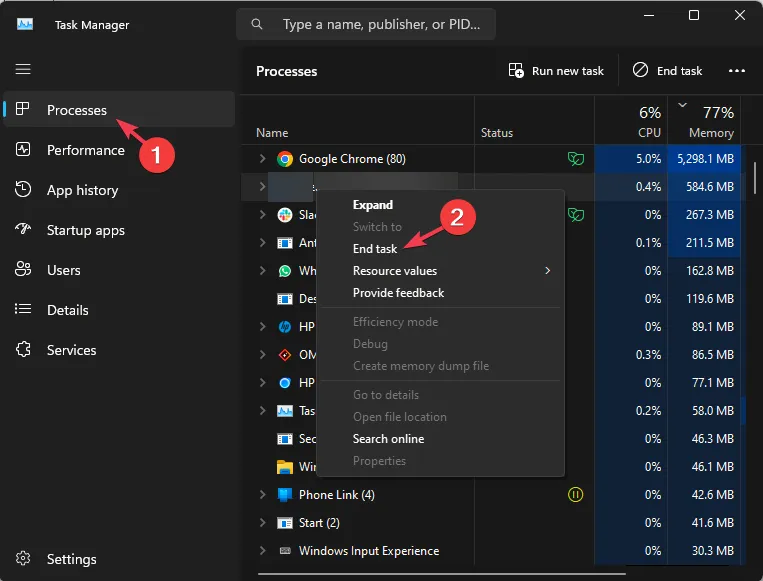
- Teraz zamknij niechciane procesy i aplikacje jeden po drugim, wykonując ten sam krok.
- Po zakończeniu zamknij Menedżera zadań i uruchom ponownie grę.
2. Wyczyść pamięć podręczną DNS
- Naciśnij klawisz Windows , wpisz cmd i kliknij Uruchom jako administrator.
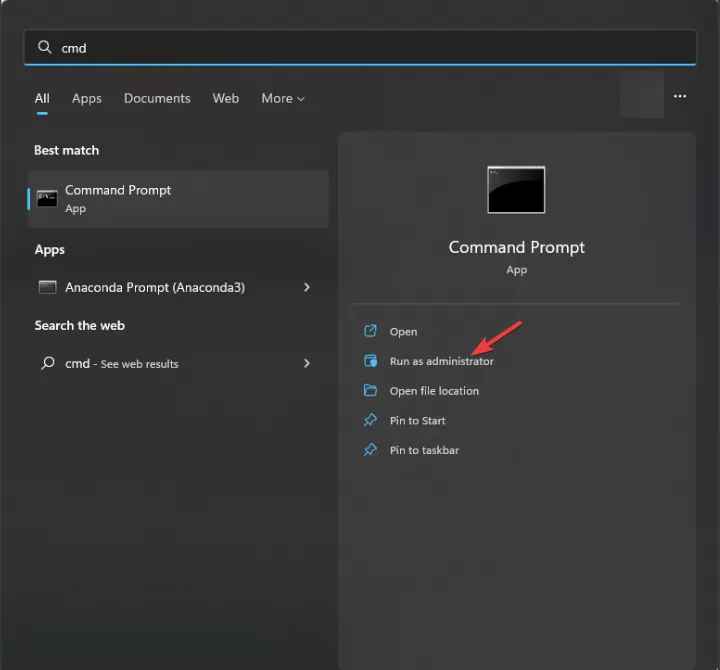
- Wpisz następujące polecenie, aby wyczyścić pamięć podręczną modułu rozpoznawania nazw DNS w systemie Windows i naciśnij Enter :
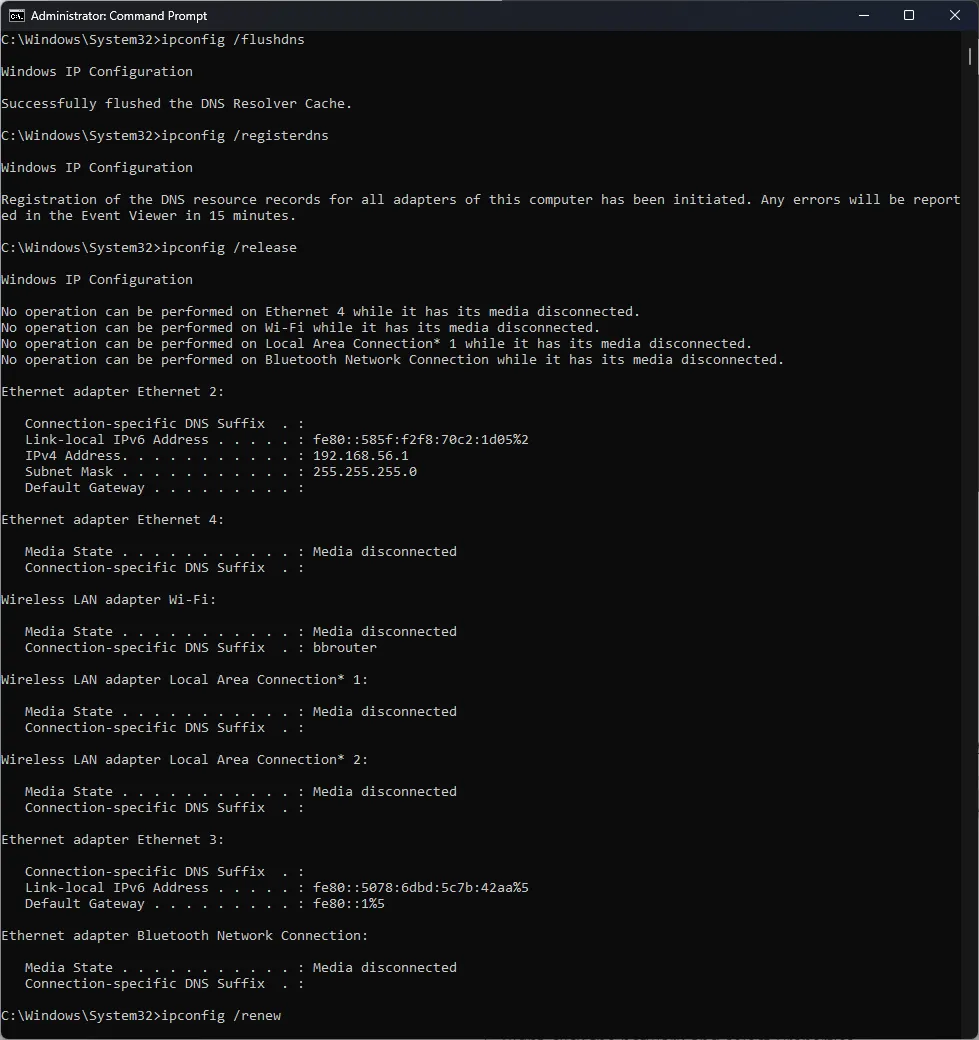
ipconfig/flushdns - Aby zarejestrować wszystkie rekordy DNS dla komputera, skopiuj & wklej następujące polecenie i naciśnij Enter:
ipconfig/registerdns - Wpisz następujące polecenie, aby zwolnić przypisany adres IP interfejsu sieciowego i naciśnij Enter:
ipconfig/release - Kopiuj & wklej następujące polecenie, aby zażądać nowego adresu IP od serwera protokołu dynamicznej konfiguracji hosta dla interfejsu sieciowego i naciśnij Enter:
ipconfig/renew - Uruchom ponownie komputer, aby potwierdzić działanie.
Wyczyszczenie pamięci podręcznej DNS powoduje usunięcie adresów IP ostatnio odwiedzanych stron internetowych; dlatego dobrze jest je okresowo czyścić, aby komputer mógł komunikować się z serwerami gry i pomóc w rozwiązaniu problemów z wolnym ładowaniem gry.
3. Użyj Google DNS
- Naciśnij Windows + R , aby otworzyć okno dialogowe Uruchom.
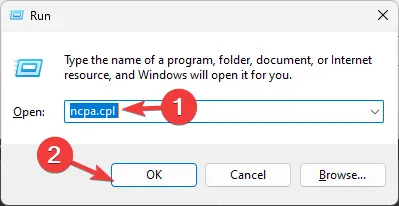
- Wpisz ncpa.cpl i kliknij OK, aby otworzyć Połączenia sieciowe okno.
- Kliknij prawym przyciskiem myszy aktywne połączenie sieciowe i wybierz Właściwości.
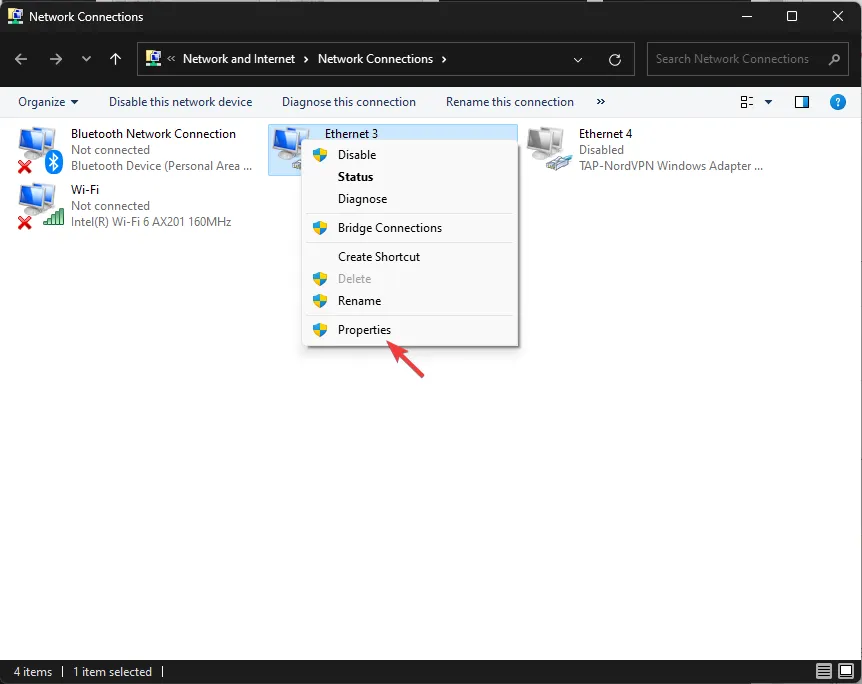
- W opcji To połączenie wykorzystuje następujące elementy wybierz Protokół internetowy w wersji 4 (TCP/IPv4) i kliknij przycisk Właściwości.< /span>
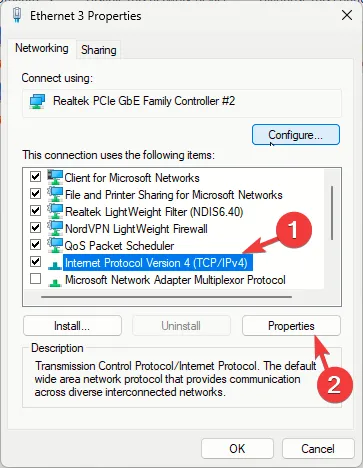
- Kliknij przycisk opcji obok Użyj następujących adresów serwerów DNS.
- Teraz dla preferowanego serwera DNS wpisz 8.8.8.8, a dla alternatywnego serwera DNS wpisz 8.8.4.4 i kliknij OK.
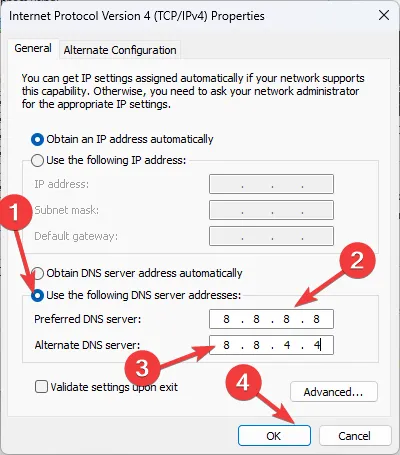
- Kliknij Zamknij.
Zmiana DNS może poprawić szybkość przeglądania, a także pomóc w naprawieniu kodu błędu 10-0x000001f4; przeczytaj ten przewodnik, aby dowiedzieć się więcej.
4. Zezwól aplikacji na dostęp do Zapory systemu Windows
Przed wykonaniem poniższych kroków sprawdź, czy Rainbow Six Siege jest blokowany przez Zaporę systemu Windows korzystając z naszego przewodnika.
- Naciśnij klawisz Windows , w polu wyszukiwania wpisz panel sterowania i kliknij Otwórz. a>
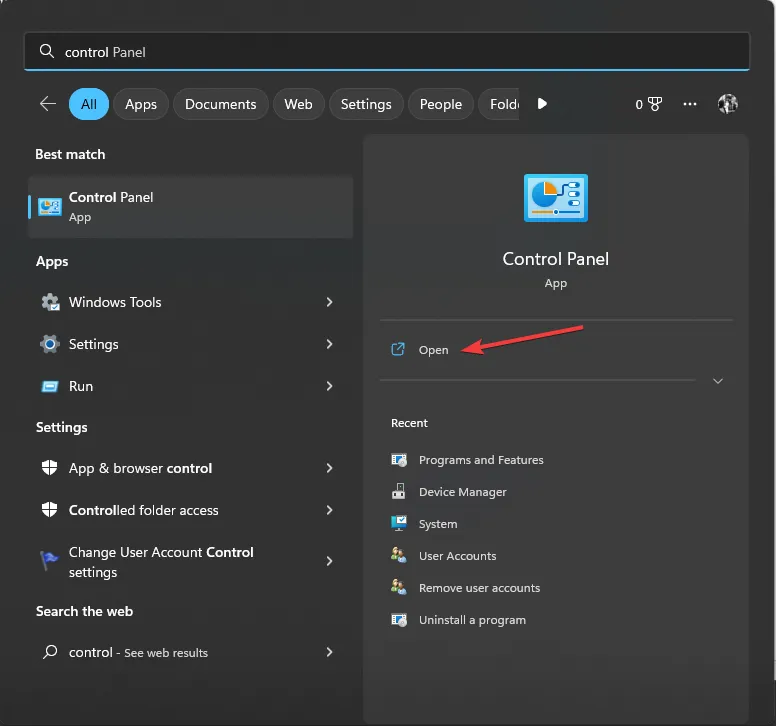
- Wybierz Kategoria dla opcji Wyświetl według i wybierz System i zabezpieczenia.
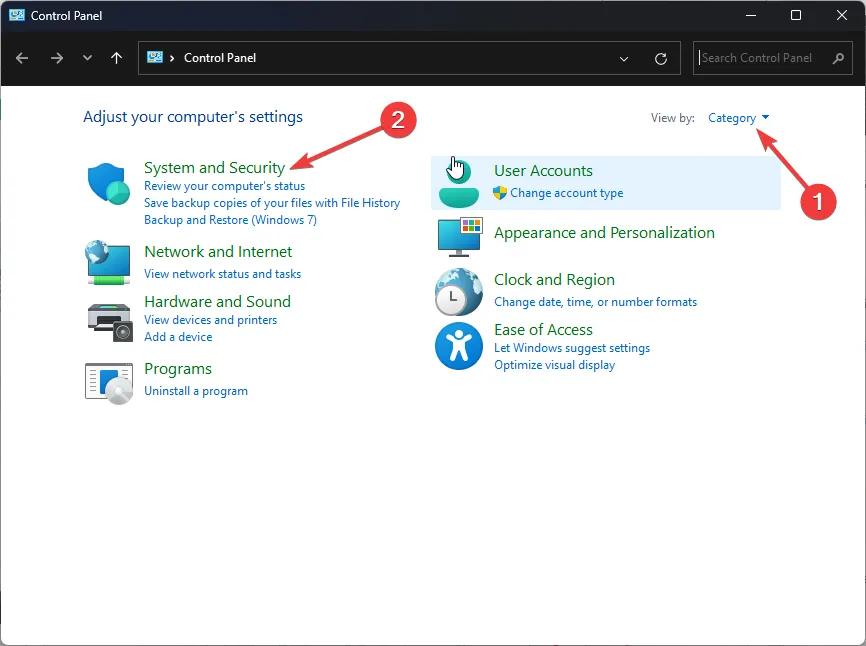
- W obszarze Zapora systemu Windows Defender kliknij Zezwól aplikacji na dostęp przez Zaporę systemu Windows.
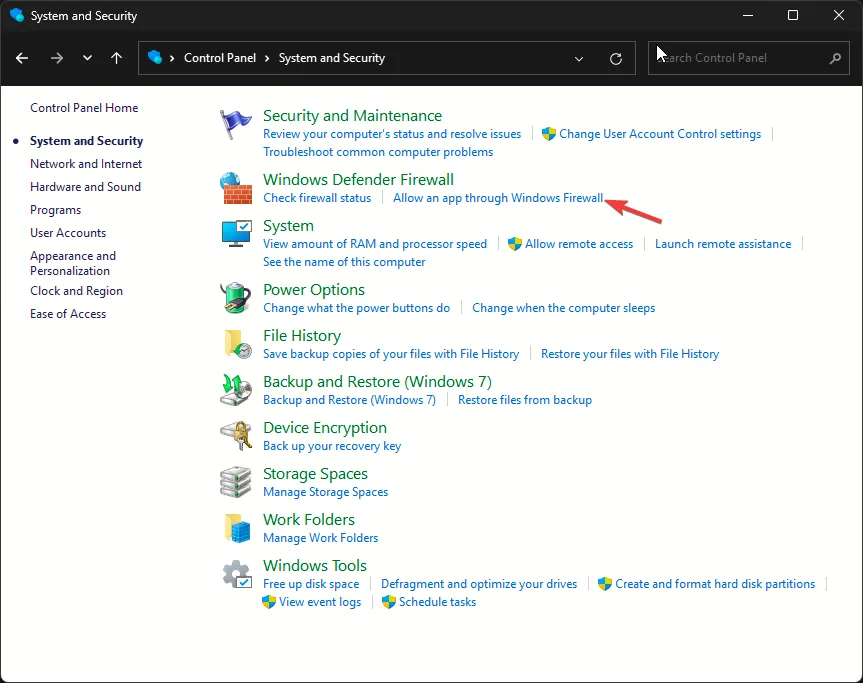
- Na ekranie Dozwolone aplikacje poszukaj Rainbow Six Siege; jeśli nie zostanie znaleziony, kliknij Zmień ustawienia, a następnie kliknij Zezwalaj na inną aplikację.
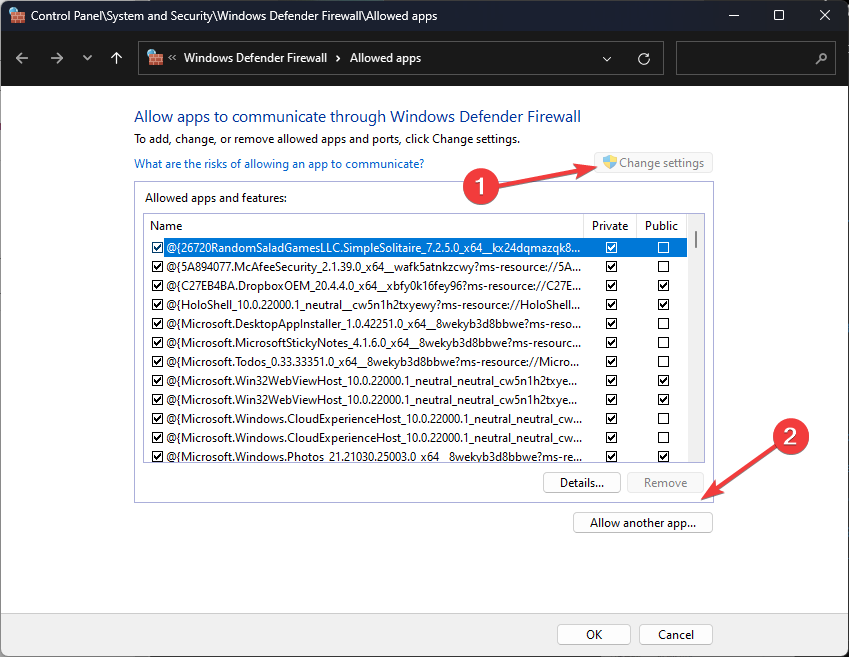
- Kliknij Przeglądaj, poszukaj pliku wykonywalnego gry na dysku systemowym, zaznacz go i kliknij Otwórz.
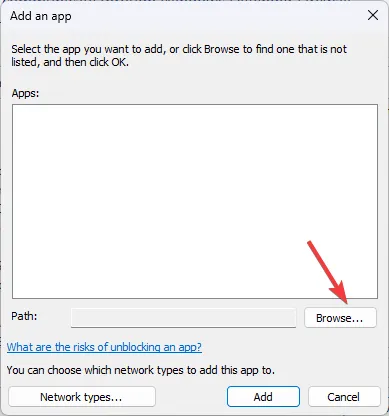
- Teraz kliknij Dodaj.
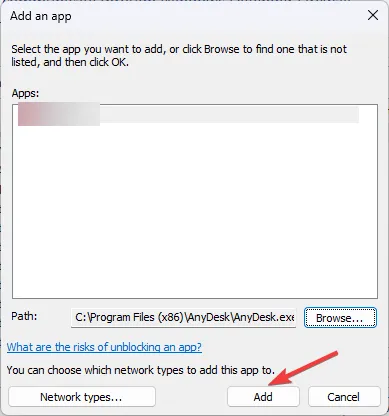
- Po dodaniu do strony Dozwolone aplikacje zaznacz pole wyboru obok Prywatna i Publiczna aplikacji, a następnie kliknij OK.
5. Zmodyfikuj plik GameSettings
- Naciśnij Windows + E, aby otworzyć Eksplorator plików systemu Windows.
- Przejdź do tego folderu i zastąp swoją nazwę użytkownika profilem użytkownika, za pomocą którego jesteś aktualnie zalogowany:
C:\Users\yourusername\Documents - Zlokalizuj i kliknij folder Rainbow Six – Siege, a następnie otwórz folder o długiej nazwie
- Znajdź i kliknij dwukrotnie plik GameSettings, aby otworzyć go w Notatniku.
- Wyszukaj UseProxyAutoDiscovery i zmień jego wartość z 0 na 1.
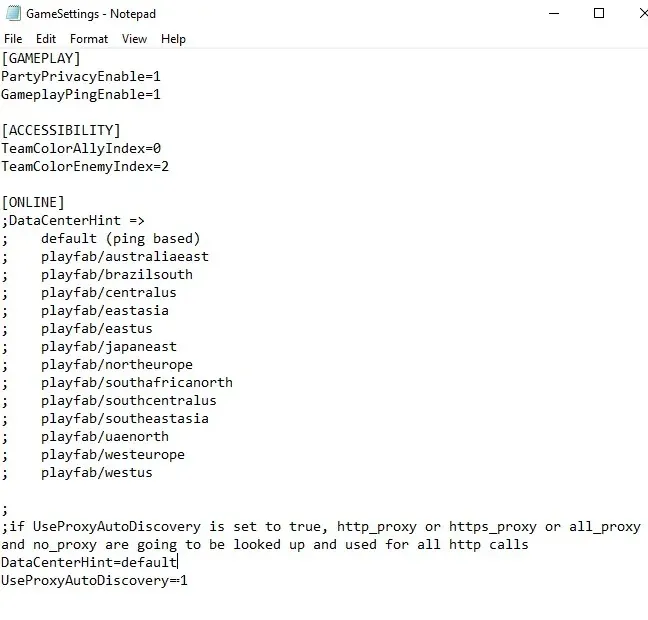
- Naciśnij Ctrl + S, aby zapisać zmiany.
Jeśli nic nie pomogło, sugerujemy skontaktowanie się z obsługą klienta Ubisoft i wyjaśnienie im problemu. naprawia problemy, w których próbowałeś uzyskać dalszą pomoc.
Pamiętaj, że ten błąd może wynikać z niestabilnego połączenia internetowego lub konserwacji serwera, dlatego pierwszym krokiem jest sprawdzenie połączenia internetowego i stanu serwera.
Następnie, jeśli Twoje połączenie internetowe od strony dostawcy usług internetowych jest w porządku, opróżnij DNS lub użyj Google DNS, aby poprawić jego wydajność i sprawdź, czy napotkasz problem.
Czy pominęliśmy krok, który pomógł Ci naprawić błąd Rainbow Six Siege o kodzie 4-0xFFF0BE25? Możesz o tym wspomnieć w sekcji komentarzy poniżej. Dodamy go do listy.



Dodaj komentarz