Jak wyłączyć tryb wyświetlania 3D w systemie Windows 11
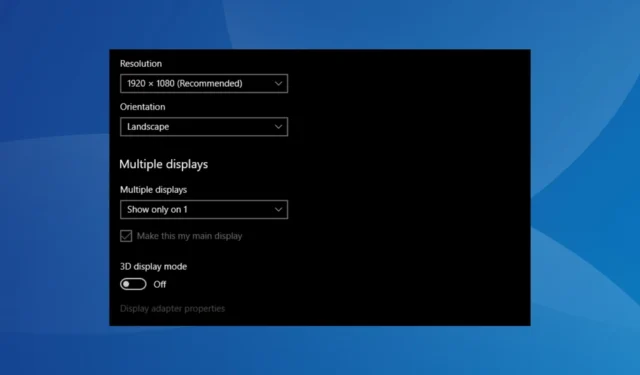
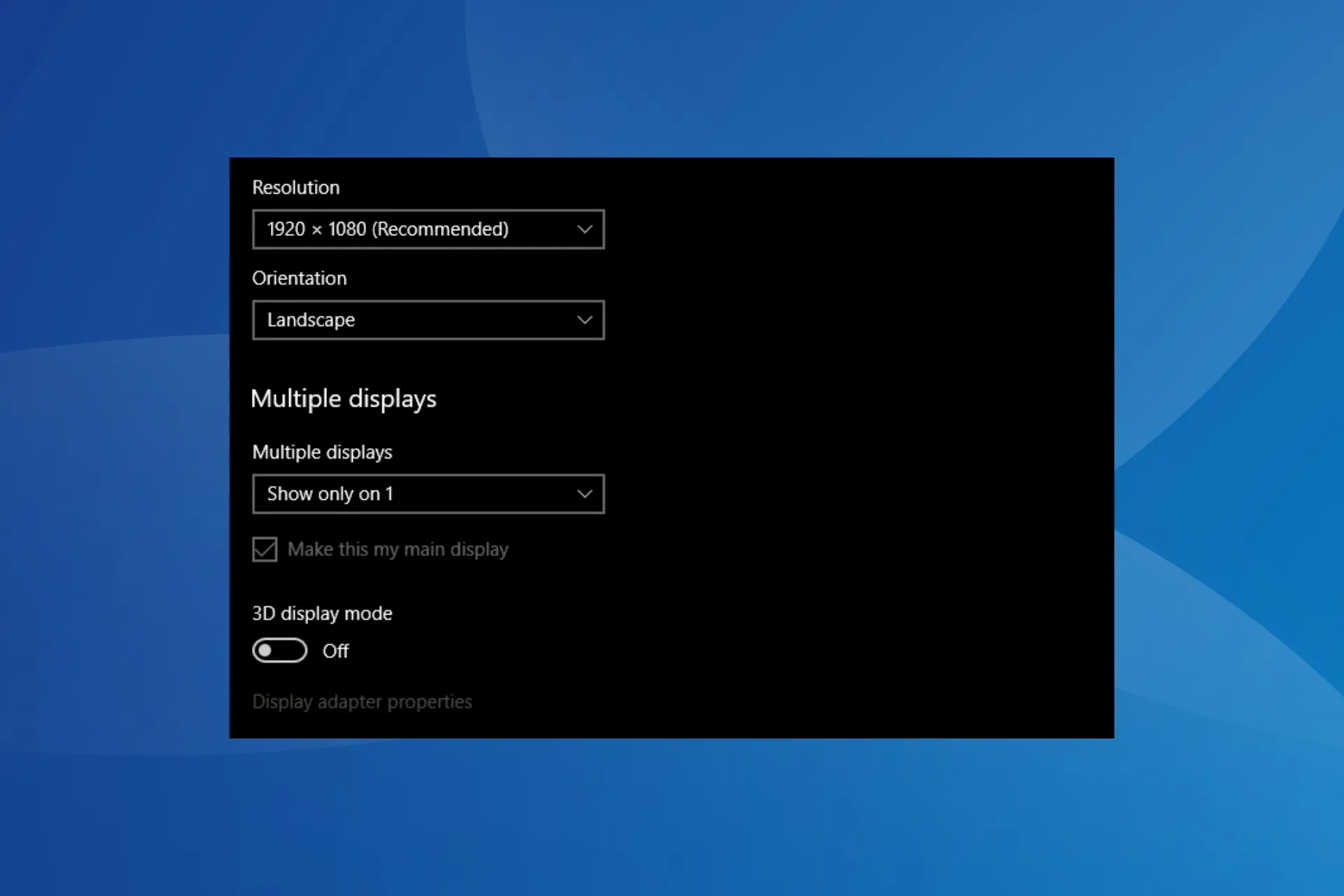
Tryb wyświetlania 3D, który poprawia jakość obrazu i umożliwia tworzenie trójwymiarowej zawartości graficznej, może kolidować z możliwościami monitora, dlatego często najlepiej jest wyłączyć tryb wyświetlania 3D w systemie Windows 11.
Włączenie tej opcji może spowodować, że ekran stanie się czarny i nie będzie wyświetlał się ponownie nawet po kolejnym ponownym uruchomieniu. W niektórych przypadkach był to po prostu czarny ekran z kursorem.
Dlaczego brakuje ustawienia trybu wyświetlania 3D?
Jeśli brakuje tego ustawienia, upewnij się, że zarówno komputer, jak i zainstalowane sterowniki obsługują tryb wyświetlania 3D. Poza tym aktualizacja sterownika może spowodować jego zniknięcie. Na przykład wersja wydana po NVIDIA GeForce GTX 1060 25.21.14.188 nie obsługiwała wyświetlania 3D.
Jak wyłączyć tryb wyświetlania 3D w systemie Windows 11?
Zanim zaczniemy od nieco skomplikowanych rozwiązań, wypróbuj te szybkie:
- Podłącz inny monitor i jeśli pojawi się opcja trybu wyświetlania 3D, wyłącz jej przełącznik.
- Jeśli ustawienie trybu wyświetlania 3D było dostępne wcześniej, wycofaj aktualizację sterownika karty graficznej, a następnie wyłącz tę funkcję.< /span>
- Naciśnij Windows + Ctrl + Shift + B, aby zresetować kartę graficzną .
- Naciśnij Windows + P, przełącz pomiędzy dostępnymi trybami projekcji i wyłącz przełącznik trybu wyświetlania 3D, gdy się pojawi.
Wskazówka
Jeśli ekran pozostaje czarny i nie możesz zmienić ustawień, uruchom system Windows w trybie awaryjnym. Odpowiednie kroki są wymienione w pierwszym rozwiązaniu. Użyj ich do wszystkich pozostałych metod poniżej.
1. Zainstaluj ponownie sterownik karty graficznej w trybie awaryjnym
1.1. Uruchom w trybie bezpiecznym
- Wyłącz komputer, następnie naciśnij przycisk Zasilanie, a gdy tylko pojawi się logo Windows, przytrzymaj < przycisk i=3>Zasilanie, aby ponownie go wyłączyć.
- Powtórz tę czynność trzykrotnie, a przy czwartej próbie system Windows rozpocznie automatyczną naprawę. Po zakończeniu skanowania kliknij Opcje zaawansowane.
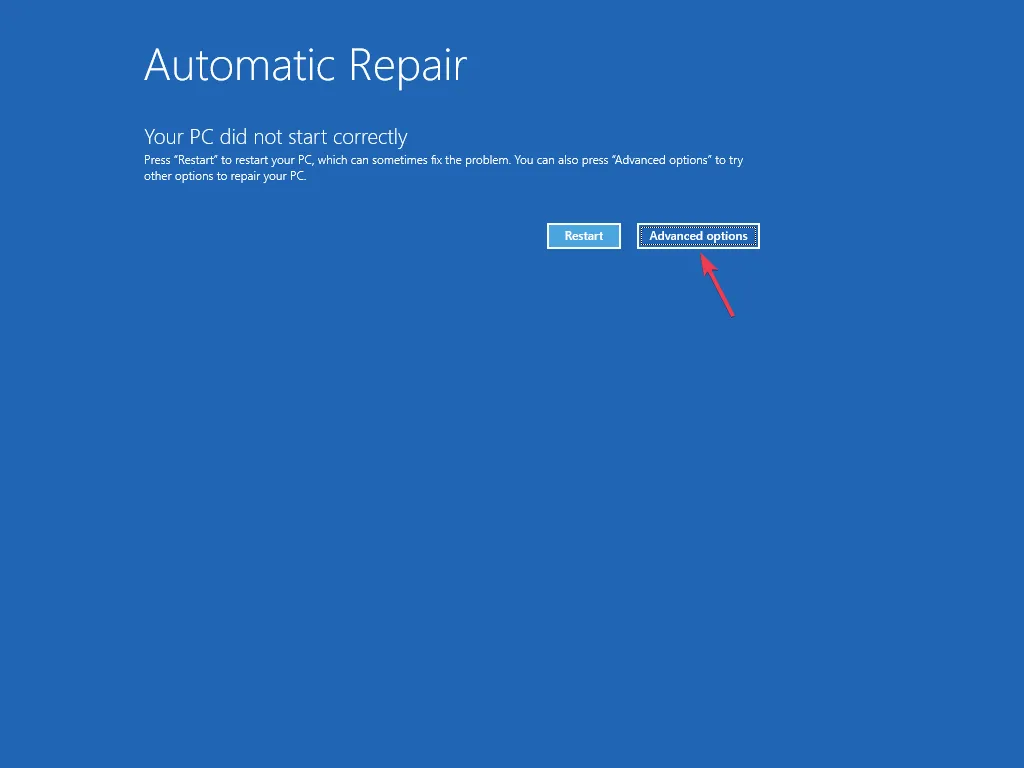
- Kliknij Rozwiąż problemy.
- Ponownie kliknij Opcje zaawansowane.
- Teraz kliknij Ustawienia uruchamiania.
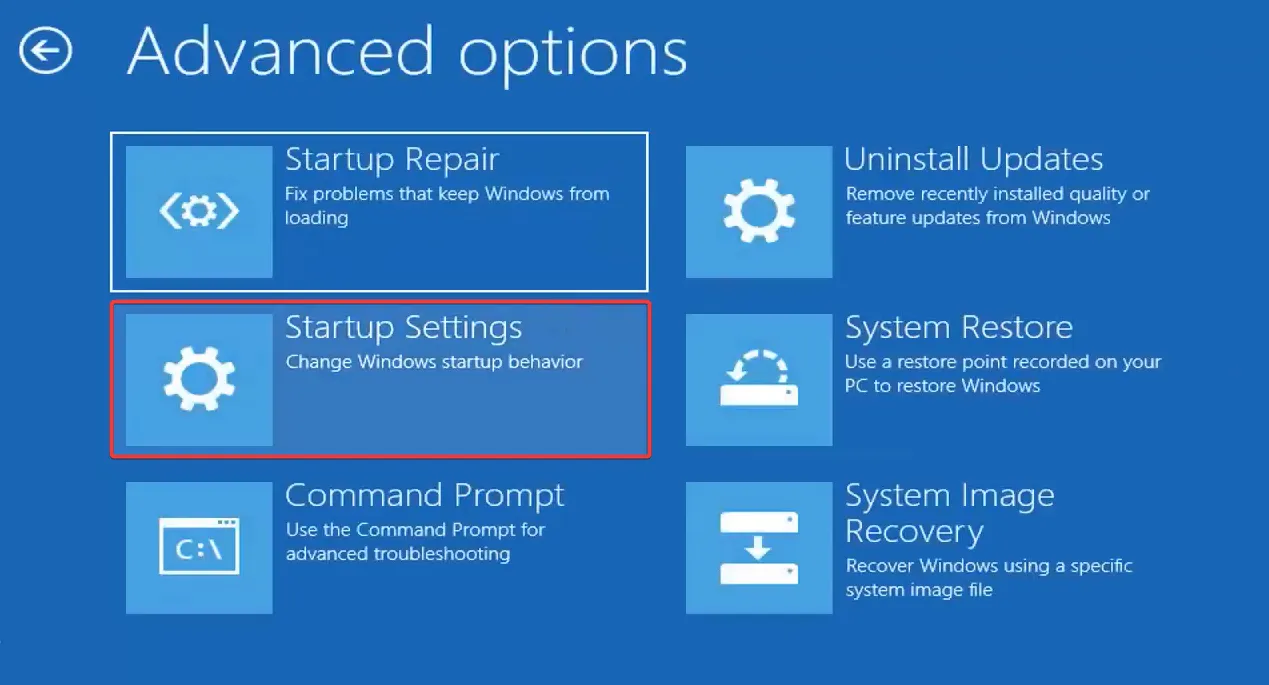
- Po ponownym uruchomieniu komputera naciśnij 5 lub F5 , aby uruchomić system Windows w trybie awaryjnym z obsługą sieci.
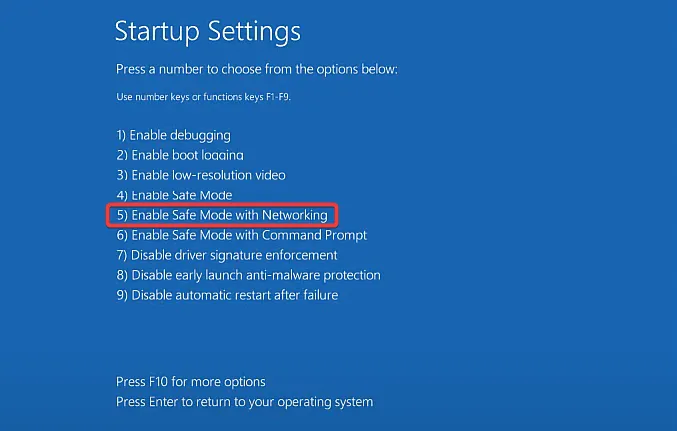
1.2. Zainstaluj ponownie sterownik
- Po ponownym uruchomieniu komputera naciśnij Windows + X, aby otworzyć menu Użytkownika zaawansowanego i wybierz Menedżer urządzeń z listy.
- Rozwiń wpis Karty graficzne, kliknij prawym przyciskiem myszy aktywną kartę graficzną i wybierz Odinstaluj urządzenie.
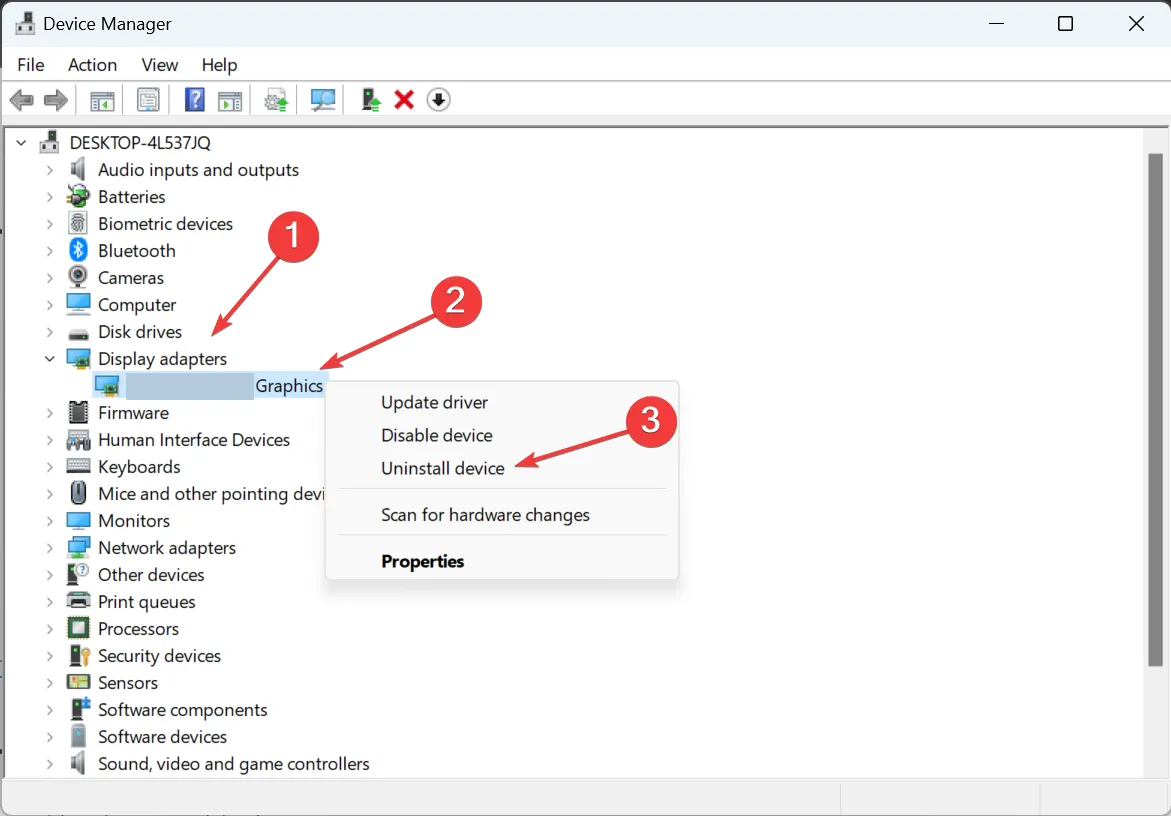
- Zaznacz pole wyboru Próba usunięcia sterownika dla tego urządzenia i kliknij Odinstaluj.
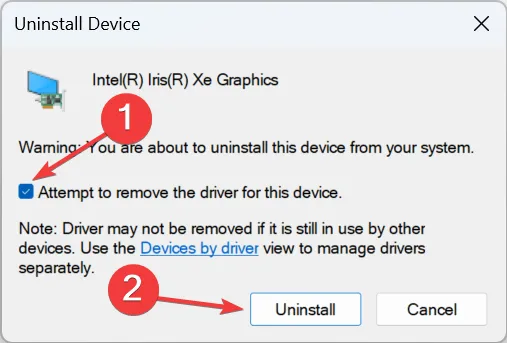
- Podobnie odinstaluj sterowniki innych kart graficznych wymienionych tutaj.
- Uruchom ponownie system Windows 11 w trybie normalnym, a tryb wyświetlania 3D powinien być wyłączony w systemie Windows 11.
2. Poprzez Panel sterowania dedykowanej karty graficznej
Dedykowany Panel sterowania dla karty graficznej ma ustawienie trybu wyświetlania 3D, jeśli obsługuje go zarówno sprzęt, jak i sterownik.
- W Panelu sterowania NVIDIA przejdź do sekcji Konfigurowanie stereoskopowego 3D z panelu nawigacji > odznacz pole wyboru Włącz stereoskopowe 3D.
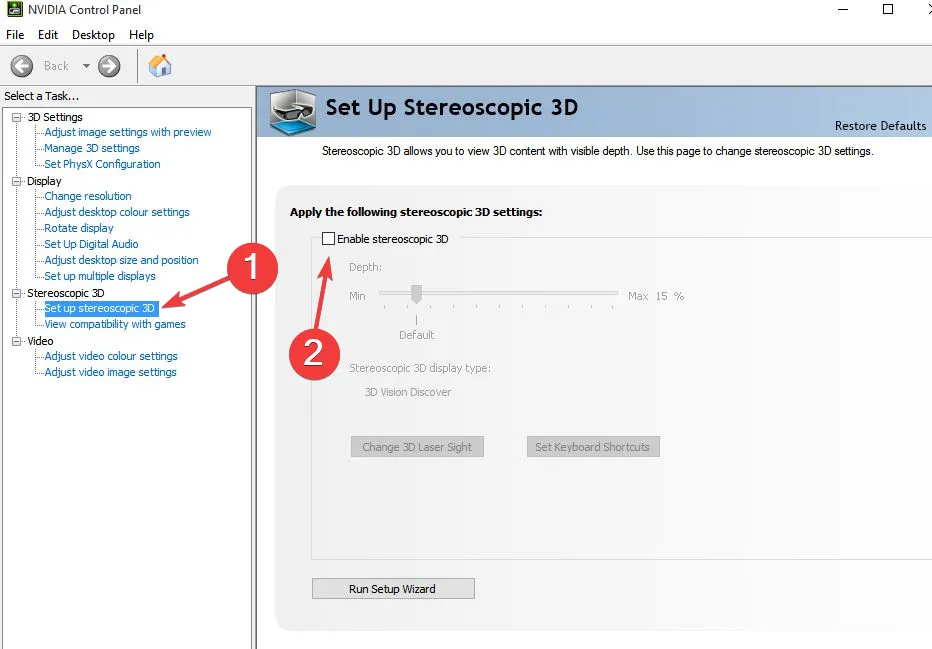
- W przypadku panelu sterowania Intel Graphics na ekranie głównym dostępna jest opcja 3D. Przejdź do niego i wyłącz przełącznik.
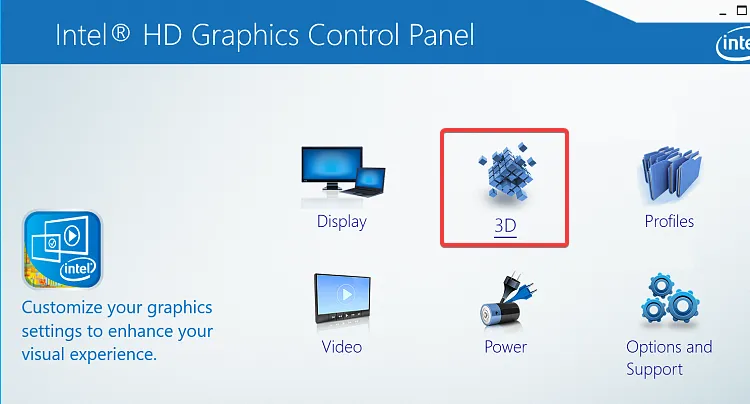
3. Usuń powiązane wpisy z Edytora rejestru
Wskazówka
Ponieważ rozwiązanie wymaga modyfikacji Edytora rejestru, zalecamy utworzenie punktu przywracania, aby móc cofnąć zmiany w przypadku, gdy coś pójdzie nie tak. Nie wprowadzaj także zmian innych niż wymienione tutaj.
- Uruchom system Windows w trybie awaryjnym.
- Naciśnij Windows + R , aby otworzyć Uruchom, wpisz regedit w pole tekstowe i naciśnij Enter .
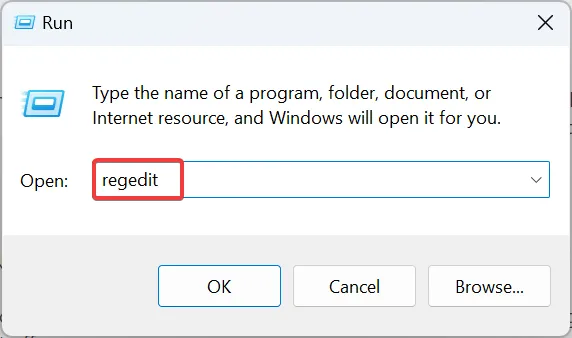
- Kliknij Tak w monicie UAC.
- Wklej następującą ścieżkę w pasku adresu i naciśnij Enter:
HKEY_LOCAL_MACHINE\SYSTEM\CurrentControlSet\Control\GraphicsDrivers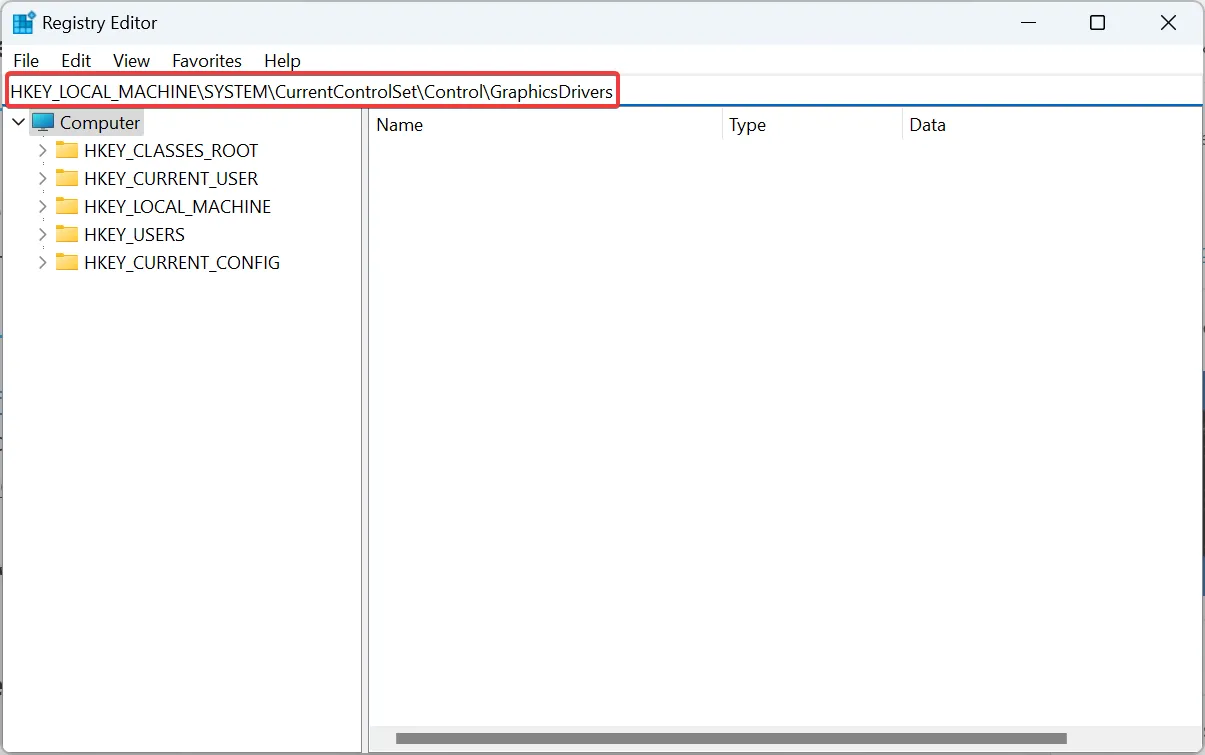
- Kliknij prawym przyciskiem myszy klawisz Konfiguracja w panelu nawigacyjnym i wybierz Usuń.

- Kliknij Tak w oknie potwierdzenia.
- Podobnie usuń następujące dwa klucze:
- Łączność
- Czynniki skali
- Uruchom ponownie komputer normalnie i sprawdź poprawę.
4. Wykonaj przywracanie systemu
- Naciśnij Windows + S, aby otworzyć wyszukiwanie, wpisz Utwórz punkt przywracania w polu tekstowym i kliknij odpowiedni wynik.
- Kliknij przycisk Przywracanie systemu.
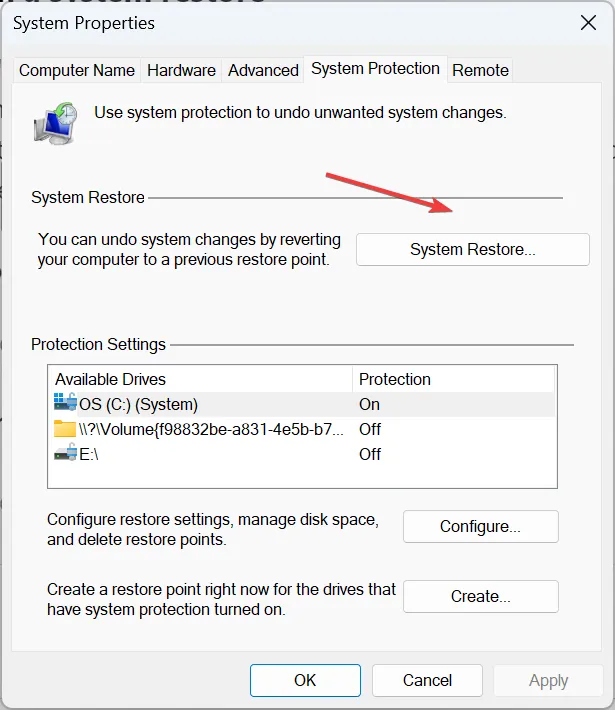
- Jeśli jest dostępna, wybierz opcję Wybierz inny punkt przywracania i kliknij Dalej.
- Wybierz punkt przywracania utworzony przed wystąpieniem problemu po raz pierwszy i kliknij Dalej.
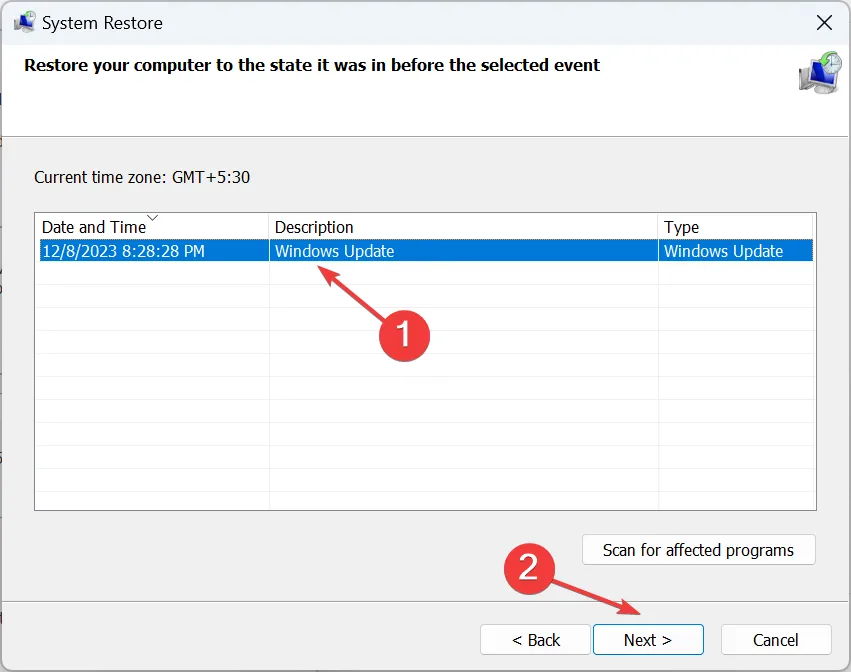
- Sprawdź szczegóły przywracania i kliknij Zakończ.
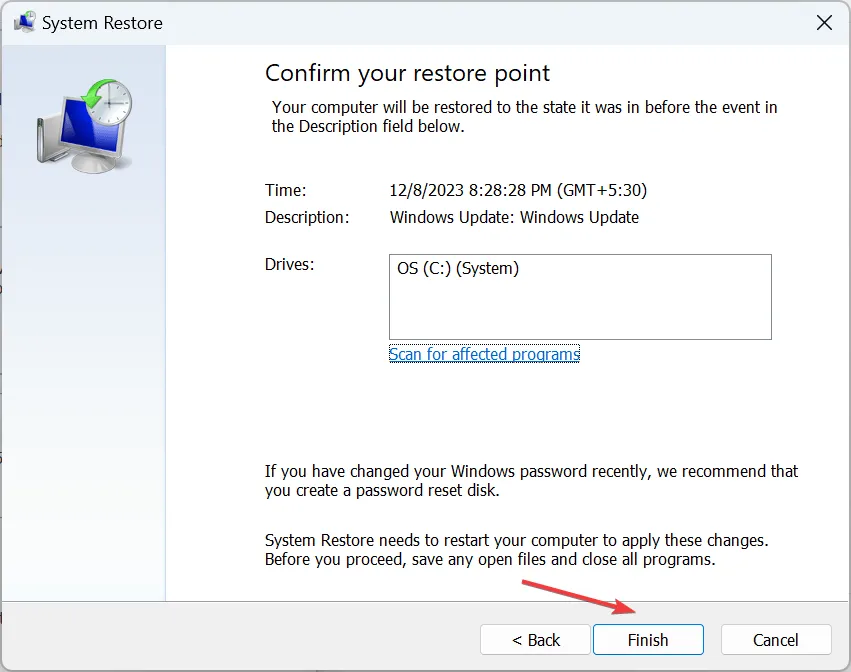
- Poczekaj na zakończenie procesu przywracania. Zwykle zajmuje to 30–60 minut.
5. Zresetuj system Windows
Jeśli nie masz punktu przywracania lub nie możesz ponownie zainstalować sterownika graficznego, zresetuj system Windows do ustawień fabrycznych. Spowoduje to usunięcie wszystkich danych, w tym plików osobistych i zainstalowanych aplikacji.
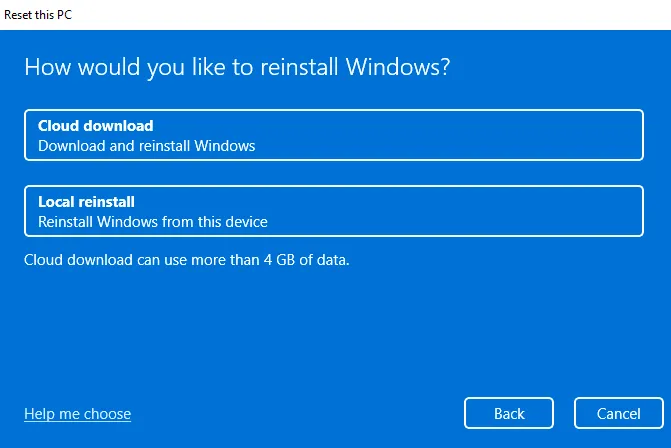
Inną opcją jest ponowna instalacja systemu Windows 11. Działa tak samo, jak resetowanie systemu operacyjnego, ale przydaje się w ekstremalnych sytuacjach, gdy resetowanie nie jest możliwe. Aby przeprowadzić ponowną instalację, będziesz potrzebować rozruchowego dysku USB.
Dzięki jednemu z tych rozwiązań powinno być możliwe wyłączenie trybu wyświetlania 3D w systemie Windows 11 bez utraty danych (z wyjątkiem resetu). A to pomoże pozbyć się czarnego ekranu.
W przypadku jakichkolwiek pytań lub podzielenia się z nami większą liczbą rozwiązań, zostaw komentarz poniżej.



Dodaj komentarz