Rozwiązano: Grupa Eksploratora plików wyszarzona
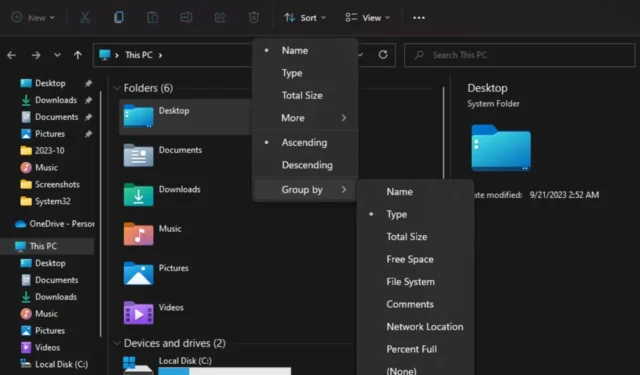
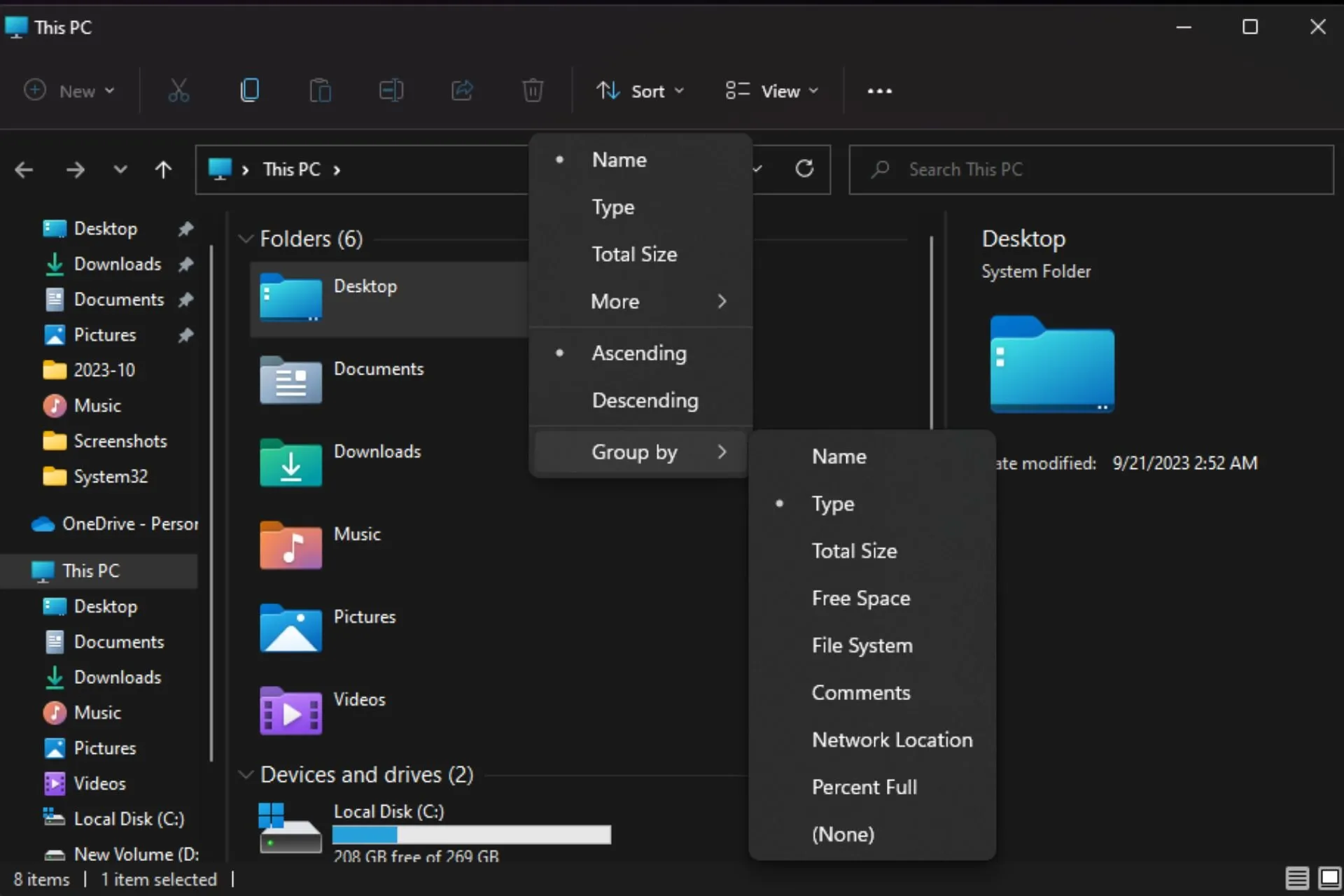
Otwierasz Eksplorator plików i chcesz uporządkować swoje pliki, ale gdy przejdziesz do grupy według opcji, jest ona wyszarzona. Oferujemy Państwu nasze wypróbowane i przetestowane rozwiązania pozwalające rozwiązać ten problem.
Co to znaczy, że folder jest wyszarzony?
Może to oznaczać, że folder jest aktualnie niedostępny, wyłączyłeś grupowanie lub w folderze nie ma żadnych plików. Inną możliwą przyczyną może być to, że folder jest używany przez inną aplikację lub nie masz uprawnień do przeglądania zawartości folderu.
Co mogę zrobić, jeśli opcja Grupuj według jest wyszarzona w Eksploratorze plików?
Rozpocznij rozwiązywanie problemów od następujących podstawowych kontroli:
- Upewnij się, że jesteś zalogowany na konto administratora i że Twoje urządzenie ma aktualne wszystkie aktualizacje.
- Odinstaluj najnowsze oprogramowanie, które może zmienić ustawienia Twojego komputera, przejdź do trybu awaryjnego oraz sprawdź, czy problem nadal występuje.
- Przeprowadź skanowanie antywirusowe i uruchom ponownie komputer.
1. Uruchom ponownie Eksplorator plików
- Kliknij prawym przyciskiem myszy pasek zadań i wybierz opcję Menedżer zadań, aby otworzyć.
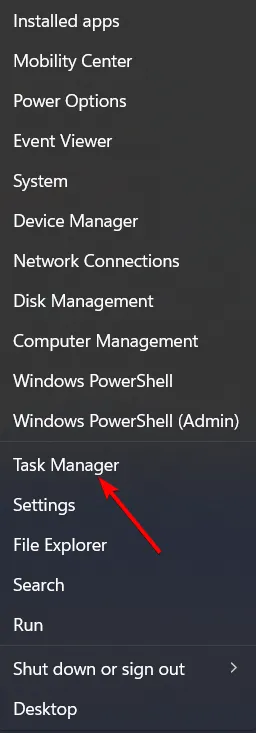
- Zlokalizuj Eksplorator plików systemu Windows, kliknij prawym przyciskiem myszy i wybierz opcję Zakończ zadanie.
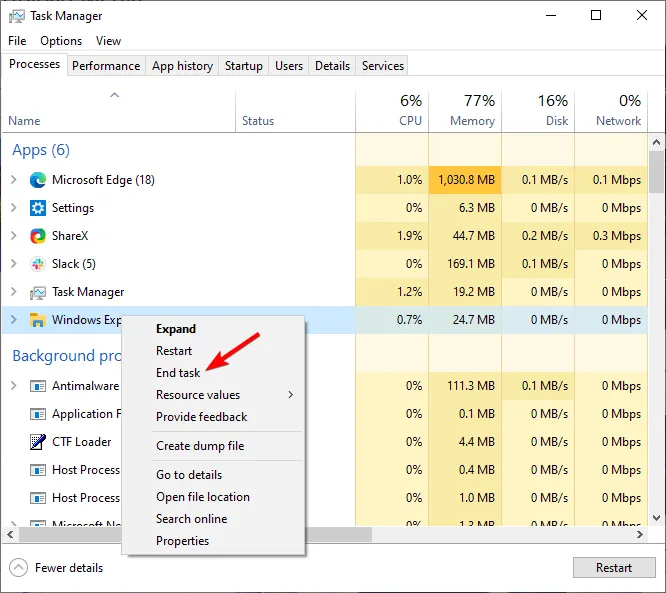
- Kliknij Plik w lewym górnym rogu i wybierz opcję Uruchom nowe zadanie.

- W wyświetlonym oknie dialogowym wpisz explorer.exe, aby ponownie uruchomić Eksplorator plików.
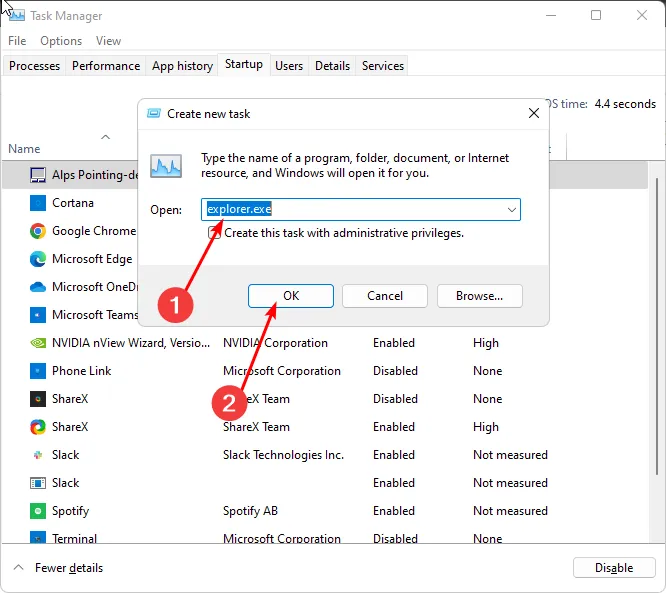
2. Zresetuj Eksplorator plików do ustawień domyślnych
2.1 Resetuj ustawienia widoku
- Kliknij ikonę Szukaj na pasku zadań, wpisz Eksplorator plików w polu wyszukiwania i wybierz Eksplorator plików z wyników wyszukiwania.Eksplorator plików.Eksplorator plików a>
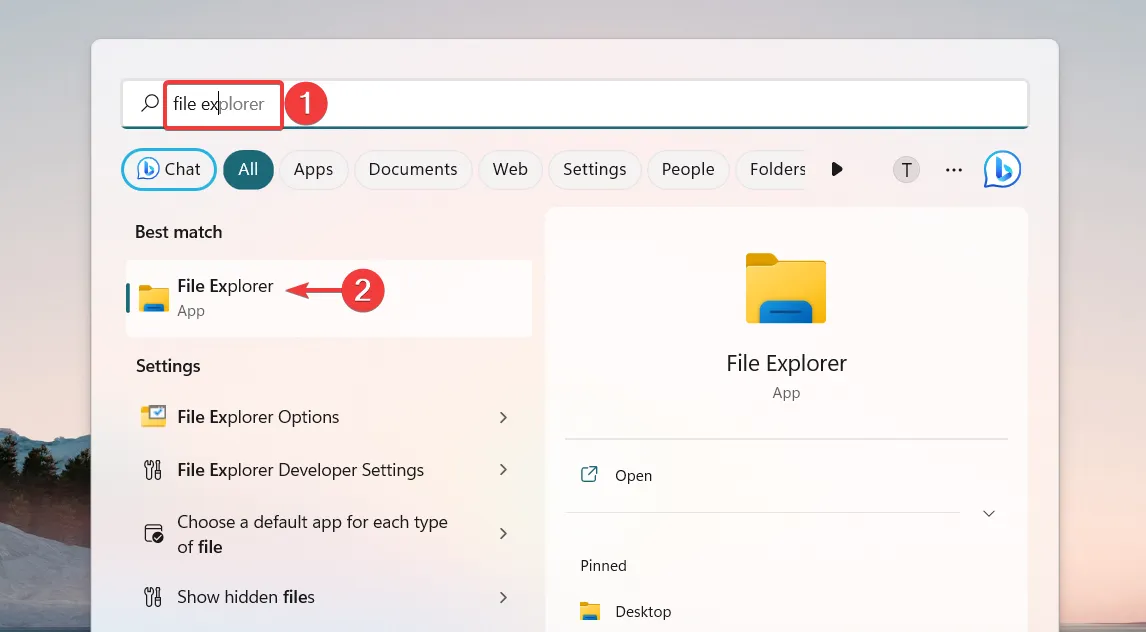
- W oknie Eksploratora plików kliknij ikonę Menu (trzy elipsy) znajdującą się po prawej stronie paska menu i wybierz Opcje z menu rozwijanego.
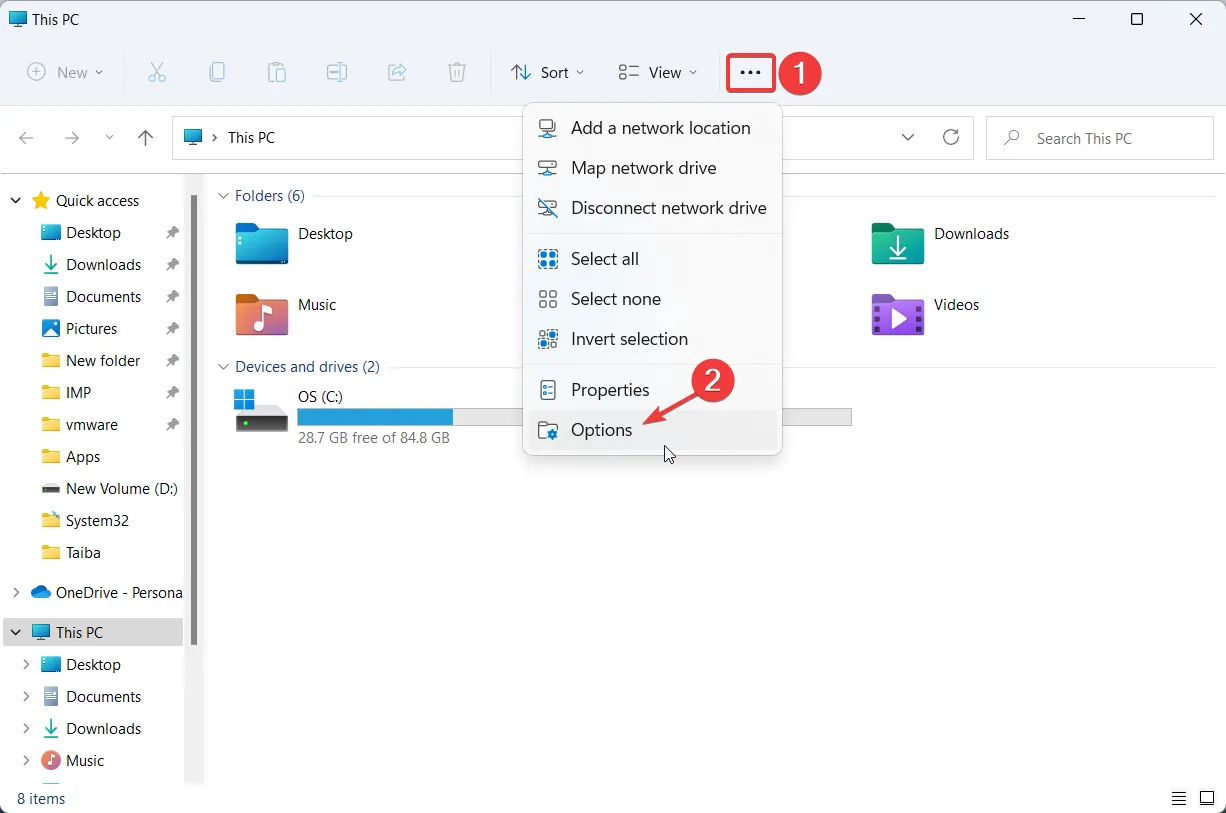
- Przejdź na kartę Widok, aby uzyskać dostęp do powiązanych ustawień i naciśnij przycisk Resetuj foldery znajdujący się w sekcji Widoki folderów, aby zresetować Eksploratora plików do jego domyślny widok.
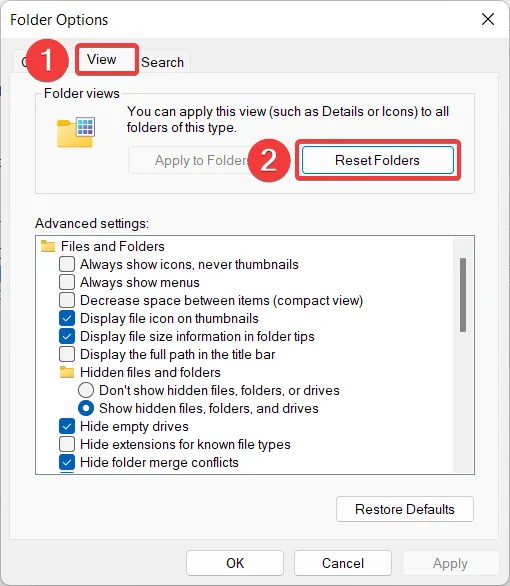
- Na ekranie wyświetli się wyskakujące okienko z potwierdzeniem resetowania. Kliknij Tak, aby potwierdzić, że chcesz zresetować Eksplorator plików systemu Windows 11 do widoku domyślnego.

- Następnie naciśnij przycisk Przywróć ustawienia domyślne w sekcji Ustawienia zaawansowane, aby przywrócić wartości domyślne tych ustawień.
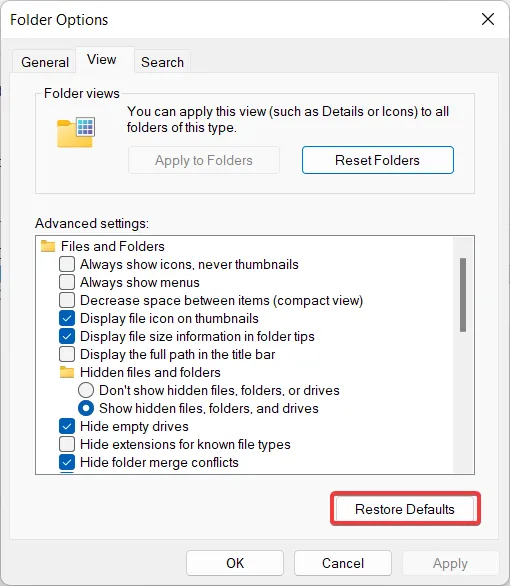
- Po zresetowaniu Eksploratora plików naciśnij przycisk OK, aby zapisać wprowadzone zmiany i wyjść z wyskakującego okna Opcje folderów Eksploratora plików .
Chociaż dostosowywanie Eksploratora plików może pomóc w łatwym poruszaniu się po folderach, plikach i dyskach na komputerze, czasami może to zepsuć z określonymi ustawieniami i powoduje, że problemy takie jak grupowanie według opcji są wyszarzone.
2.2 Zresetuj pamięć podręczną Eksploratora plików
- Użyj skrótu Windows + S , aby uruchomić menu Szukaj . Wpisz PowerShell w pasku wyszukiwania i wybierz opcję Uruchom jako administrator.
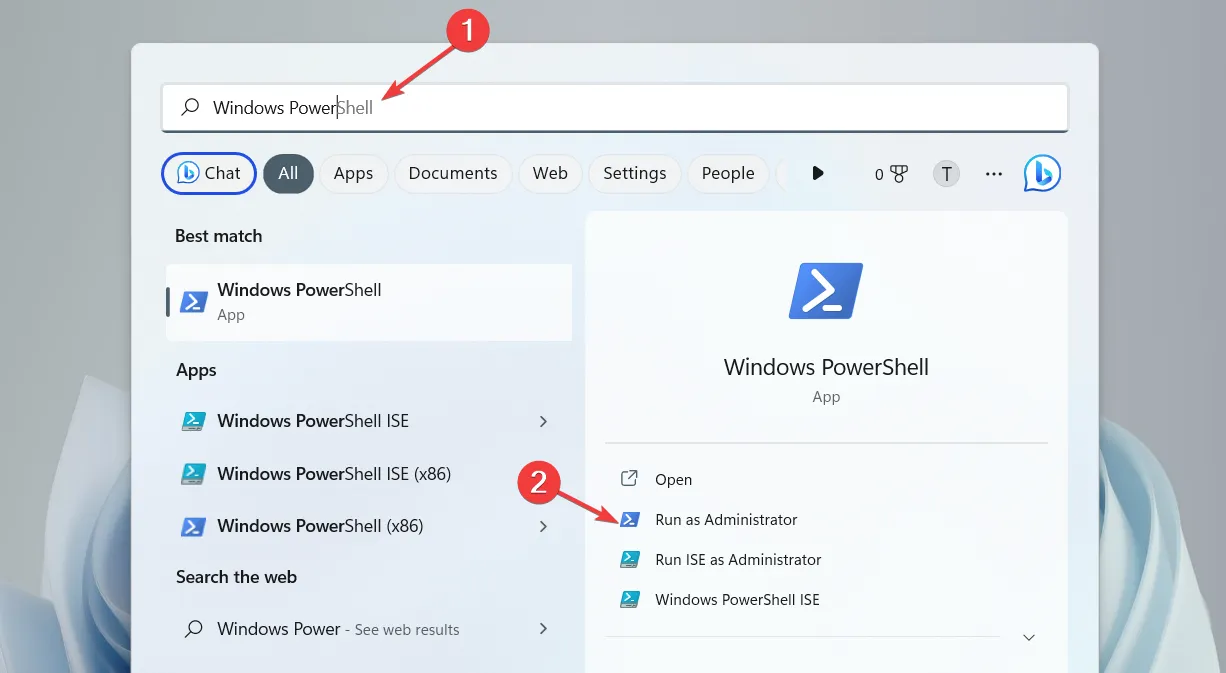
- Wpisz lub skopiuj i wklej następujące polecenie i naciśnij klawisz Enter , aby je wykonać.
kill -n explorer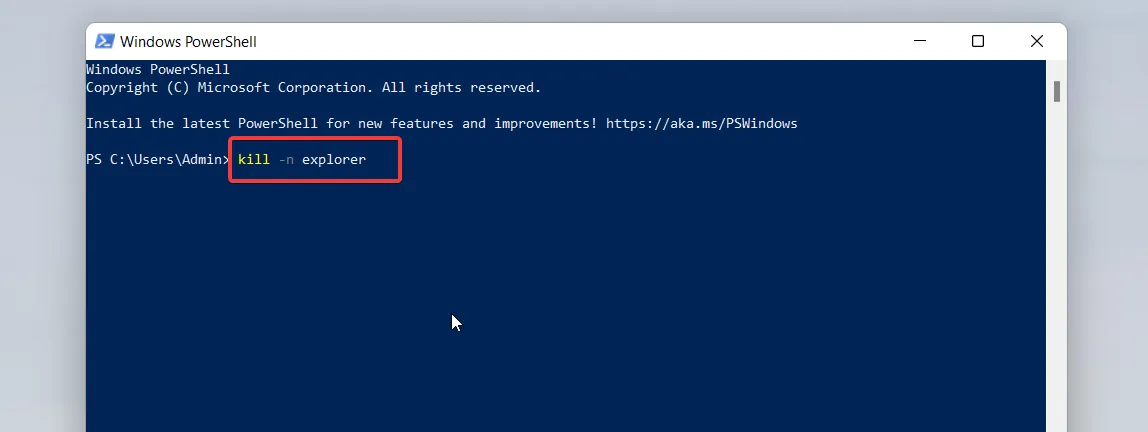
Kiedy używasz komputera przez długi czas, gromadzisz wiele plików i z czasem niektóre pliki mogą ulec uszkodzeniu lub uszkodzeniu. W takich przypadkach należy je usunąć, czyszcząc pamięć podręczną.
3. Odinstaluj najnowsze aktualizacje systemu Windows
- Naciśnij jednocześnie klawisze Windows + I , aby otworzyć Ustawienia.
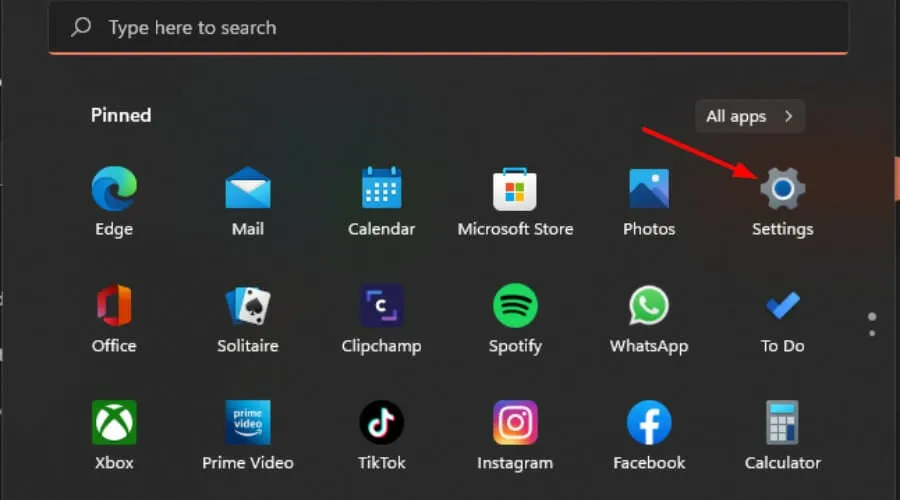
- Przejdź do Windows Update,, a następnie przejdź do Historii aktualizacji.
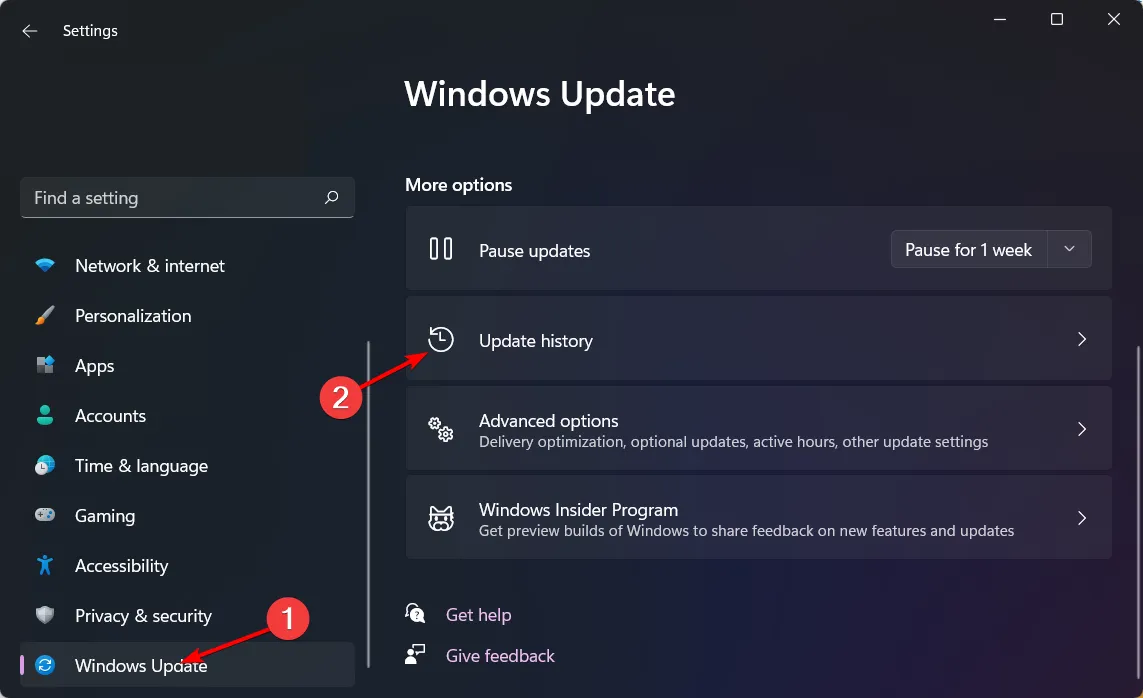
- Kliknij Odinstaluj aktualizacje.

- Wybierz najnowszą aktualizację, a następnie kliknij Odinstaluj.
4. Utwórz nowy profil użytkownika
- Naciśnij Windows + R , aby uruchomić konsolę Uruchom, wprowadź netplwiz w polu tekstowym i kliknij OK.
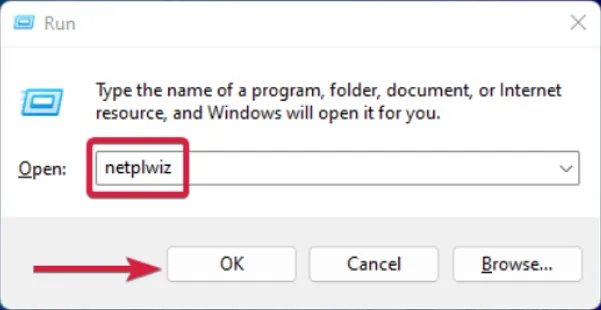
- Kliknij Dodaj w oknie Konta użytkowników.
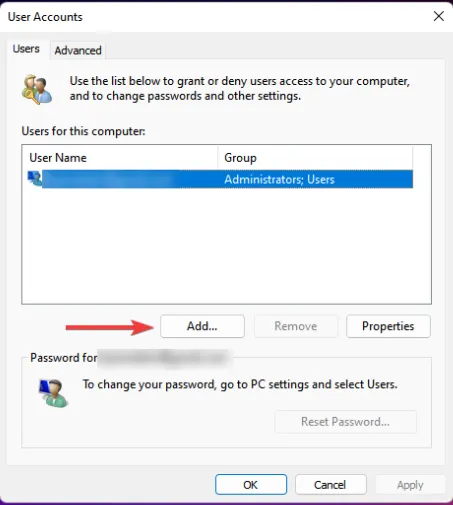
- Wybierz Zaloguj się bez konta Microsoft (niezalecane).
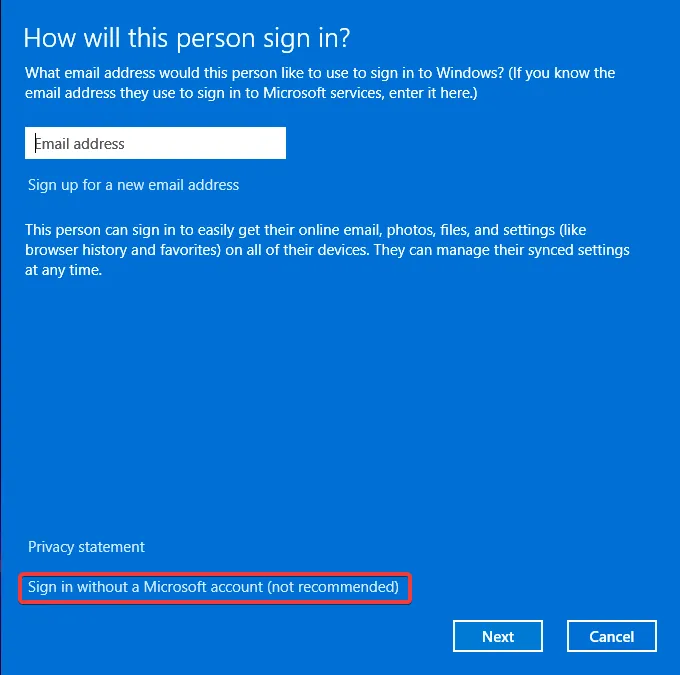
- Kliknij przycisk Konto lokalne.
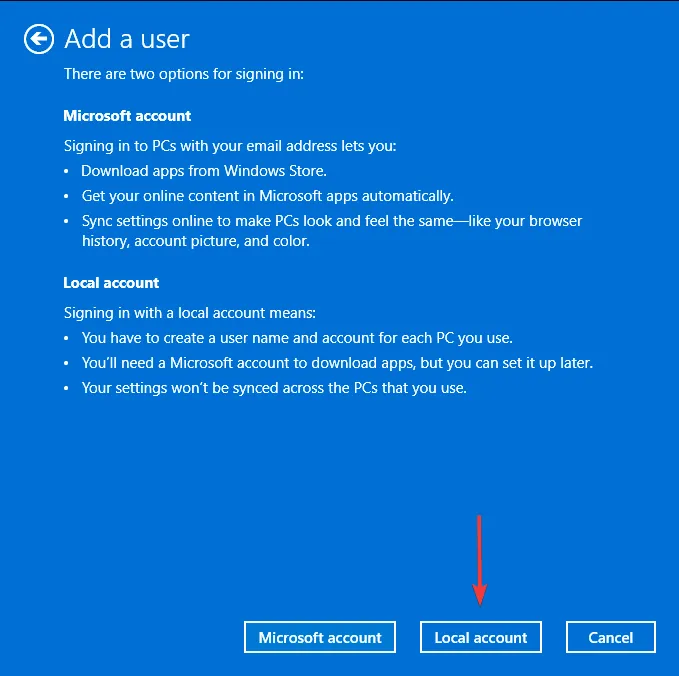
- Wprowadź nazwę użytkownika i hasło (opcjonalnie) dla nowego konta użytkownika oraz podpowiedź, jeśli ustawiasz hasło. Po zakończeniu kliknij Dalej.
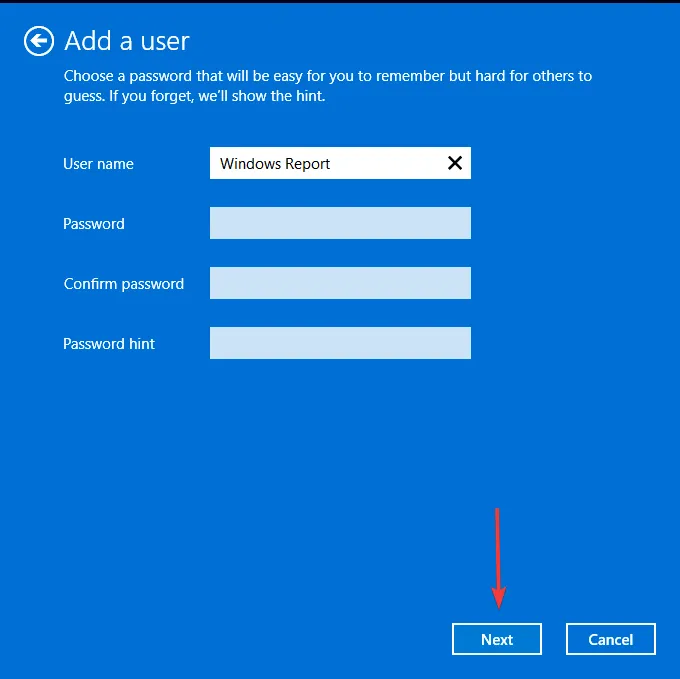
- Kliknij Zakończ, aby utworzyć konto lokalne.
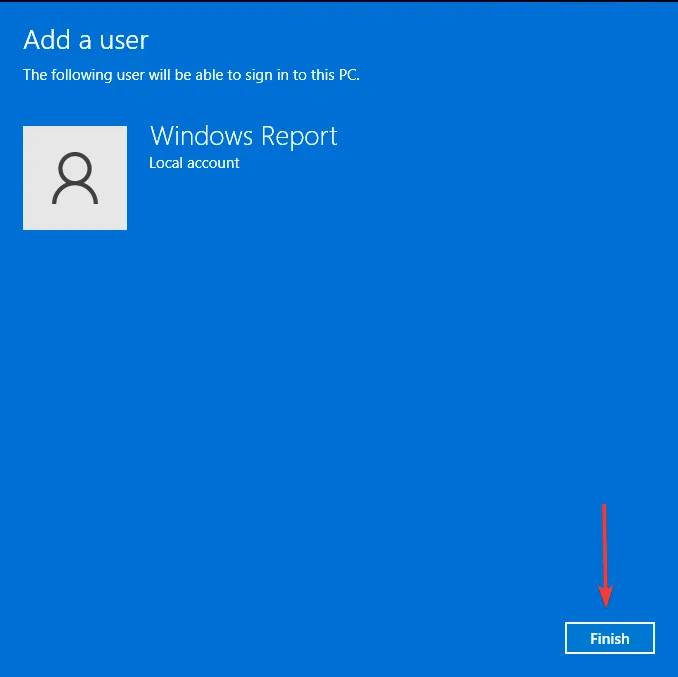
Jeśli utworzysz nowy profil, a opcja grupowania według nie jest tutaj wyszarzona, Twoje poprzednie konto może być uszkodzone. W takim przypadku musisz naprawić swój profil użytkownika i spróbować ponownie. Możesz też skopiować swój stary profil użytkownika do nowego.
5. Wykonaj przywracanie systemu
- Naciśnij klawisz Windows , wpisz Panel sterowania, i kliknij Otwórz.
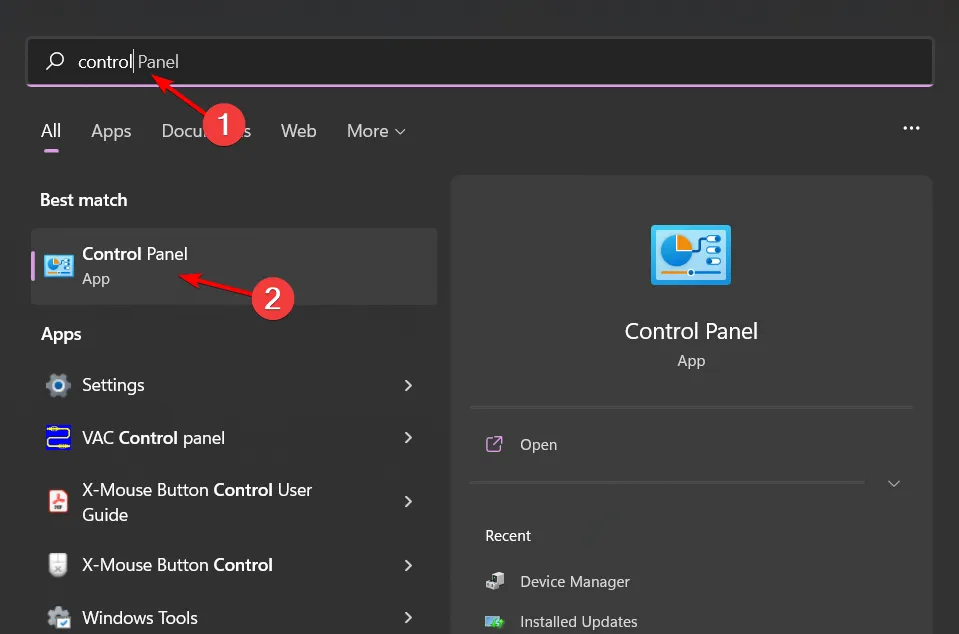
- Wybierz Duże ikony jako Wyświetl według i kliknij Odzyskiwanie .
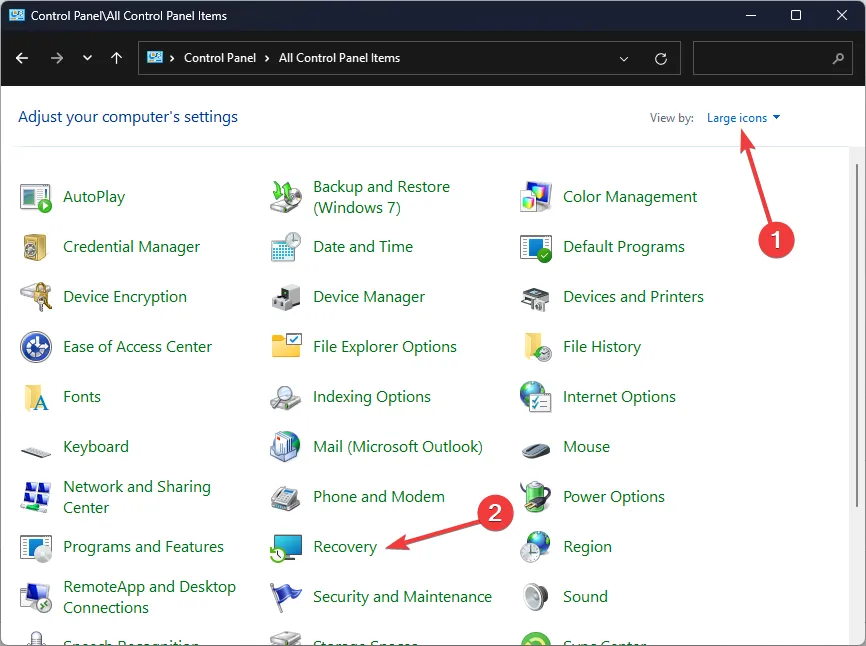
- Kliknij opcję Otwórz przywracanie systemu.
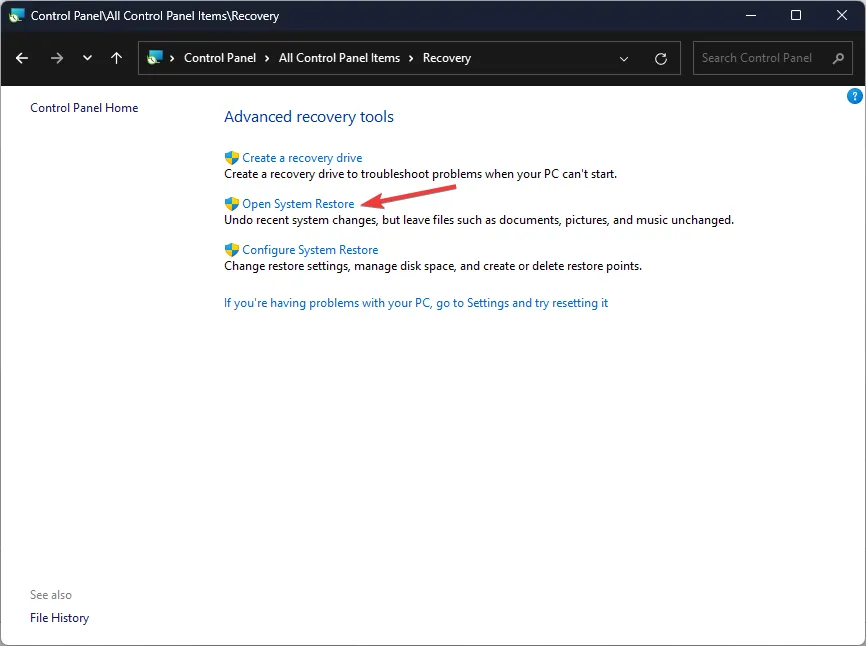
- Wybierz Wybierz inny punkt przywracania i kliknij Dalej.
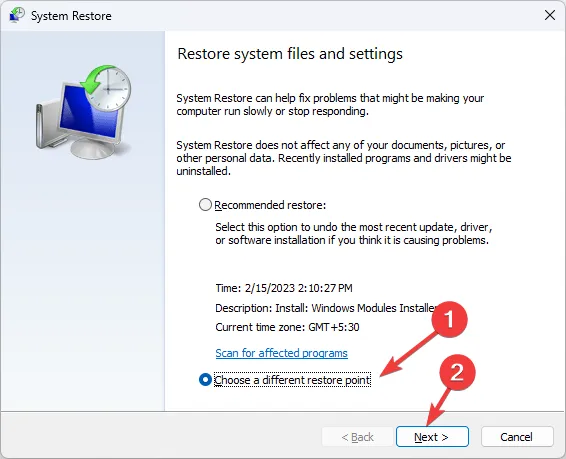
- Teraz wybierz punkt przywracania i kliknij Dalej.
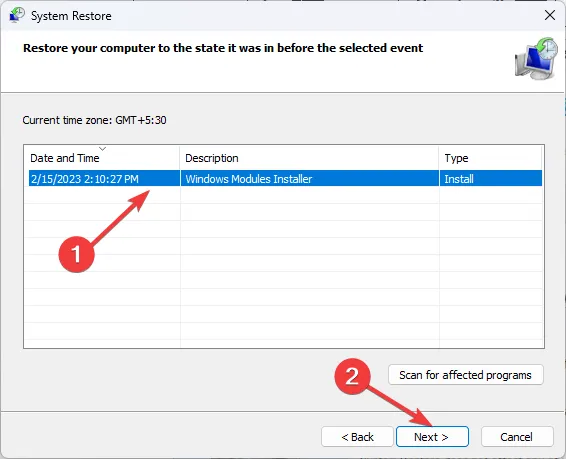
- Kliknij Zakończ , aby przywrócić poprzednie ustawienia, a system Windows uruchomi się ponownie.
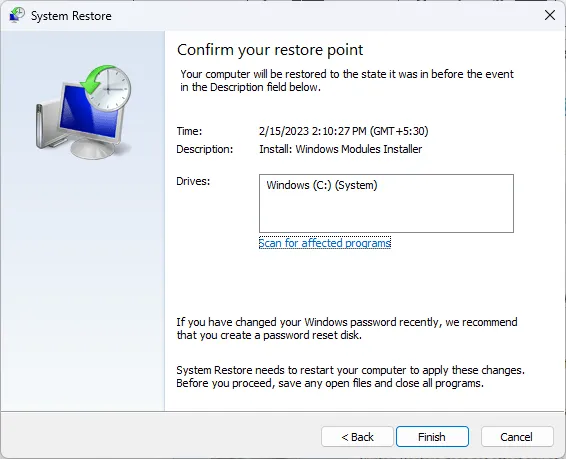
6. Użyj menedżera plików innej firmy
Jeśli wszystkie powyższe zawiodą, zawsze możesz skorzystać z innych programów do zarządzania plikami. Te aplikacje mają bardziej zaawansowane funkcje, które pozwalają grupować pliki według określonych kryteriów łatwiej niż Eksplorator plików.
Możesz także odkryć, że Twój nowy menedżer plików jest szybszy, ponieważ Eksplorator plików systemu Windows czasami działa powoli, szczególnie jeśli .W komputerze kończy się pamięć
Mamy nadzieję, że rzuciliśmy światło na to, jak ponownie aktywować grupę według opcji.
To wszystko, co mieliśmy w tym artykule, ale jeśli masz inne rozwiązania, które sprawdziły się w Twoim przypadku, nie wahaj się podzielić nimi z nami w sekcji komentarzy poniżej.



Dodaj komentarz