Nie można wyłączyć funkcji Palmcheck w systemie Windows 11? Zrób to
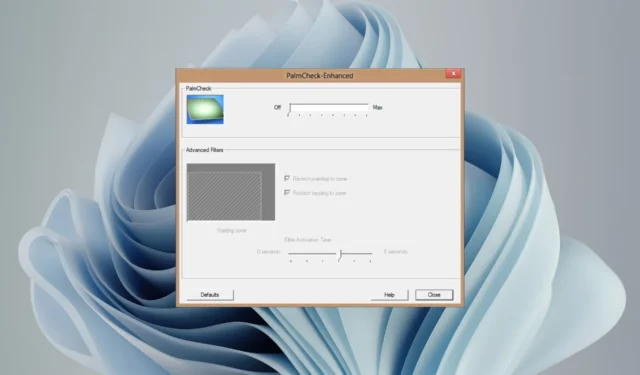
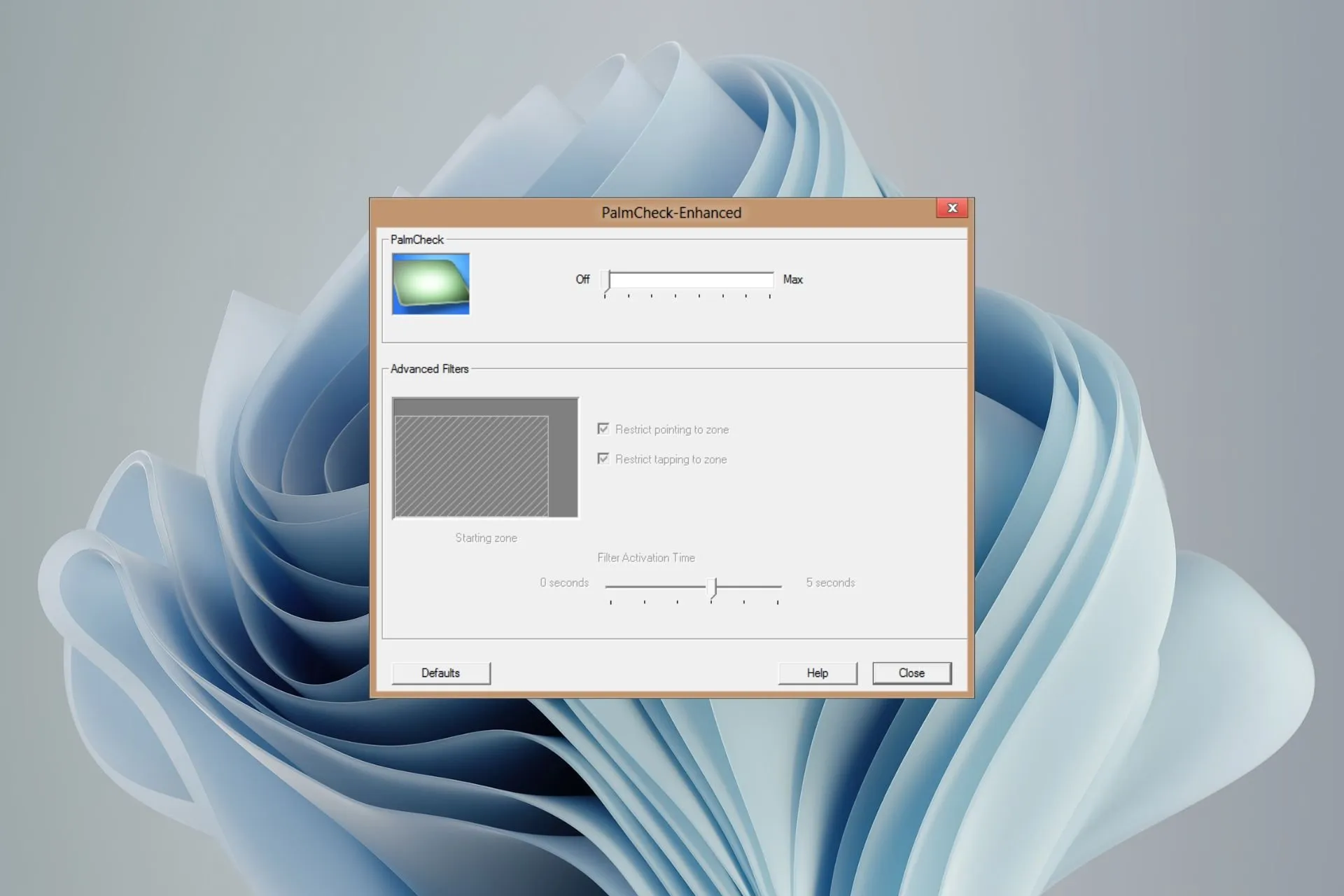
Funkcja Palmcheck w systemie Windows 11 została zaprojektowana, aby zapobiegać przypadkowym kliknięciom lub stuknięciom myszy w trybie tabletu, ale może być również bardzo irytująca, dlatego należy ją wyłączyć.
Odkryliśmy, że użytkownicy mieli problemy z wyłączeniem tej funkcji, dlatego przygotowaliśmy ten raport, aby Ci w tym pomóc.
Jak wyłączyć Palmcheck w Windows 11?
Przed przystąpieniem do rozwiązywania problemów technicznych należy rozpocząć od następujących kontroli wstępnych:
- Upewnij się, że masz uprawnienia administracyjne na swoim komputerze
- Upewnij się, że Twój system operacyjny jest aktualny.
1. Uruchom narzędzie do rozwiązywania problemów ze sprzętem i urządzeniami
- Naciśnij klawisz Windows , wpisz cmd, i wybierz opcję Uruchom jako administrator.
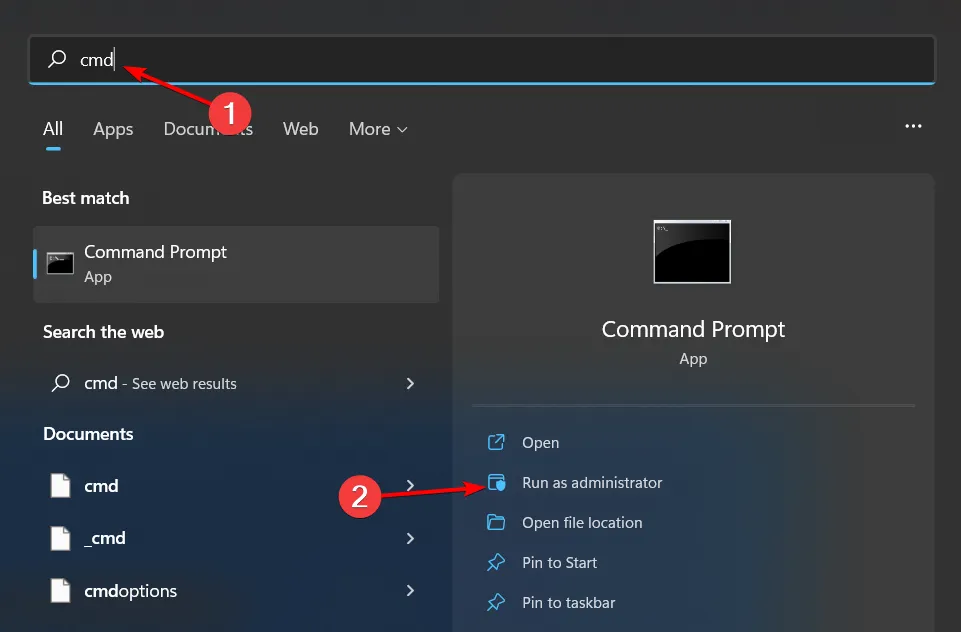
- Wpisz następujące polecenie i naciśnij Enter , aby otworzyć Narzędzie do rozwiązywania problemów ze sprzętem i urządzeniami:
msdt.exe -id DeviceDiagnostic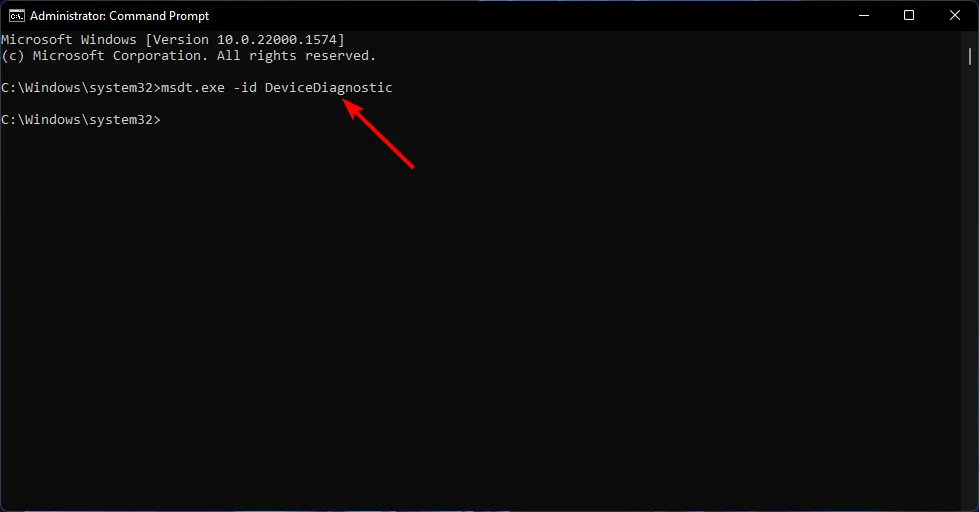
- Kliknij Zaawansowane.

- Zaznacz opcję Zastosuj naprawy automatycznie i kliknij Dalej.
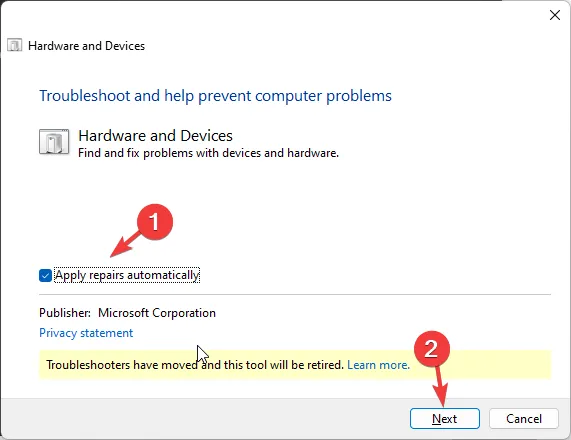
- Wybierz urządzenie z listy.
- Kliknij Zastosuj tę poprawkę.
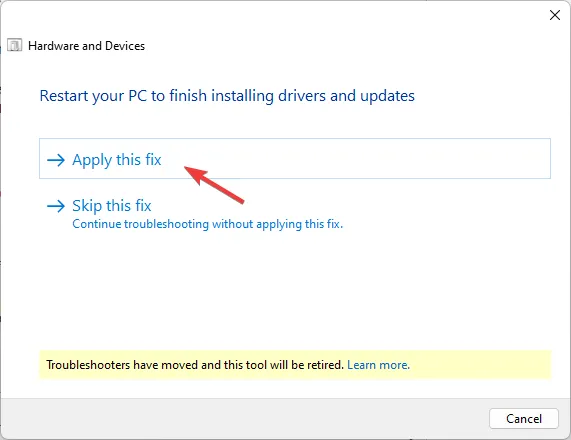
- Po ponownym uruchomieniu ekranu komputera kliknij Dalej. Twój komputer uruchomi się ponownie, więc zanim klikniesz Dalej, zapisz całą swoją pracę, aby uniknąć utraty danych.
2. Zaktualizuj sterowniki touchpada
- Naciśnij Windows + R, aby otworzyć Uruchom, wpisz devmgmt.msc w polu tekstowym i naciśnij Enter.
- Kliknij dwukrotnie Mysz i inne urządzenia wskazujące, kliknij prawym przyciskiem myszy urządzenie touchpad i wybierz Aktualizuj sterownik.
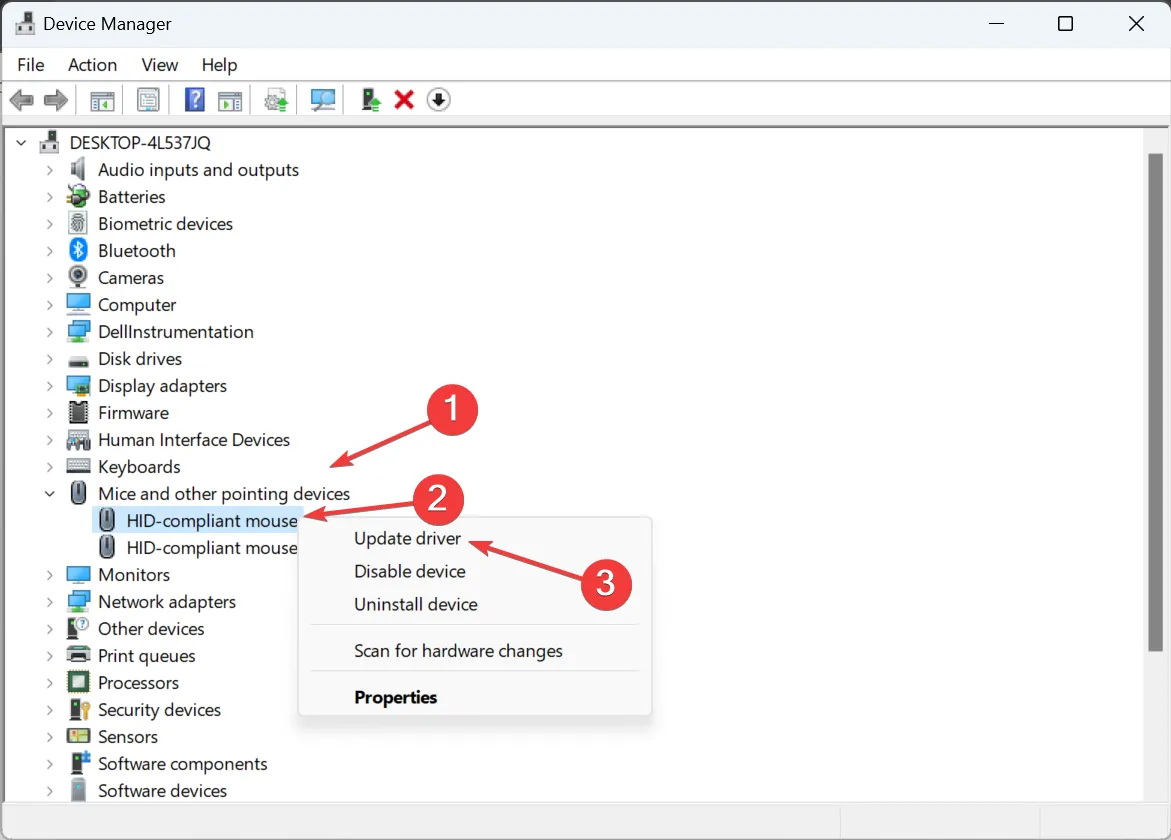
- Kliknij Wyszukaj automatycznie sterowniki i poczekaj, aż system Windows zainstaluje najlepsze dostępne lokalnie sterowniki.
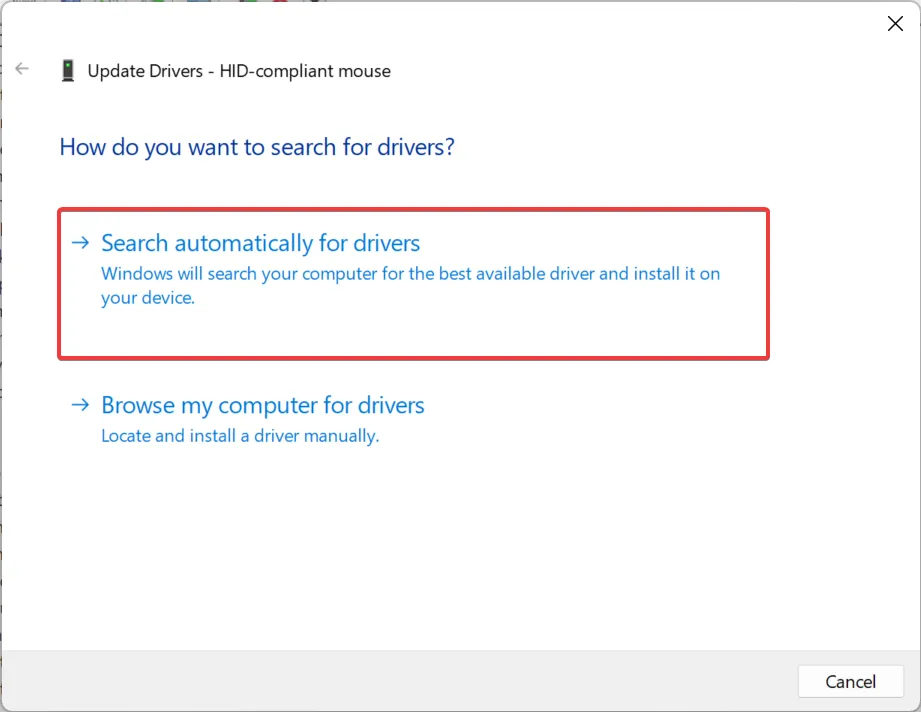
- Na koniec uruchom ponownie komputer.
Czasami znalezienie sterowników touchpada w Menedżerze urządzeń może być niemożliwe, ale dzięki naszemu artykułowi eksperckiemu nie powinno to być zbyt trudne znaleźć.
3. Zainstaluj ponownie sterowniki touchpada
- Naciśnij klawisz Windows, wpisz Menedżer urządzeń i kliknij Otwórz.
- Rozwiń wpis Myszy i inne urządzenia wskazujące, kliknij prawym przyciskiem myszy touchpad i wybierz Odinstaluj urządzenie.
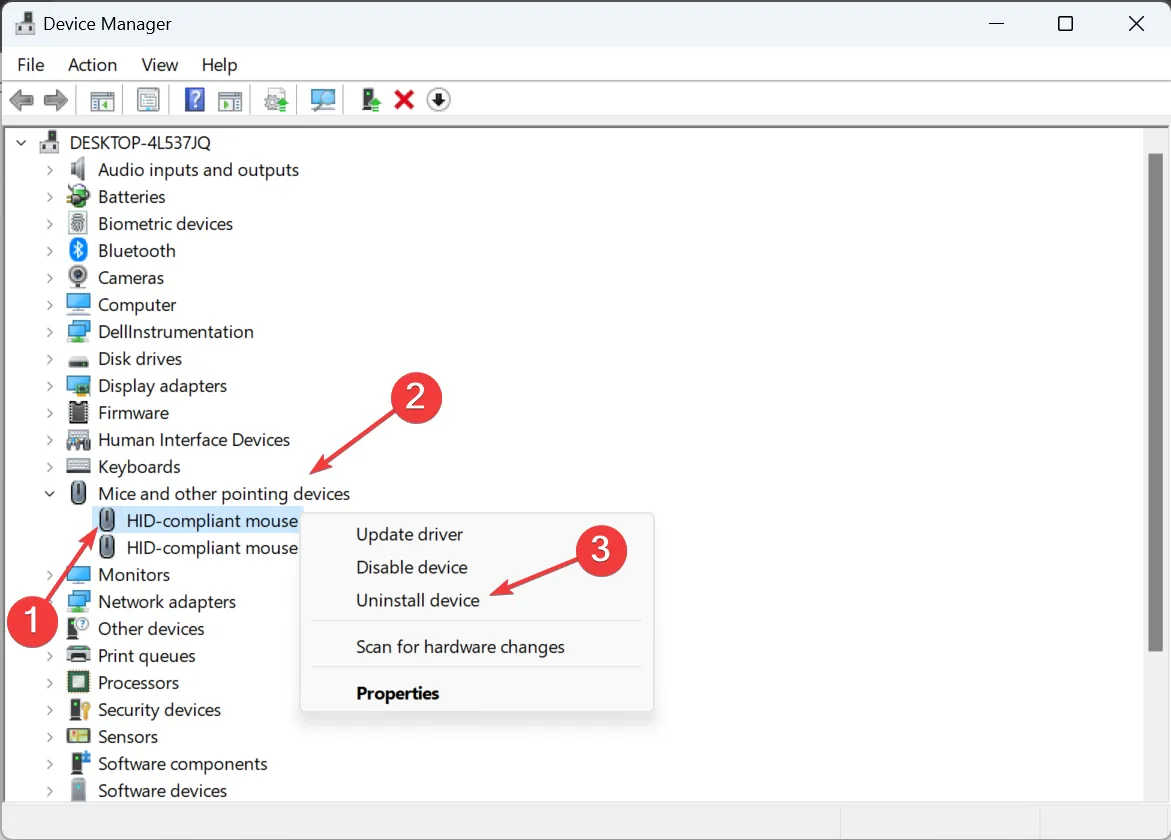
- Teraz zaznacz pole wyboru Spróbuj usunąć sterownik dla tego urządzenia, jeśli jest dostępny, i kliknij Odinstaluj.
- Po zakończeniu uruchom ponownie komputer, a system Windows automatycznie zainstaluje nową kopię.
4. Odinstaluj najnowszą aktualizację systemu Windows
- Naciśnij klawisz Windows i kliknij Ustawienia.
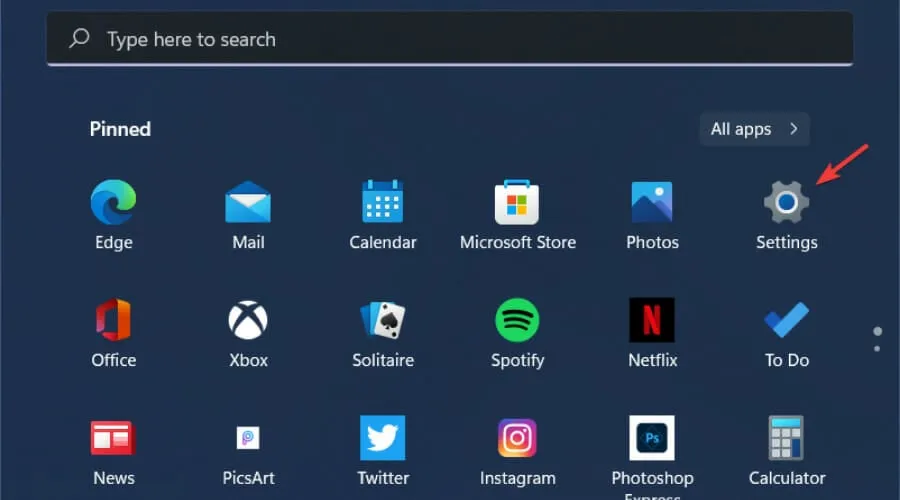
- Przejdź do Aktualizacje systemu Windows i przejdź do Historii aktualizacji.
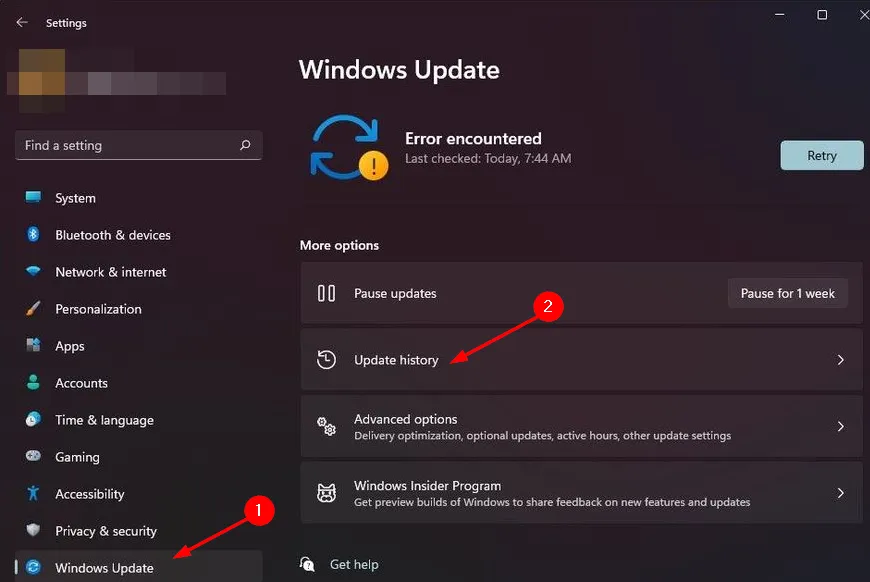
- Kliknij Odinstaluj aktualizacje.
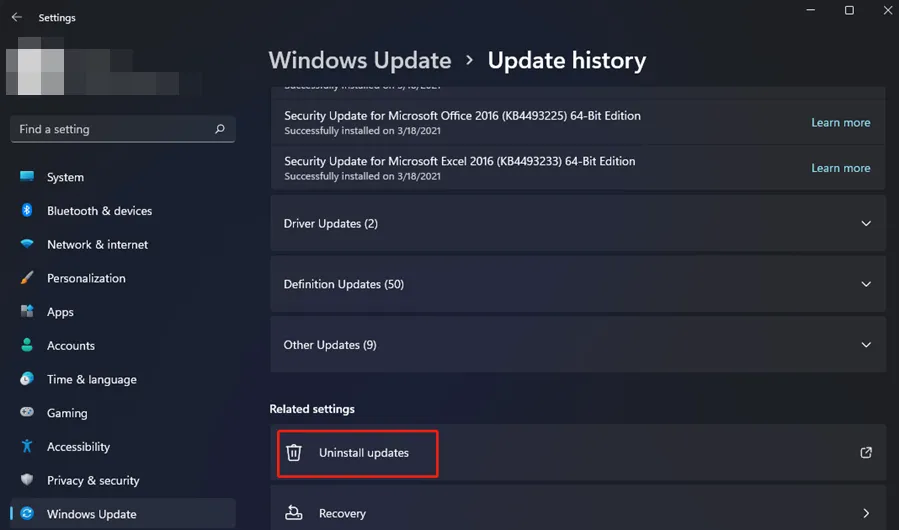
- Wybierz najnowszą aktualizację, a następnie kliknij Odinstaluj.

5. Wyłącz klucze rejestru
- Utwórz kopię zapasową rejestru lub utwórz punkt przywracania, aby zabezpieczyć urządzenie przed nieodwracalnym uszkodzeniem .
- Naciśnij klawisze Windows + R, aby otworzyć polecenie Uruchom .
- Wpisz regedit w oknie dialogowym i naciśnij Enter , aby otworzyć Edytor rejestru.
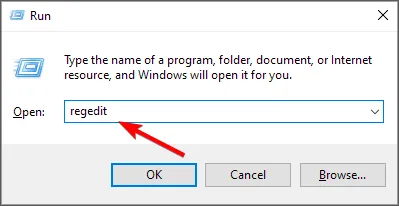
- Przejdź do następującej lokalizacji: (ścieżka może się nieznacznie różnić w zależności od producenta urządzenia)
Computer\HKEY_CURRENT_USER\Software\Elantech\OtherSetting - W prawym panelu znajdź DisableWhenType_Enable, kliknij go dwukrotnie i wpisz 1 w polu Dane wartości. a>
- Uruchom ponownie komputer i sprawdź, czy Palmcheck został wyłączony.
6. Wykonaj przywracanie systemu
- Naciśnij klawisz Windows , wpisz Panel sterowania, i kliknij Otwórz.
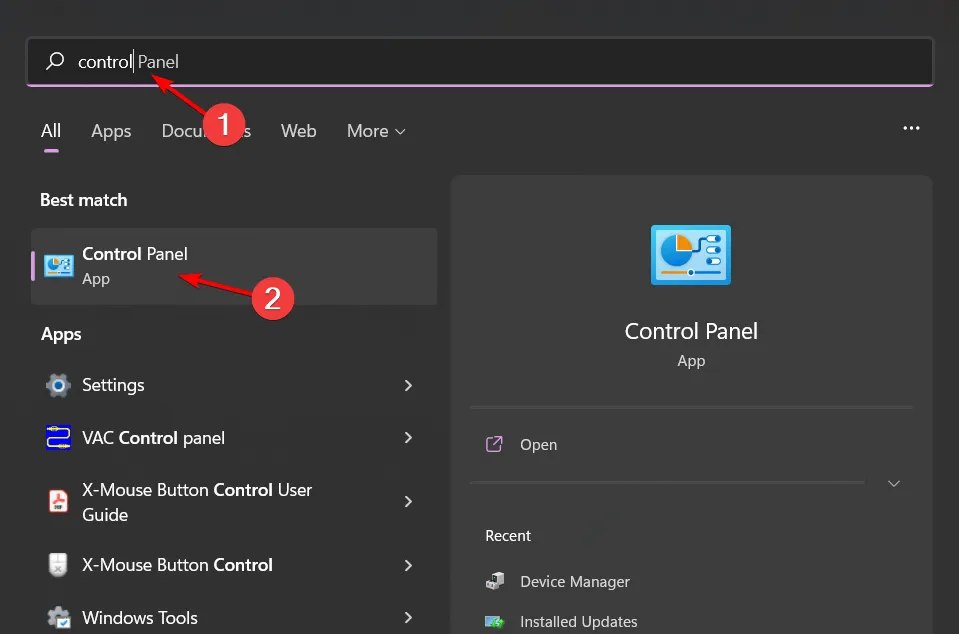
- Wybierz Duże ikony jako Wyświetl według i kliknij Odzyskiwanie .
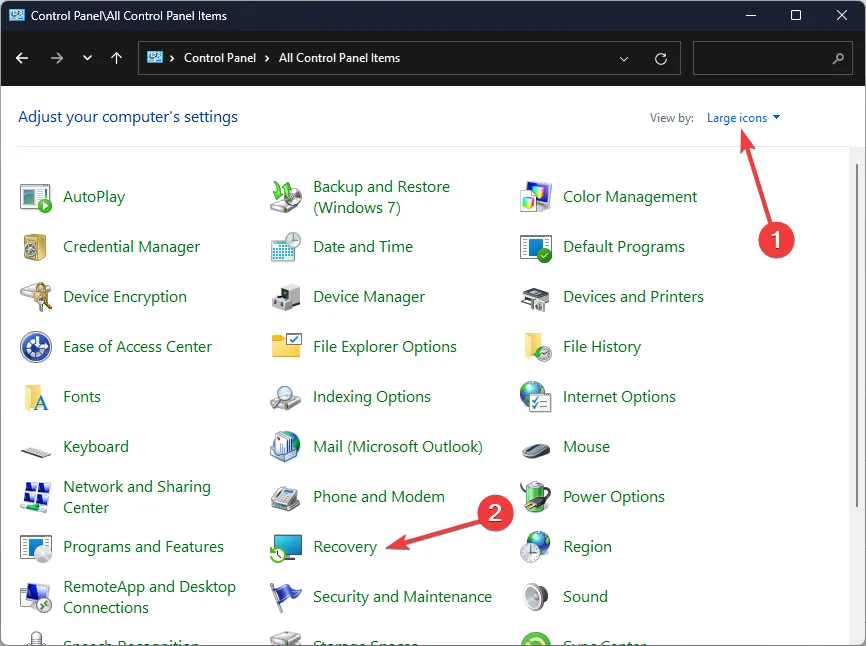
- Kliknij opcję Otwórz przywracanie systemu.
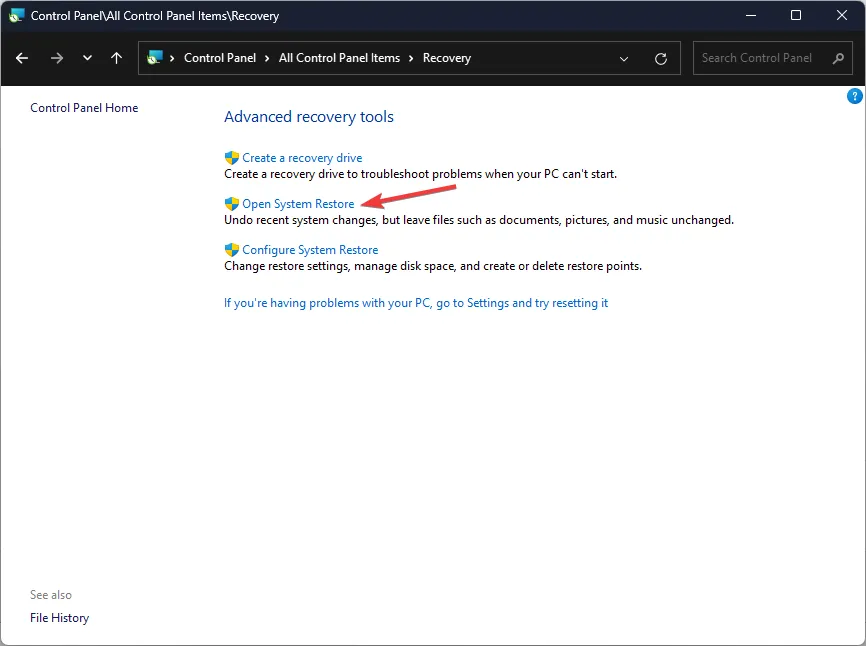
- Wybierz Wybierz inny punkt przywracania i kliknij Dalej.
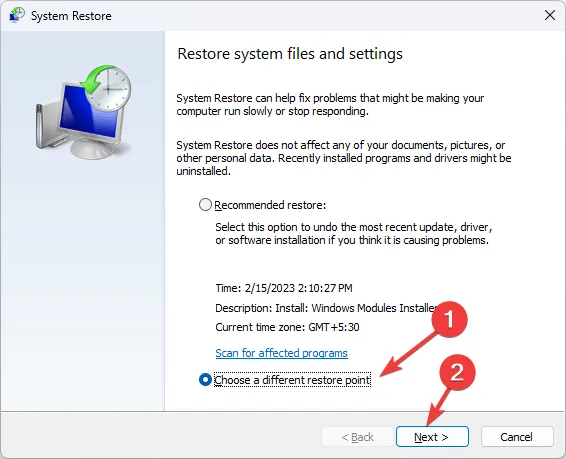
- Teraz wybierz punkt przywracania i kliknij Dalej.
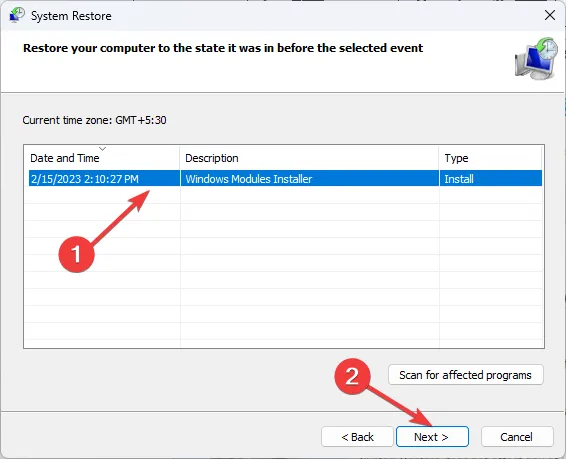
- Kliknij Zakończ , aby przywrócić poprzednie ustawienia, a system Windows uruchomi się ponownie.
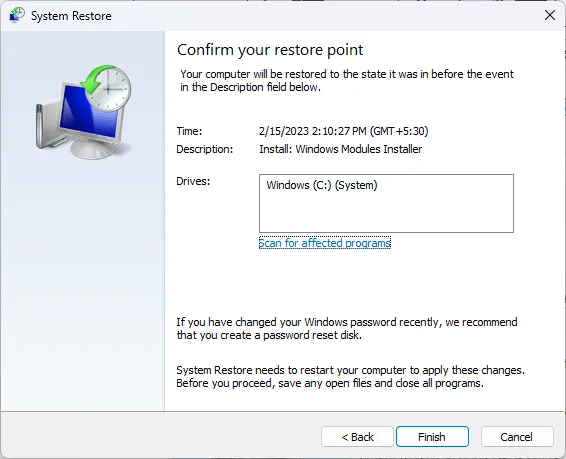
7. Wykonaj aktualizację lokalną
- Przejdź do oficjalnej witryny pobierania systemu Windows 11 i kliknij Pobierz teraz w sekcji Utwórz nośnik instalacyjny systemu Windows 11.
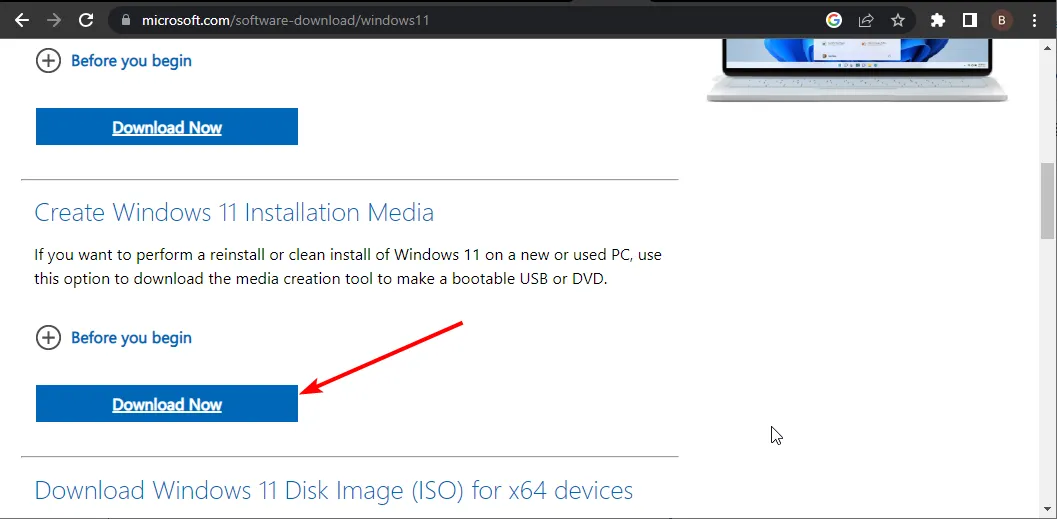
- Kliknij dwukrotnie pobrany plik, aby go uruchomić.
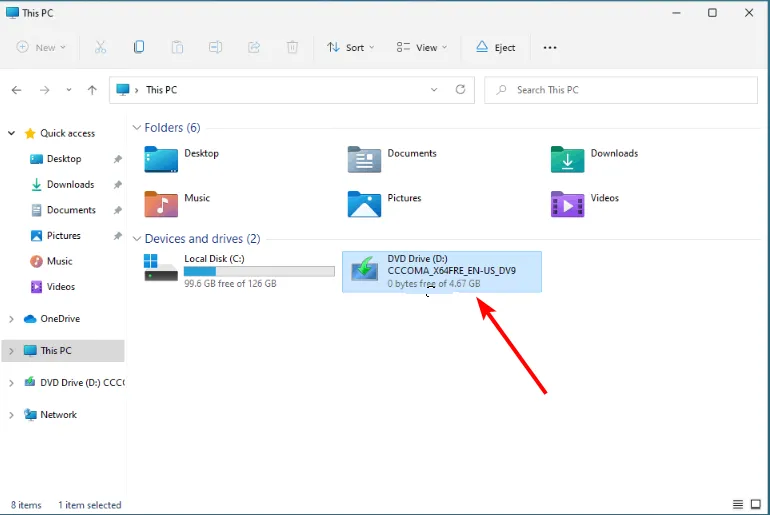
- Teraz poczekaj, aż system Windows przygotuje konfigurację i po wyświetleniu monitu kliknij Tak.
- Następnie zaakceptuj Umowę licencyjną i poczekaj, aż system Windows pobierze wymagane aktualizacje.
- Wybierz pomiędzy zachowaniem plików i aplikacji a ich usunięciem. Ponieważ chcesz przeprowadzić aktualizację w miejscu, pozostaw zalecane ustawienia, czyli zachowaj swoje pliki i aplikacje.
- Teraz kliknij przycisk Zainstaluj, aby rozpocząć aktualizację w miejscu.
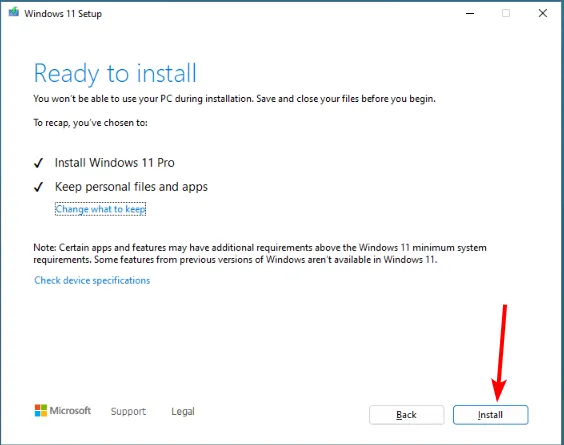
- Na koniec poczekaj, aż system Windows skopiuje niezbędne pliki, aby zaktualizować urządzenie i ponownie uruchomić komputer.
Powinno to być ostatecznością, jeśli wszystkie inne kroki zawiodą. W związku z tym zawsze możesz dostosować ustawienia czułości touchpada do umiarkowanej, jeśli nadal chcesz korzystać z tej funkcji.
Jeśli jednak powoduje to problemy takie jak opóźnienie myszy lub touchpad zawiesza się a>, najlepiej się go całkowicie pozbyć.
To wszystko, co mieliśmy w tym artykule, ale chętnie poznamy inne rozwiązania, jakie możesz mieć. Napisz do nas w komentarzu poniżej, podając dodatkowe rozwiązania.



Dodaj komentarz