Napraw błąd 0x80188309 Windows Update
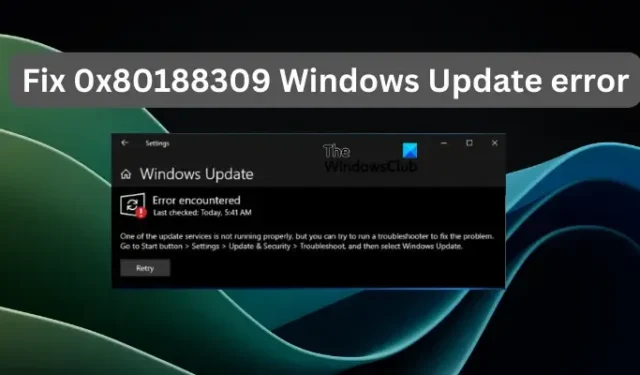
Jeśli próbujesz aktualizować swój komputer i pojawia się błąd Windows Update 0x80188309, ten post jest dla Ciebie. W tym artykule wyjaśnię najlepiej działające rozwiązania, aby rozwiązać problem i zaktualizować urządzenie z systemem Windows 11/10.
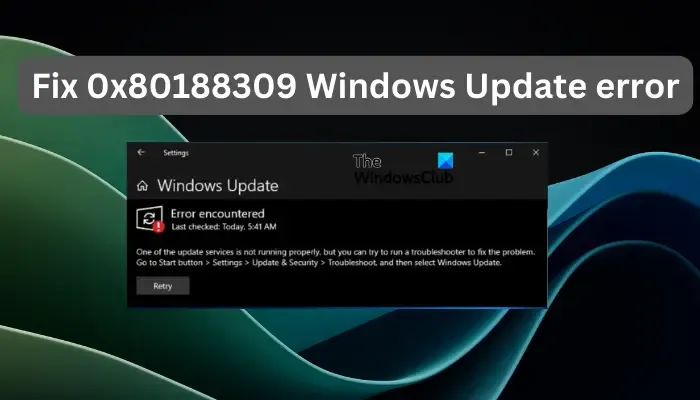
Aktualizacje systemu Windows zawierają nowsze funkcje zabezpieczeń i inne poprawki, których nie było w poprzedniej wersji. Gdy aktualizacje będą dostępne, należy je pobrać i zainstalować od razu po ich wyświetleniu. Możesz także włączyć funkcję automatycznych aktualizacji, aby komputer mógł je automatycznie zainstalować.
Dlaczego otrzymuję błąd 0x80188309 Windows Update?
Błąd Windows Update 0x80188309 (E_REGISTRY_COLLISION) może oznaczać, że istnieje konflikt między pakietami w ustawieniach rejestru. Błąd może być również spowodowany uszkodzonymi plikami systemowymi, dezaktywowaną usługą Windows Update lub plikami pamięci podręcznej związanymi z procesem aktualizacji. W systemie może również występować tymczasowa usterka techniczna, którą można łatwo naprawić, uruchamiając ponownie komputer lub uruchamiając narzędzie do rozwiązywania problemów z usługą Windows Update.
Napraw błąd Windows Update 0x80188309
Jeśli podczas instalowania aktualizacji zbiorczych systemu pojawia się błąd 0x80188309 Windows Update, zalecamy wypróbowanie następujących metod rozwiązania problemu:
- Wykonaj ogólne kroki
- Uruchom ponownie usługę Windows Update i Instalatora Windows
- Wyczyść folder SoftwareDistribution
- Uruchom narzędzie do rozwiązywania problemów z usługą Windows Update
- Pobierz i zainstaluj aktualizacje w trybie offline
- Napraw obraz systemu.
Wyjaśnijmy teraz szczegółowo te rozwiązania.
1] Wykonaj ogólne kroki

Wykonanie ogólnych lub wstępnych kroków może rozwiązać tymczasowe przyczyny problemu. Zanim przejdziesz do bardziej zaawansowanych rozwiązań, zacznij od następujących kroków:
- Uruchom ponownie komputer & routera i spróbuj pobrać i zainstalować aktualizację.
- Sprawdź swoje połączenie z internetem. Niestabilna sieć może uniemożliwić systemowi pobranie i zainstalowanie aktualizacji systemu Windows.
- Uruchom narzędzie SetupDiag, aby ustalić, dlaczego system Windows nie aktualizuje się ani nie aktualizuje.
- Sprawdź, czy Twój komputer ma wystarczającą ilość pamięci.
- Odłącz dowolny komponent sprzętowy podłączony do urządzenia.
Jeśli żadne z nich nie zadziała, wypróbuj inne rozwiązania poniżej.
2] Uruchom ponownie usługę Windows Update i Instalatora Windows
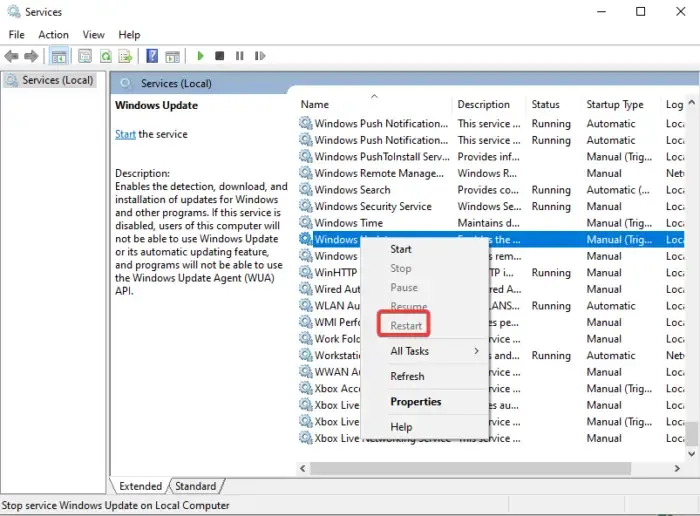
Działanie usługi Windows Update zależy od określonych usług. Ponowne uruchomienie tych usług umożliwi płynny przebieg aktualizacji. Aby to zrobić, wykonaj poniższe czynności:
- Otwórz okno dialogowe Uruchom, naciskając klawisz Windows + R, wpisując services.msc, a następnie naciskając Enter na swoim klawiatura.
- Następnie poszukaj Windows Update i Instalator Windows usługi, każda z osobna.
- Kliknij każdy element prawym przyciskiem myszy i wybierz Uruchom ponownie.
- Uruchom aktualizację ponownie i sprawdź, czy błąd został rozwiązany.
3] Wyczyść folder SoftwareDistribution
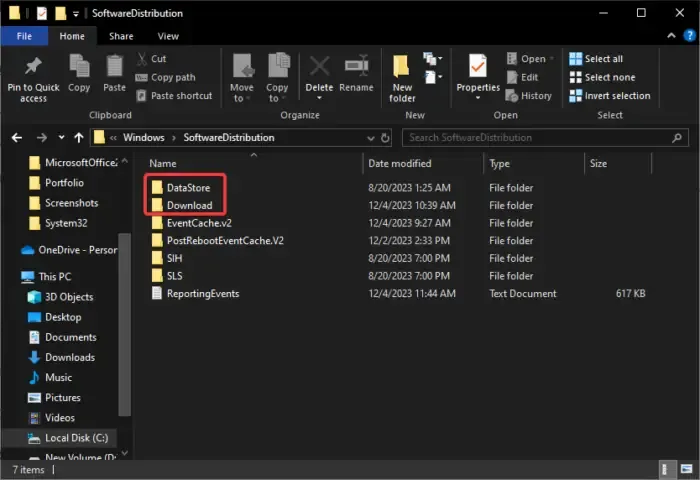
Wyczyszczenie plików pamięci podręcznej Windows Update w folderze SoftwareDistribution gwarantuje, że system utworzy nowe, działające pliki. Postępuj zgodnie z instrukcjami, aby wyczyścić pliki pamięci podręcznej w folderze.
- Otwórz Eksplorator plików i wybierz Dysk C.
- Następnie otwórz folder Windows.
- Znajdź i otwórz folder SoftwareDistribution.
- Wyczyść wszystko w folderach DataStore i Pobierz.
- Uruchom ponownie komputer i sprawdź, czy błąd został naprawiony.
4] Uruchom narzędzie do rozwiązywania problemów z Windows Update
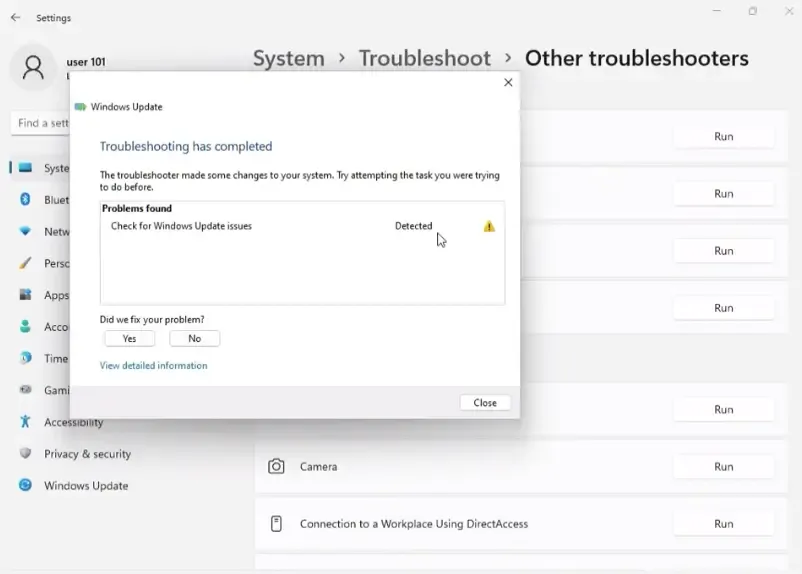
Uruchomienie narzędzia do rozwiązywania problemów z Windows Update może rozwiązać problemy powodujące błąd 0x80188309 Windows Update. Wykonaj poniższe czynności:
- Naciśnij przycisk Windows + I, aby otworzyć Ustawienia aplikacja.
- Przejdź do Systemy i po prawej stronie wybierz Rozwiązywanie problemów.
- Następnie kliknij Inne narzędzia do rozwiązywania problemów.
- Obok Windows Update kliknij Uruchom, aby rozpocząć proces.
- Pozwól narzędziu automatycznie wykryć problemy i poinformuje Cię, jeśli będziesz musiał zrobić coś dalej.
5] Pobierz i zainstaluj aktualizacje w trybie offline
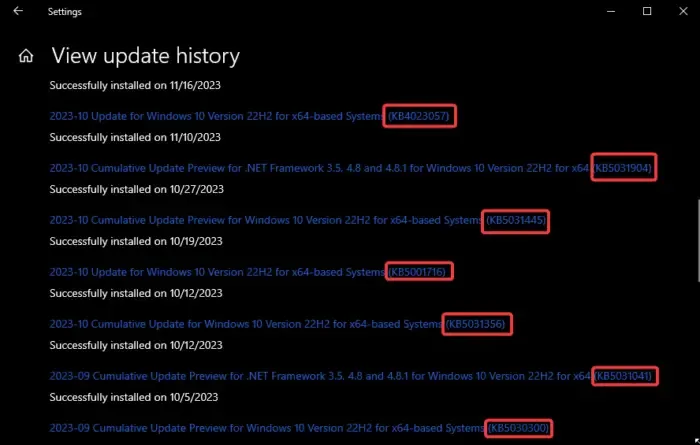
Ta metoda niekoniecznie jest rozwiązaniem, ale jest świetnym sposobem na zapewnienie, że system Windows będzie zawsze aktualizowany. Jeśli automatyczna aktualizacja wyświetla błąd, zawsze możesz spróbować dokonać aktualizacji ręcznie, w trybie offline. Wykonaj poniższe kroki:
- Otwórz aplikację Windows Ustawienia i przejdź do Aktualizuj i amp; Bezpieczeństwo > Aktualizacja systemu Windows.
- Poszukaj opcji Wyświetl historię aktualizacji i kliknij ją.
- Następnie poszukaj numeru KB aktualizacji, która kończy się niepowodzeniem lub wyświetla błąd 0x80188309.
- Odwiedź stronę Katalog aktualizacji Microsoft i wyszukaj wersję, korzystając z numeru KB.
- Na koniec pobierz poprawną wersję i zainstaluj ją ręcznie. Instalacja nie będzie wymagała połączenia z Internetem.
To powinno zadziałać.
6] Napraw obraz systemu
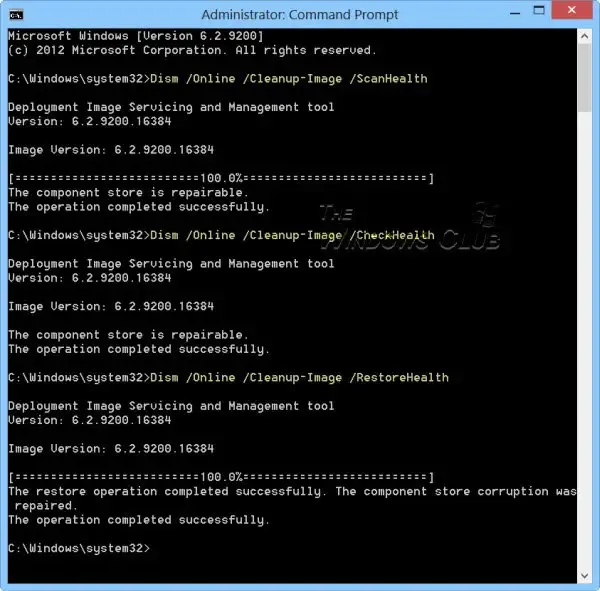
Jeśli obraz systemu Windows nie będzie nadawał się do użytku, możesz użyć narzędzia DISM (Deployment Imaging and Servicing Management) do aktualizacji plików i rozwiązania problemu. W przypadku niespójności i uszkodzeń systemu można użyć narzędzia DISM, korzystając z funkcji Cleanup-Image wraz z dostępnymi przełącznikami. Aby to zrobić, należy uruchomić narzędzie DISM.
Mamy nadzieję, że coś tutaj będzie dla Ciebie odpowiednie.
Dlaczego mój komputer ciągle nie instaluje aktualizacji?
Twój komputer może nie zainstalować aktualizacji z powodu niewystarczającej ilości miejsca na dysku, uszkodzonych plików systemowych, nieaktualnych sterowników lub wyłączonych usług Windows Update. To są główne przyczyny błędów Windows Update. Aby rozwiązać problem, możesz skorzystać z metod opisanych w tym poście.



Dodaj komentarz