Napraw OBS Studio Nie udało się zainicjować błędu wideo
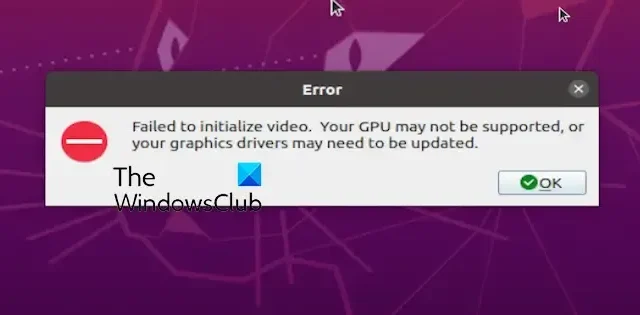
Czy pojawia się komunikat Nie udało się zainicjować błędu wideo w OBS Studio? Wielu użytkowników OBS Studio zgłosiło występowanie tego błędu podczas otwierania aplikacji. Oto pełny komunikat o błędzie:
Nie udało się zainicjować wideo. Twój procesor graficzny może nie być obsługiwany lub sterowniki graficzne mogą wymagać aktualizacji.
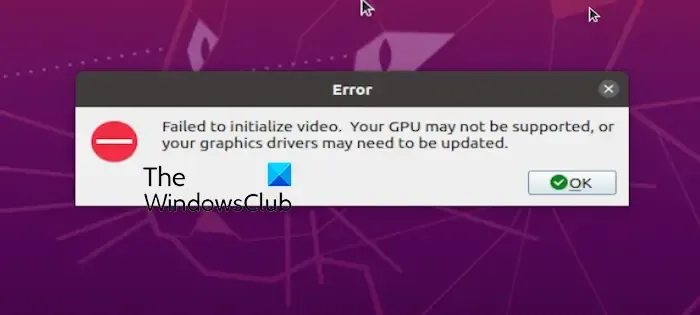
Jak sugeruje komunikat o błędzie, ten błąd może wystąpić, gdy OBS Studio nie jest kompatybilne z twoją kartą graficzną lub sterownikiem. W niektórych scenariuszach przyczyną błędu może być uszkodzona lub nieprawidłowa instalacja aplikacji. Ale w każdym razie nie musisz się martwić. Przedstawiamy działające rozwiązania, które pomogą Ci pozbyć się tego błędu. Przejdźmy więc od razu do poprawek.
Napraw OBS Studio Nie udało się zainicjować błędu wideo
Jeśli podczas próby uruchomienia OBS Studio pojawi się błąd „Nie udało się zainicjować wideo”, oto rozwiązania, jak to naprawić:
- Zaktualizuj lub zainstaluj ponownie sterownik karty graficznej.
- Edytuj właściwości DirectX.
- Rozwiązywanie problemów w stanie czystego rozruchu.
- Zainstaluj ponownie OBS Studio.
Nie udało się zainicjować wideo, Twój procesor graficzny może nie być obsługiwany lub sterowniki graficzne mogą wymagać aktualizacji
1] Zaktualizuj lub zainstaluj ponownie sterownik karty graficznej
Takie błędy są często wywoływane z powodu problemów ze zgodnością ze sterownikami graficznymi. Przyczyną tego błędu mogą być wadliwe lub nieaktualne sterowniki graficzne. Dlatego zaktualizuj sterowniki karty graficznej do najnowszej wersji i sprawdź, czy działa. Jeśli to nie pomoże, odinstaluj i zainstaluj ponownie sterowniki graficzne, aby naprawić błąd.
Aby zaktualizować sterowniki graficzne, możesz otworzyć aplikację Ustawienia za pomocą Win+I i przejść do Aktualizacja systemu Windows > Opcje zaawansowane > Aktualizacje opcjonalne i sprawdź dostępne aktualizacje sterowników.
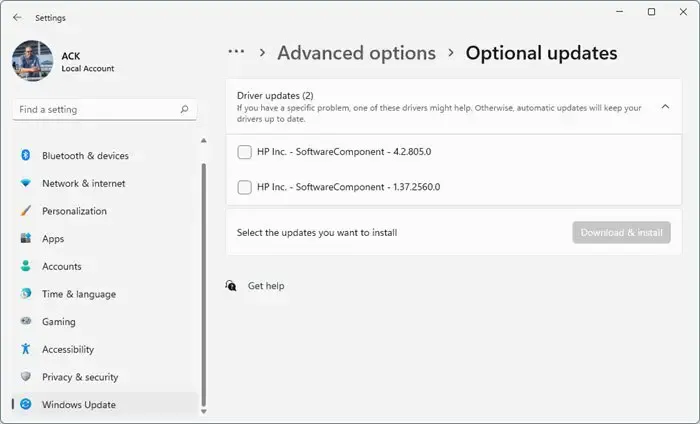
Możesz następnie zaznaczyć aktualizacje sterowników graficznych i innych urządzeń, a następnie nacisnąć przycisk Pobierz & zainstaluj, aby zaktualizować sterowniki. Następnie możesz otworzyć OBS Studio i sprawdzić, czy błąd został naprawiony.
Jeśli aktualizacja nie zadziała, możesz ponownie zainstalować sterowniki graficzne, ponieważ może to być spowodowane uszkodzonymi sterownikami. Oto jak:

- Najpierw naciśnij Win + X i wybierz Menedżera urządzeń, aby go otworzyć.
- Teraz rozwiń kategorię Adaptery graficzne i kliknij prawym przyciskiem myszy sterownik graficzny.
- Następnie z menu kontekstowego wybierz opcję Odinstaluj urządzenie i postępuj zgodnie z wyświetlanymi instrukcjami, aby zakończyć proces.
- Po zakończeniu uruchom ponownie komputer, aby system Windows mógł zainstalować na nim brakujące sterowniki graficzne.
- Na koniec uruchom OBS Studio i sprawdź, czy błąd „Nie udało się zainicjować wideo” został rozwiązany, czy nie.
Zobacz: Napraw brak przechwytywania wideo gry przez OBS na komputerze z systemem Windows.
2] Edytuj właściwości DirectX
Możesz spróbować użyć DXCPL (Właściwości DirectX) to narzędzie firmy Microsoft umożliwiające uruchamianie nowoczesnych aplikacji i gier na przestarzałych lub niezgodnych kartach graficznych. DXCPL to darmowy program dla systemu Windows, który działa jako emulator DirectX, umożliwiając granie w gry, które w przeciwnym razie byłyby niekompatybilne z Twoim sprzętem.
Jest to obejście, które wydaje się działać w przypadku niektórych użytkowników, których to dotyczy. Możesz więc zrobić to samo i sprawdzić, czy Ci to pomoże.
Oto jak:
Najpierw pobierz plik dxcpl.exe na swój komputer. Jest częścią starszego zestawu SDK DirectX i jest dostępny na microsoft.com.
Teraz kliknij pobieranie prawym przyciskiem myszy i wybierz opcję Uruchom jako administrator z menu kontekstowego, aby uruchomić właściwości DirectX.Uruchom jako administrator a>
W otwartym oknie kliknij przyciskEdytuj listę.
Następnie musisz dodać główny plik wykonywalny OBS Studio z jego katalogu instalacyjnego. W tym celu kliknij przycisk z trzema kropkami, aby przeglądać i wybierać aplikację OBS Studio. Prawdopodobnie znajdziesz go domyślnie w poniższej lokalizacji:
C:\Program Files\obs-studio\bin\64bit\obs64.exe
Jeśli zainstalowałeś go w niestandardowej lokalizacji, zmień odpowiednio powyższą ścieżkę.
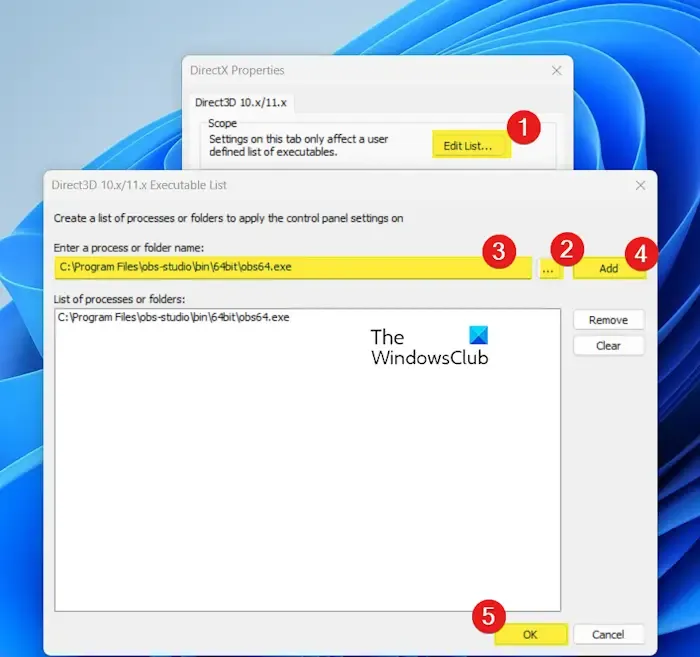
Następnie naciśnij przycisk Dodaj, aby dodać proces, a następnie naciśnij OK.

Teraz zaznacz pole wyboru o nazwie Wymuś WARP u dołu okna Właściwości DirectX.
Na koniec kliknij Zastosuj, a następnie OK przycisk, aby zapisać zmiany.
Możesz teraz uruchomić OBS Studio bez błędu Nie udało się zainicjować wideo.
3] Rozwiązywanie problemów w stanie czystego rozruchu
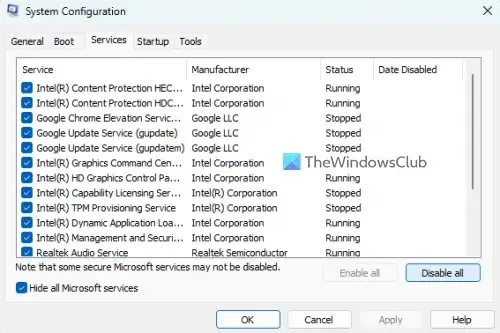
Kilku użytkowników, których to dotyczyło, zgłosiło, że błąd był spowodowany konfliktem oprogramowania. Jeśli inny program w Twoim systemie używa obecnie niektórych plików OBS, może pojawić się ten błąd. Na przykład użytkownik Reddita zgłosił, że przyczyną błędu był konflikt Malwarebytes z OBS Studio. Dlatego też, jeśli dany scenariusz ma zastosowanie, możesz uruchomić ponownie system Windows w stanie czystego rozruchu z minimalnym zestawem sterowników i usług, a następnie otworzyć OBS Studio, aby sprawdź, czy błąd został naprawiony. Oto jak:
Najpierw otwórz Uruchom za pomocą Win+R, wpisz msconfig w polu Otwórz i naciśnij przycisk Enter, aby uruchomić okno.Konfiguracja systemu
Następnie przejdź do zakładki Usługi i zaznacz opcję Ukryj wszystkie usługi Microsoft , aby wyłączyć te usługi.Wyłącz wszystkopole wyboru. Teraz zaznacz pola wyboru powiązane ze wszystkimi usługami innych firm i kliknij przycisk
Następnie przejdź do karty Uruchamianie, kliknij Otwórz Menedżera zadań i wyłącz całe oprogramowanie startowe.
Następnie wróć do Konfiguracja systemu i kliknij przycisk Zastosuj > Przycisk OK, aby zastosować nowe zmiany.
Możesz teraz ponownie uruchomić komputer i otworzyć OBS Studio, aby sprawdzić, czy błąd został naprawiony. Jeśli tak, zacznij kolejno włączać usługi innych firm i spróbuj sprawdzić, która z nich powoduje problem. Gdy się o tym dowiesz, możesz wyłączyć lub odinstalować program, aby naprawić błąd.
Innym sposobem sprawdzenia, które oprogramowanie korzysta z plików OBS, jest pobranie najnowszej wersji OBS Studio, a następnie uruchomienie instalatora.
Po uruchomieniu instalatora może zostać wyświetlony monit ostrzegawczy podobny do poniższego:
Pliki OBS są używane przez następujące aplikacje:
Zespoły Microsoftu
Aby kontynuować konfigurację, zamknij te aplikacje.

W takim przypadku możesz wyłączyć wspomnianą aplikację, a następnie otworzyć OBS Studio, aby sprawdzić, czy błąd został naprawiony.
Zobacz: Napraw brak przechwytywania wideo gry przez OBS na PC.
4] Zainstaluj ponownie OBS Studio
Jeśli powyższe rozwiązania nie działają, ostatnią deską ratunku, aby naprawić błąd, jest ponowna instalacja OBS Studio na komputerze. W tym celu odinstaluj OBS Studio przy użyciu Ustawienia > Aplikacje > Sekcja Zainstalowane aplikacje. Stąd zlokalizuj aplikację studia OBS i kliknij przycisk menu z trzema kropkami znajdujący się obok niej. Następnie naciśnij opcję Odinstaluj i postępuj zgodnie z instrukcjami, aby usunąć aplikację.
Po usunięciu OBS uruchom ponownie komputer i pobierz najnowszą wersję OBS z jego oficjalnej strony internetowej. Następnie zainstaluj aplikację na swoim systemie, aby sprawdzić, czy błąd „Nie udało się zainicjować wideo” został naprawiony.
Dlaczego OBS Studio nie działa?
Jeśli OBS Studio nie działa na Twoim komputerze, przyczyną problemu mogą być problemy ze zgodnością lub brak uprawnień administratora do otwierania Aplikacja. Poza tym ustawienia graficzne mogą również powodować ten sam problem. Przyczyną mogą być również uszkodzone pliki instalacyjne OBS Studio, które uniemożliwiają prawidłowe działanie aplikacji. Aby rozwiązać ten problem, możesz uruchomić aplikację jako administrator lub w trybie zgodności, zoptymalizować ustawienia graficzne lub zainstalować ją ponownie, aby rozwiązać problem.
Jaki nieoczekiwany błąd wystąpił podczas próby połączenia się z serwerem OBS?
Błąd Nie udało się połączyć z serwerem w OBS Studio występuje podczas próby użycia usługi przesyłania strumieniowego. Może to być spowodowane słabym lub niestabilnym połączeniem internetowym. Dlatego upewnij się, że masz dobre połączenie z niezawodnym połączeniem internetowym. Poza tym możesz spróbować użyć innego serwera przesyłania strumieniowego, zresetować klucz strumienia, włączyć dynamiczną przepływność lub zresetować router.



Dodaj komentarz