Starfield Nie udało się utworzyć zapisu stanu gry na konsoli Xbox lub komputerze PC
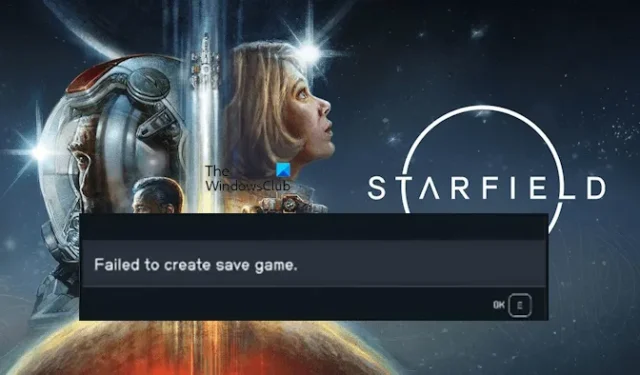
Jeśli widzisz komunikat Nie udało się utworzyć zapisu stanu gry w Starfield na konsoli Xbox lub komputerze PC, pomocne będą rozwiązania podane w tym artykule. Ten błąd uniemożliwia użytkownikom zapisanie gry; dlatego ważne jest, aby to naprawić.
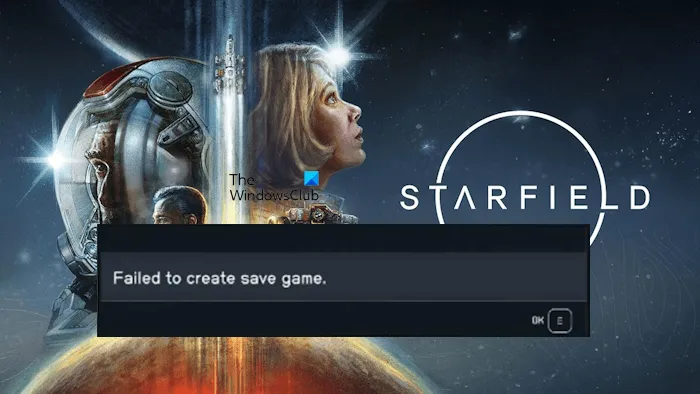
Starfield Nie udało się utworzyć zapisu stanu gry na konsoli Xbox i komputerze PC
Jeśli widzisz błąd Nie udało się utworzyć zapisu stanu gry w Starfield na konsoli Xbox lub komputerze PC, użyj następujących poprawek, aby rozwiązać problem:
- Uruchom Steam jako administrator
- Zwolnij trochę miejsca
- Tymczasowo wyłącz program antywirusowy
- Wyłącz Kontrolowany dostęp do folderów
- Odłącz usługę OneDrive
- Sprawdź, czy folder Saves istnieje
- Przywróć domyślną lokalizację folderu Dokumenty
- Usuń lokalnie zapisane pliki gry
- Usuń i dodaj nasz profil na konsoli Xbox
Przyjrzyjmy się szczegółowo wszystkim tym poprawkom.
1] Uruchom Steam jako administrator

Pierwszym krokiem, który możesz zrobić, jest uruchomienie Steam jako administrator. Problemy z uprawnieniami mogą również powodować ten błąd w Starfield. Aby naprawić tego typu błędy, pomocne może być uruchomienie odpowiedniej aplikacji z uprawnieniami administratora. Kliknij prawym przyciskiem myszy Steam i wybierz Uruchom jako administrator. Jeśli to rozwiązanie Ci odpowiada, możesz sprawić, by Steam zawsze działał jako administrator.
2] Zwolnij trochę miejsca
Innym powodem, dla którego Steafield wyświetla błąd „Nie udało się utworzyć zapisu gry”, jest niewystarczająca ilość miejsca na dysku. Usuń niepotrzebne pliki z dysku komputera i konsoli Xbox i sprawdź, czy to działa.
3] Tymczasowo wyłącz program antywirusowy
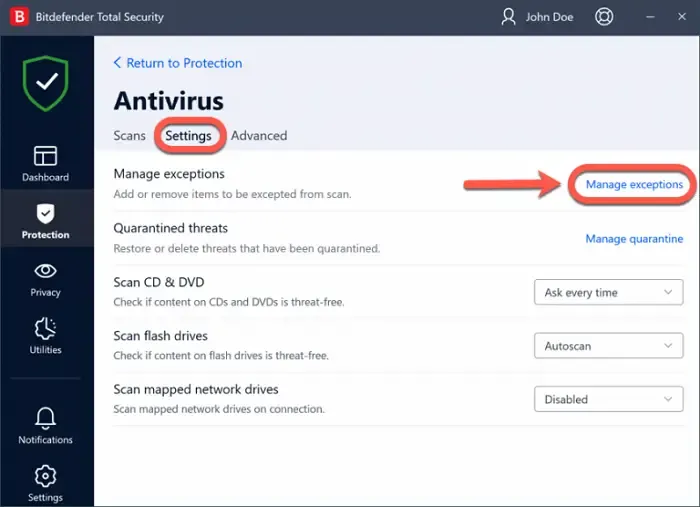
Czasami oprogramowanie antywirusowe generuje fałszywe alarmy i blokuje oryginalne programy. Z tego powodu użytkownicy doświadczają błędów. Aby to sprawdzić, wyłącz program antywirusowy, a następnie sprawdź, czy problem nadal występuje. Jeśli tym razem problem zniknie, przyczyną tego błędu jest Twój program antywirusowy. W takim przypadku dodaj plik exe Starfield do listy wyjątków swojego programu antywirusowego.
Jeśli nie używasz żadnego programu antywirusowego innej firmy, możesz dodać plik Starfield exe do listy wyjątków Zabezpieczeń systemu Windows.< /span>
4] Wyłącz Kontrolowany dostęp do folderów
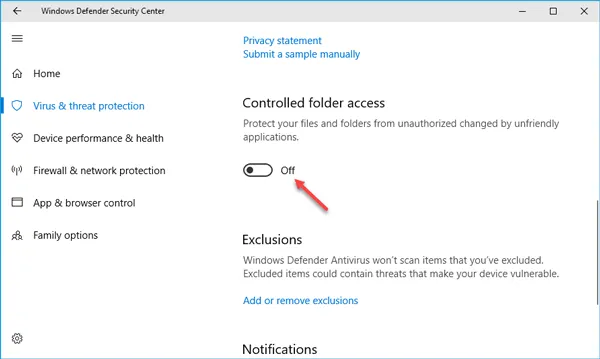
Kontrolowany dostęp do folderów w Zabezpieczeniach Windows sprawdza aplikacje, które mogą wprowadzać zmiany na Twoim komputerze lub w plikach w chronionych folderach. W ten sposób funkcja ta zapobiega nieautoryzowanym zmianom w systemie. Ta funkcja Zabezpieczeń systemu Windows może uniemożliwiać Starfieldowi zapisanie Twojej gry. Aby to sprawdzić, wyłącz Kontrolowany dostęp do folderu i spróbuj ponownie.
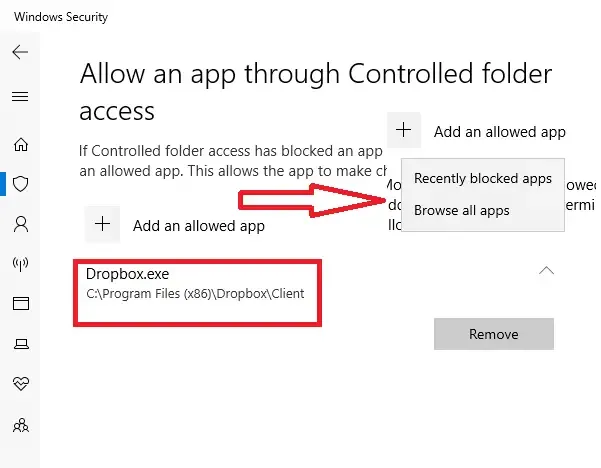
Kontrolowany dostęp do folderów to podstawowa funkcja Zabezpieczeń systemu Windows, która chroni Twój system, blokując wszelkie nieautoryzowane zmiany. Dlatego też, jeśli Starfield pomyślnie zapisze Twoją grę po wyłączeniu tej funkcji, dodaj ją do białej listy w Kontrolowanym dostępie do folderu, a następnie włącz tę funkcję ponownie.
5] Odłącz OneDrive
Jeśli problem nadal występuje, zalecamy odłączenie usługi OneDrive. OneDrive stale synchronizuje dokumenty i inne foldery. W niektórych przypadkach synchronizacja OneDrive może powodować ten błąd w Starfield. Odłączenie OneDrive może to potwierdzić. Wykonaj poniższe czynności, aby odłączyć usługę OneDrive:
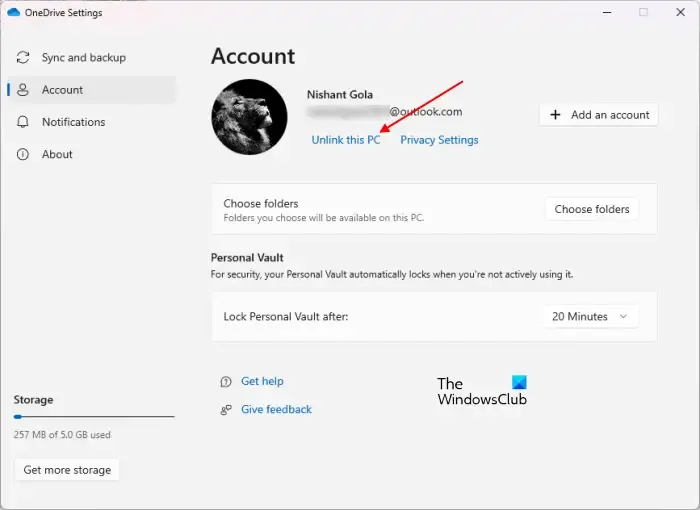
- Kliknij ikonę chmury OneDrive po prawej stronie paska zadań.
- Kliknij ikonę w kształcie koła zębatego w prawym górnym rogu i wybierz Ustawienia.
- Gdy pojawi się okno Ustawienia OneDrive, przejdź do Konto > Odłącz ten komputer.
- Kliknij Odłącz konto, aby potwierdzić.
Teraz uruchom Starfield i sprawdź, czy problem nadal występuje. Jeśli to naprawi błąd, wyłącz automatyczną synchronizację folderu Dokumenty. Odłączyłeś usługę OneDrive. Dlatego najpierw zaloguj się do OneDrive na komputerze przy użyciu poświadczeń konta Microsoft i wykonaj następujące instrukcje:

- Otwórz OneDrive Ustawienia.
- Wybierz kategorię Synchronizacja i kopia zapasowa z lewej strony.
- Kliknij Zarządzaj kopią zapasową.
- Wyłącz przełącznik obok Dokumenty.
- Kliknij Zatrzymaj tworzenie kopii zapasowej.
To powinno zadziałać.
6] Sprawdź, czy folder Saves istnieje
Otwórz Eksplorator plików i przejdź do następującej lokalizacji. Teraz sprawdź, czy znajduje się tam folder Saves, czy nie.
C:\Users\nazwa użytkownika\Documents\Moje gry\Starfield\Saves
Jeśli nie znajdziesz folderu Starfield lub Saves w powyższej lokalizacji, utwórz je ręcznie. W powyższej ścieżce zastąp nazwę użytkownika swoją nazwą użytkownika. Po wykonaniu tej czynności zapisz grę ręcznie w powyższej lokalizacji. To powinno pomóc.
7] Przywróć domyślną lokalizację folderu Dokumenty
Zainstalowanie OneDrive na komputerze automatycznie zmienia domyślną lokalizację Dokumentów, Muzyki i innych folderów. Ponowna zmiana tej lokalizacji na domyślną może naprawić ten błąd. To rozwiązanie dotyczy także użytkowników, którzy odinstalowali OneDrive. Usługa OneDrive zmienia domyślną lokalizację folderu Dokumenty, która w niektórych przypadkach nie jest przywracana automatycznie po odinstalowaniu usługi OneDrive. W tym przypadku lokalizacja folderu Dokumenty to:
C:\Użytkownicy\nazwa użytkownika\OneDrive\Documents
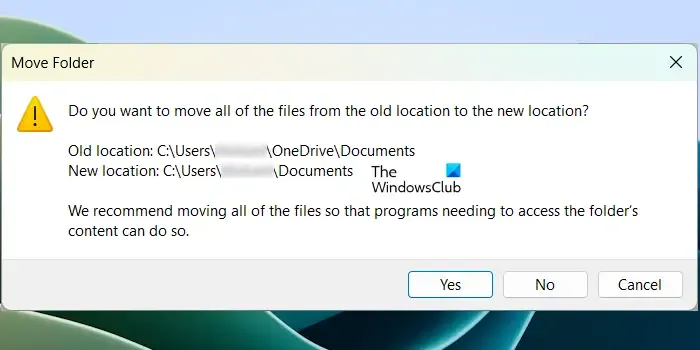
Otwórz Eksplorator plików i kliknij prawym przyciskiem myszy folder Dokumenty. Wybierz Właściwości. Przejdź teraz do zakładki Lokalizacja. Tam możesz zobaczyć lokalizację folderu Dokumenty. Jeśli widzisz, że lokalizacja folderu Dokumenty jest taka sama jak powyższa, kliknij przycisk Resetuj domyślne, aby zmienić jego lokalizację na:
C:\Użytkownicy\nazwa użytkownika\Dokumenty
Kliknij Tak w oknie potwierdzenia.
8] Usuń lokalnie zapisane pliki gry
Czasami lokalnie zapisane pliki gry mogą również powodować problemy z grą. Usuń lokalnie zapisane pliki gier z dysku twardego komputera i konsoli Xbox i zobacz, czy to pomoże. Zanim je usuniesz, upewnij się, że wszystkie te pliki zostały pomyślnie zsynchronizowane z chmurą, aby móc je później przywrócić.
Zamiast usuwać pliki, sugerujemy przeniesienie ich w inne miejsce lub na inne urządzenie magazynujące.
9] Usuń i dodaj nasz profil na konsoli Xbox
Jeśli problem nadal występuje, sugerujemy usunięcie i dodanie swojego profilu Xbox. Aby usunąć swój profil z konsoli Xbox, wykonaj poniższe czynności:
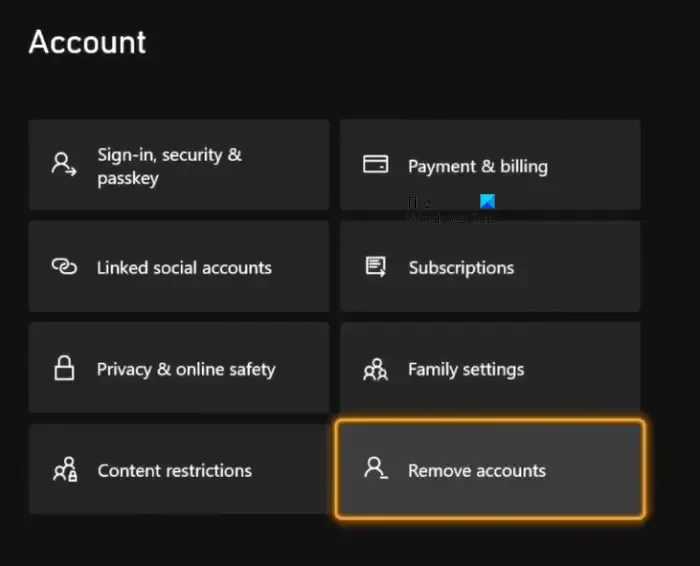
- Otwórz Przewodnik.
- Przejdź do „Profil & systemowe > Ustawienia > Konto > Usuń konta.”
- Wybierz profil, który chcesz usunąć, a następnie wybierz Usuń.
Uruchom ponownie konsolę Xbox. Teraz otwórz Przewodnik i wybierz „Profil & System > Dodaj lub zmień.” Wybierz opcję Dodaj nowy i postępuj zgodnie z instrukcjami wyświetlanymi na ekranie, aby dodać swój profil.
Otóż to.
Gdzie przechowywane są zapisy Starfield?
Domyślna lokalizacja zapisywania gier Starfield znajduje się w folderze Starfield znajdującym się w domyślnym katalogu instalacyjnym. Jeśli zainstalowałeś Starfield poprzez aplikację Xbox, zapisane gry znajdziesz w folderze XboxGames. Jednak lokalizacja zapisu stanu gry może się różnić w zależności od platformy użytej do zainstalowania gry.
Jak oszczędzać na Starfield?
Starfield ma dwa tryby zapisywania gry: Szybki zapis i Zapis. Quicksave pozwala szybko zapisać bieżący plik i wrócić do gry. Opcja Zapisz umożliwia zapisanie nowego pliku lub zastąpienie istniejącego pliku. Aby zapisać grę w Starfield, wybierz System, a następnie wybierz żądaną opcję.



Dodaj komentarz