Jak zainstalować podsystem Windows dla systemu Linux (WSL) w systemie Windows 11
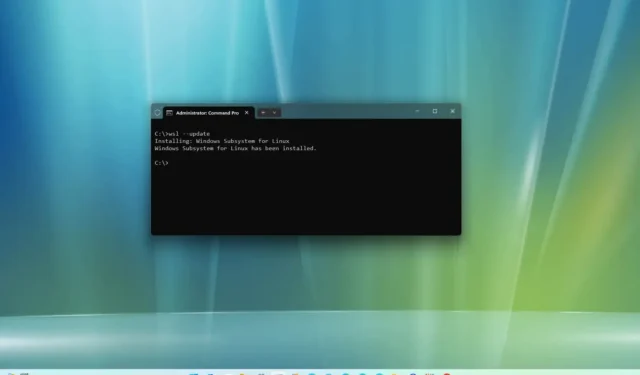
- Aby zainstalować WSL w systemie Windows 11, otwórz PowerShell lub Wiersz poleceń (administrator) i uruchom ponownie komputer.wsl –install” , uruchom polecenie „
- Polecenie zainstaluje WSL wraz z dystrybucją Ubuntu.
- Aby zainstalować WSL w określonej dystrybucji, uruchom polecenie „wsl –install -d DISTRO-NAME” .
- Aby zainstalować WSL ze Microsoft Store, włącz „Platformę maszyny wirtualnej” , a następnie pobierz aplikację WSL ze Sklepu.
AKTUALIZACJA 8.12.2023: W Windowsie 11 firma Microsoft uprościła proces instalacji Podsystem Windows dla systemu Linux 2 (WSL) wystarczy jedno polecenie, aby pobrać i zainstalować wszystkie wymagane komponenty, w tym platformę maszyny wirtualnej i aplikacje z graficznym interfejsem użytkownika systemu Linux. W tym przewodniku nauczę Cię, jak ukończyć ten proces.
Ponadto polecenie domyślnie instaluje także najnowszą dystrybucję Ubuntu. Jeśli wolisz inną dystrybucję Linuksa, możesz dodać opcję instalacji dowolnych obsługiwanych dystrybucji w poleceniu. Oprócz nowego, szybkiego i łatwego procesu, znajdziesz inny sposób na ułatwienie aktualizacji jądra za pomocą tylko jednego polecenia.
W tym przewodniku nauczę Cię prostych kroków instalacji platformy WSL na Twoim komputerze. Ponadto opiszę kroki aktualizacji jądra Linuksa w systemie Windows 11.
- Zainstaluj WSL w systemie Windows 11
- Zainstaluj WSL z określoną dystrybucją w systemie Windows 11
- Zainstaluj WSL ze sklepu Microsoft Store
Zainstaluj WSL w systemie Windows 11
Aby zainstalować WSL (podsystem Windows dla systemu Linux) w systemie Windows 11 z wiersza poleceń, wykonaj następujące kroki:
-
Otwórz Start w systemie Windows 11.
-
Wyszukaj Wiersz poleceń (lub PowerShell), kliknij prawym przyciskiem myszy górny wynik i wybierz opcję Uruchom jako administrator.
-
Wpisz następujące polecenie, aby zainstalować WSL w systemie Windows 11 i naciśnij Enter:
wsl --install
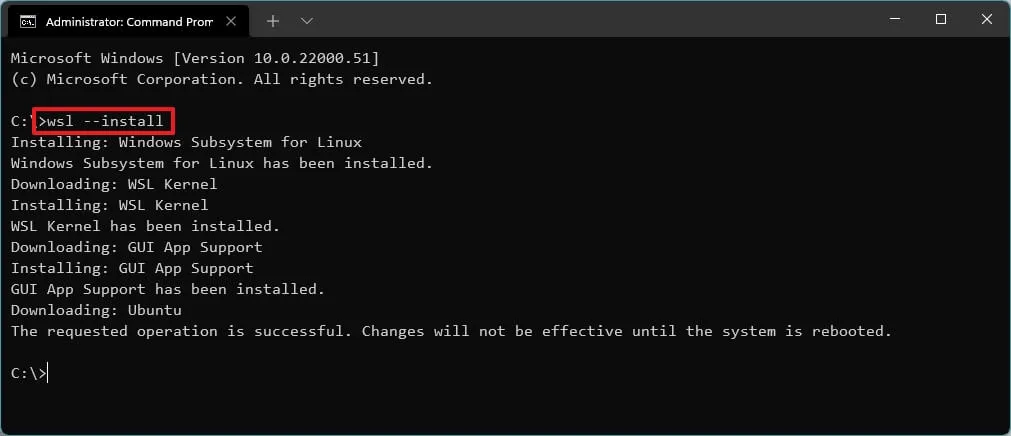
-
Uruchom ponownie komputer, aby zakończyć instalację WSL w systemie Windows 11.
-
W razie potrzeby kontynuuj konfigurację dystrybucji Linuksa.
Po wykonaniu tych kroków wymagane komponenty systemu Linux zostaną automatycznie zainstalowane w systemie Windows 11 i najnowszej wersji dystrybucji Ubuntu Linux.
Zaktualizuj jądro WSL
Aby zaktualizować jądro WSL z wiersza poleceń w systemie Windows 11, wykonaj następujące kroki:
-
Otwórz Start.
-
Wyszukaj Wiersz poleceń, kliknij prawym przyciskiem myszy górny wynik i wybierz Uruchom jako administrator opcja.
-
Wpisz następujące polecenie, aby zaktualizować jądro WSL w systemie Windows 11 i naciśnij Enter:
wsl --update
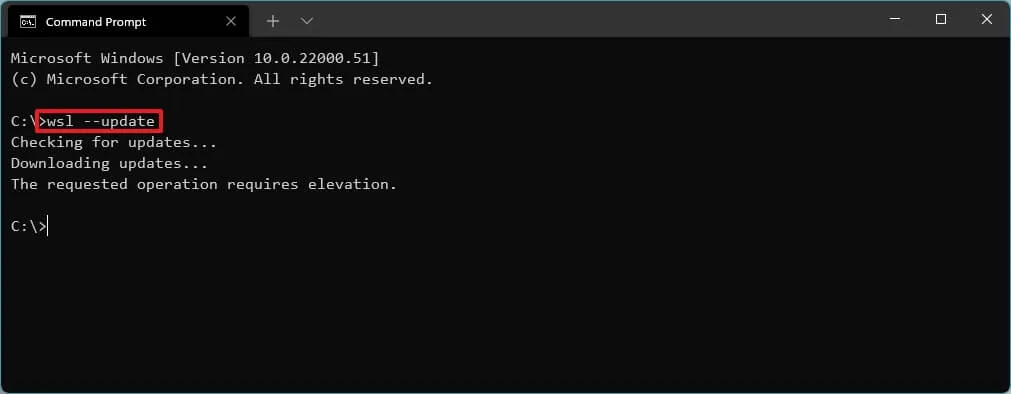
Jeśli aktualizacja będzie dostępna, po wykonaniu tych kroków zostanie pobrana i zainstalowana na komputerze.
Zainstaluj WSL z określoną dystrybucją w systemie Windows 11
Aby zainstalować WSL z określoną dystrybucją w systemie Windows 11, wykonaj następujące kroki:
-
Otwórz Start.
-
Wyszukaj Wiersz poleceń, kliknij prawym przyciskiem myszy górny wynik i wybierz Uruchom jako administrator opcja.
-
Wpisz następujące polecenie, aby wyświetlić listę dostępnych dystrybucji WSL do zainstalowania, i naciśnij Enter:
wsl --list --onlineKrótka uwaga: Możesz zainstalować Ubuntu, Debian, Kali Linux, openSUSE, OracleLinux i SUSE Linux Enterprise Server. -
Wpisz następujące polecenie, aby zainstalować WSL z określoną dystrybucją w systemie Windows 11 i naciśnij Enter:
wsl --install -d DISTRO-NAME
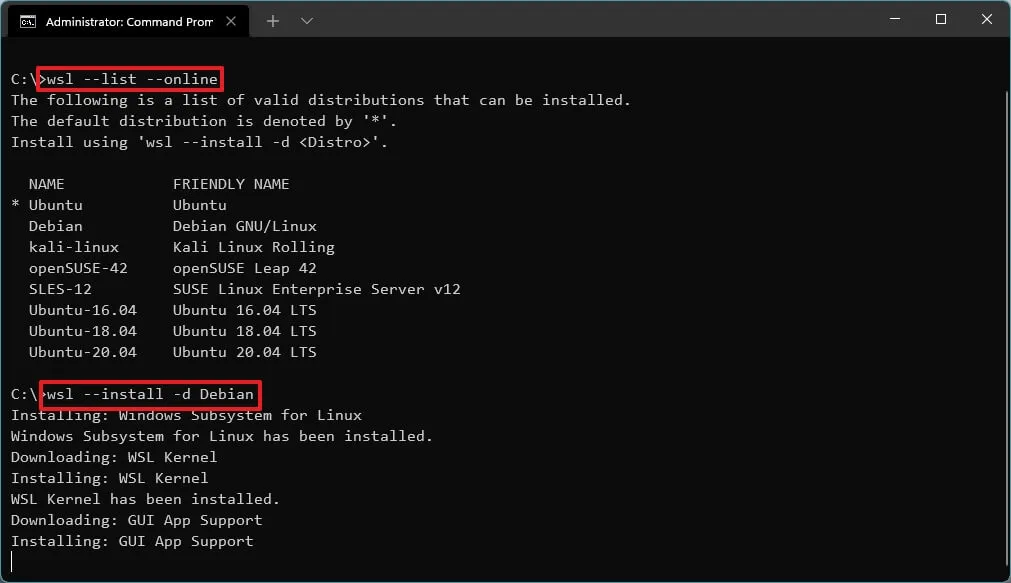
W poleceniu pamiętaj o zastąpieniu „DISTRO-NAME” nazwą dystrybucji do zainstalowania na urządzeniu, na przykład < /span>.Debian
-
Uruchom ponownie komputer, aby zakończyć instalację WSL w systemie Windows 11.
-
W razie potrzeby kontynuuj konfigurację dystrybucji Linuksa.
Po wykonaniu tych kroków komponenty podsystemu Windows dla systemu Linux zostaną zainstalowane wraz z określoną dystrybucją systemu Linux.
Zainstaluj WSL ze sklepu Microsoft Store
Możesz także pobrać wszystkie komponenty zawarte w aplikacji ze sklepu Microsoft Store. Zaletą stosowania tego podejścia jest to, że funkcja będzie działać odizolowana od systemu Windows 11, a aktualizacje będą dostępne w sklepie Microsoft Store bez czekania na następną wersję systemu operacyjnego w celu zainstalowania najnowszej wersji.
Aby zainstalować WSL ze sklepu Microsoft Store, wykonaj trzy kroki:
1. Włącz platformę maszyny wirtualnej
-
Otwórz Start.
-
Wyszukaj Włącz lub wyłącz funkcje systemu Windows i kliknij górny wynik, aby otworzyć aplikację.
-
Zaznacz opcję „Platforma maszyny wirtualnej” .
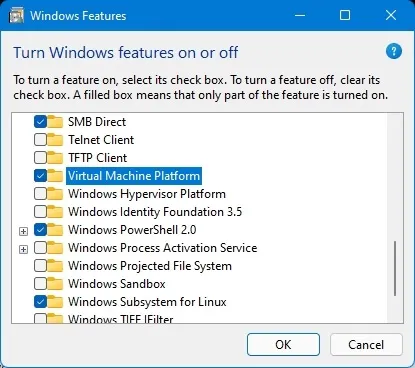
-
Kliknij przycisk OK.
-
Kliknij przycisk Uruchom ponownie.
Po wykonaniu tych kroków możesz kontynuować pobieranie aplikacji ze sklepu Microsoft Store.
2. Zainstaluj aplikację Podsystem Windows dla systemu Linux
-
Kliknij przycisk Pobierz.
-
Kliknij przycisk Otwórz.
-
Kliknij ponownie przycisk Pobierz.
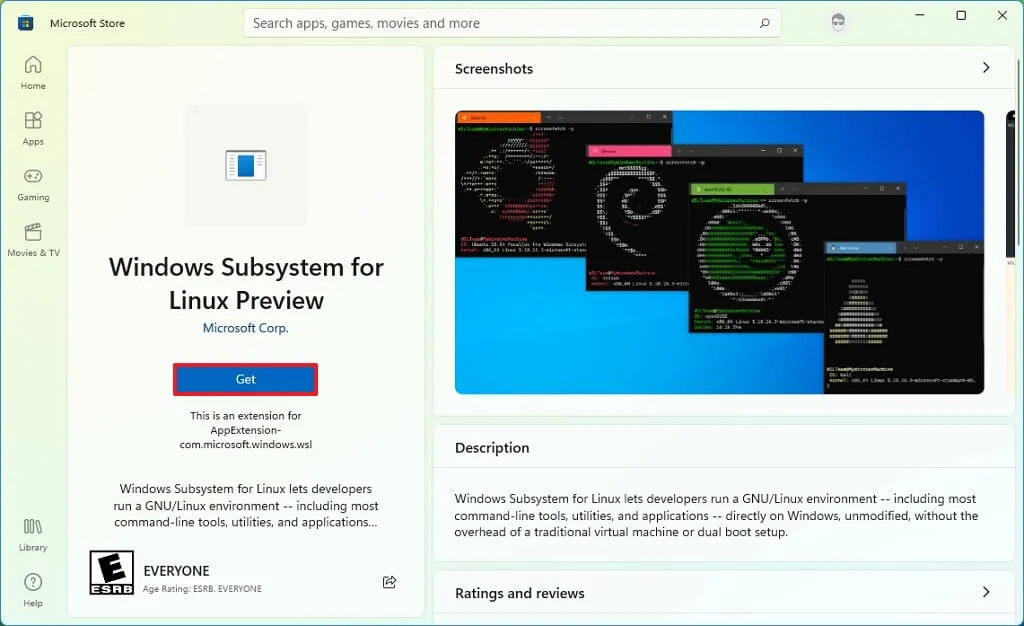
3. Zainstaluj dystrybucję Linuksa
-
Otwórz aplikację Microsoft Store.
-
Wyszukaj dystrybucję Linuksa — na przykład Debian.
-
Kliknij przycisk Pobierz.
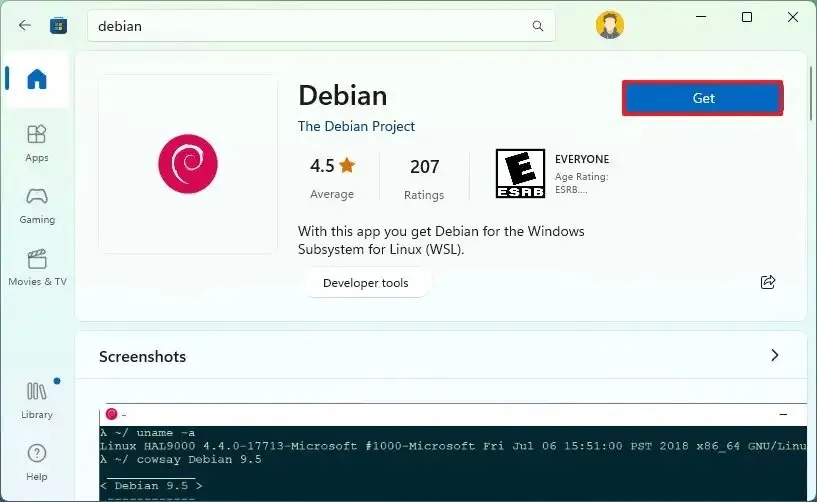
-
Kliknij przycisk Otwórz.
Po wykonaniu tych kroków WSL zostanie zainstalowany w systemie Windows 11, łącznie ze obsługą aplikacji z graficznym interfejsem użytkownika systemu Linux i dystrybucją Linuksa.
Aktualizacja z 8 grudnia 2023 r.: Ten przewodnik został zaktualizowany, aby zapewnić dokładność i odzwierciedlić zmiany w procesie.



Dodaj komentarz