Nagrywaj dźwięk na Androidzie za pomocą tych 5 niezawodnych metod
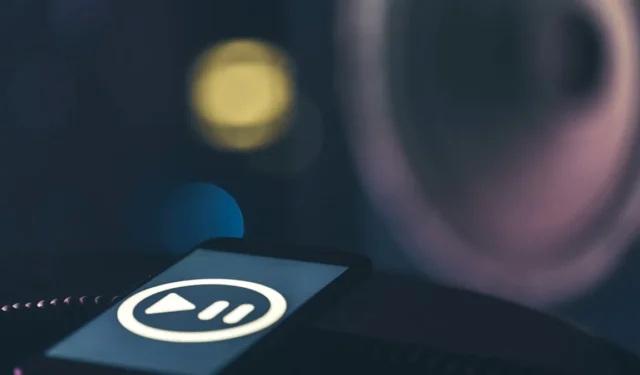

Jeśli posiadasz telefon z systemem Android, możesz łatwo nagrać dźwięk. Większość dzisiejszych modeli ma wbudowaną opcję, ale istnieją inne sposoby osiągnięcia tego samego rezultatu – a większość z nich jest bezpłatna. Jeśli chcesz wiedzieć, jak nagrywać dźwięk na swoim Androidzie, czytaj dalej, aby poznać najlepsze metody.
1. Nagraj dźwięk za pomocą aplikacji Rejestrator Google
Najłatwiejszym sposobem rozpoczęcia nagrywania dźwięku jest użycie natywnej aplikacji do nagrywania na Androida. W zależności od modelu telefonu aplikacja Rejestrator Google może być preinstalowana. Jeśli tak nie jest, spróbuj przeszukać listę aplikacji w telefonie w poszukiwaniu alternatywnej aplikacji. W tym samouczku korzystamy z opcji Google, która jest domyślnie dostępna na naszym telefonie Pixel.
Otwórz aplikację Google Recorder i dotknij okrągłego przycisku mikrofonu na dole, aby rozpocząć nagrywanie. Może być konieczne udzielenie aplikacji pozwolenia na korzystanie z mikrofonu systemu Android.
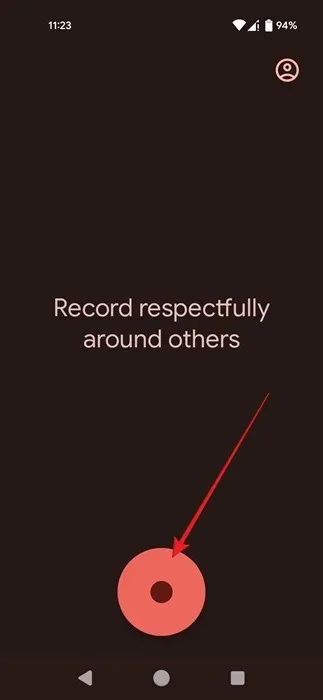
Zacznij mówić do mikrofonu, aby nagrać swój głos. Mikrofony zwykle znajdują się w dolnej części słuchawki, więc upewnij się, że mówisz w tym kierunku, ale nie trzymaj telefonu zbyt blisko.
W trakcie mówienia możesz przełączyć się na Transkrypcję i wyświetlić wersję tekstową swojego przemówienia.
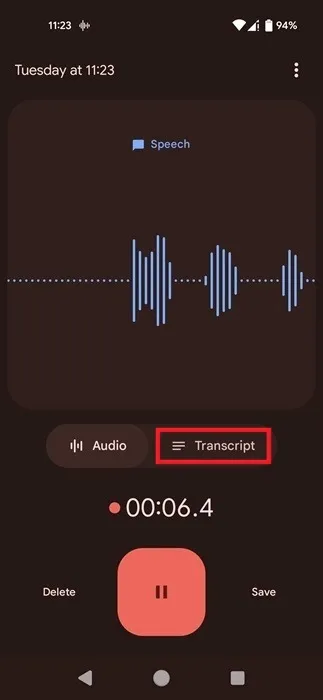
Jeśli nagrywasz z zewnętrznego źródła dźwięku, skieruj mikrofon telefonu w stronę źródła dźwięku.
Podczas nagrywania dźwięku z aplikacji (takiej jak Spotify lub YouTube) nie musisz wykonywać żadnych dodatkowych czynności. Aplikacja Google Recorder wykryje, czy nagrywasz muzykę i odpowiednio zoptymalizuje wynik.
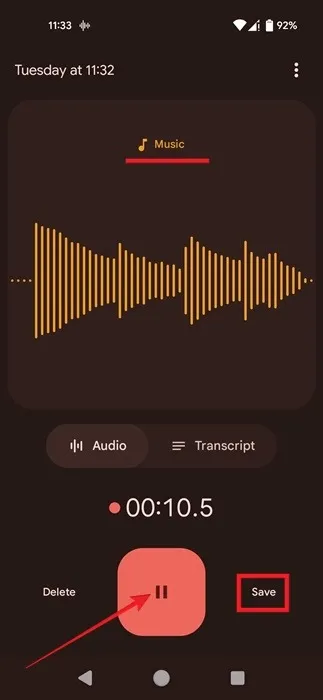
Po zakończeniu nagrywania naciśnij przycisk Wstrzymaj, a następnie Zapisz.
Na następnym ekranie możesz wyświetlić wszystkie swoje dotychczasowe nagrania. Aplikacja Google Recorder umożliwia nawet edycję tych utworów, jeśli chcesz je przyciąć.
Udostępnianie nagrań w formacie M4A różnym aplikacjom do przesyłania wiadomości lub społecznościom jest również łatwe. Wybierz nagranie, a następnie naciśnij ikonę Udostępnij u góry.
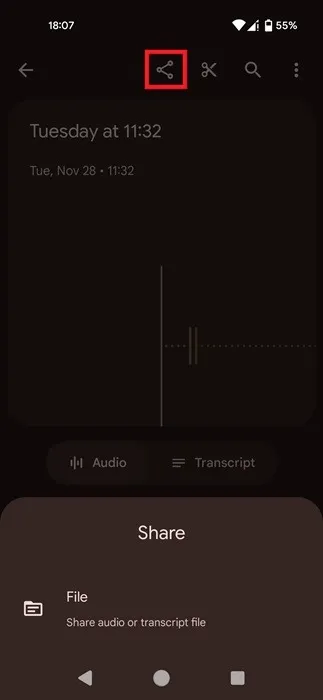
2. Użyj rejestratora ekranu Androida, aby przechwycić dźwięk
Kolejną natywną opcją dostępną dla użytkowników Androida, którzy chcą nagrywać, jest Rejestrator ekranu. Począwszy od Androida 10, Google udostępnia natywną funkcję nagrywania ekranu. Jeśli masz telefon ze starszą wersją Androida, może być konieczne skorzystanie z jednej z pozostałych metod opisanych w tym przewodniku.
Za pomocą Rejestratora ekranu możesz przechwytywać dźwięk z urządzenia, a także dźwięki zewnętrzne przechwytywane za pomocą mikrofonu urządzenia.
Przesuń palcem od góry telefonu z Androidem, aby wyświetlić Szybkie ustawienia. Przesuń ponownie, aby wyświetlić więcej przełączników. Znajdź przełącznik Rejestrator ekranu i dotknij go, aby go włączyć. (Być może konieczne będzie przesunięcie palcem w prawo raz lub dwa razy, aby je znaleźć.)

Zdecyduj, czy chcesz nagrywać dźwięk z urządzenia, dźwięk zewnętrzny za pomocą mikrofonu, czy jedno i drugie, a następnie naciśnij Start. Wybierz pierwszą opcję, jeśli chcesz przechwycić dźwięk z gry, aplikacji muzycznej lub dzwonków. Druga opcja jest zalecana, jeśli chcesz nagrać swój głos i otoczenie. W naszych testach korzystaliśmy z opcji mikrofonu do nagrywania ze Spotify, ale opcja dźwięku działała w aplikacjach takich jak YouTube i grach.
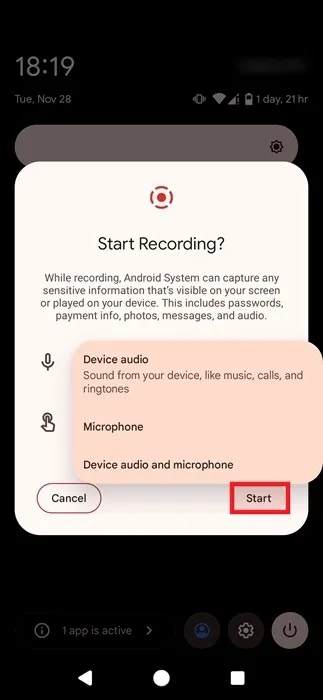
Aby zatrzymać nagrywanie, przesuń palcem od góry urządzenia i dotknij Zatrzymaj na czerwonym banerze powiadomień.
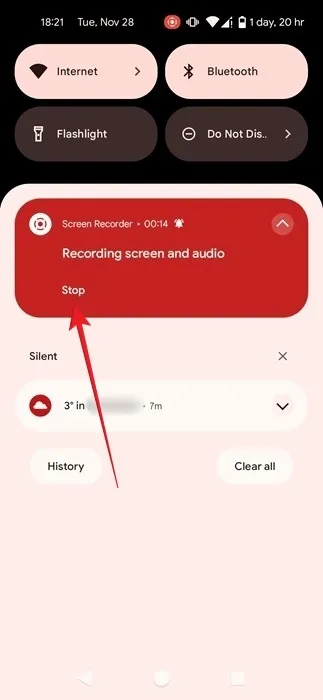
Film zostanie zapisany w galerii Twojego telefonu i możesz go stamtąd otworzyć lub udostępnić jako plik MP4.
Podczas nagrywania wideo plik wynikowy może być dość duży. Przed użyciem tej metody musisz upewnić się, że masz wystarczającą ilość miejsca na urządzeniu z Androidem.
Jeśli chcesz zachować nagranie wyłącznie jako plik audio, przekonwertuj plik MP4 na MP3 za pomocą narzędzia online, takiego jak FreeConvert.
3. Wypróbuj aplikację innej firmy na Androida do nagrywania dźwięku
Kolejną metodą, którą możesz wypróbować, jeśli chcesz nagrać dźwięk na swoim urządzeniu z Androidem, jest zainstalowanie aplikacji innej firmy. Jeśli chcesz nagrywać dźwięk wewnętrzny, na przykład dźwięk z aplikacji i gier lub dzwonki, musisz skorzystać z aplikacji, która może nagrywać ekran, takiej jak Wewnętrzny rejestrator audio. Zaletą tej aplikacji jest to, że ma również opcję nagrywania samego strumienia audio.
Otwórz aplikację i przyznaj niezbędne uprawnienia. Gdy to zrobisz, zauważysz na ekranie małą pływającą ikonę telewizora. Wyjdź z aplikacji Internal Audio Recorder, przejdź do gry lub aplikacji, z której chcesz nagrywać, a następnie dotknij pływającego telewizora.
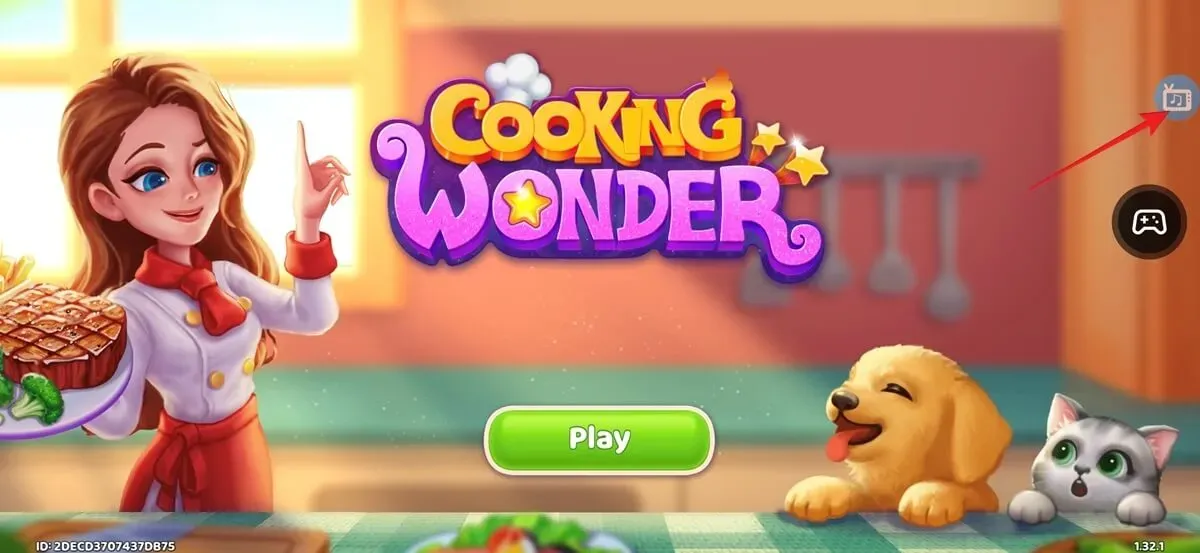
Wybierz ikonę Mikrofon, aby rozpocząć nagrywanie. Zezwól aplikacji na korzystanie z mikrofonu i naciśnij Rozpocznij teraz. Zezwól aplikacji na przechwytywanie dźwięku.
Aby zakończyć nagrywanie, naciśnij ponownie pływający niebieski przycisk, a następnie dotknij przycisku Zatrzymaj.
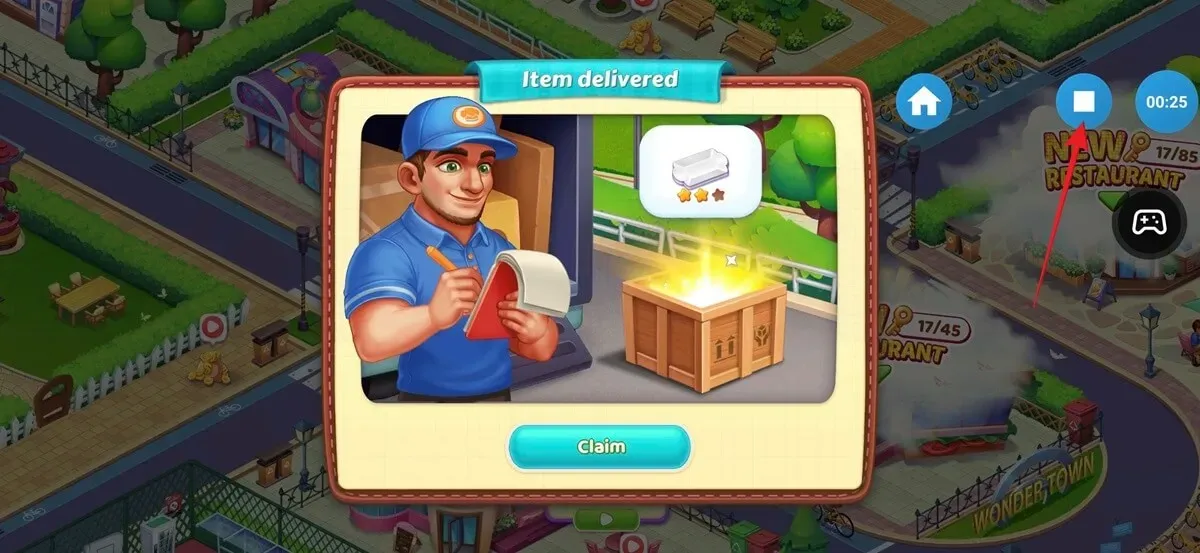
Naciśnij X w wyskakującym okienku z informacją „Dźwięk został zapisany”.
Wróć do aplikacji i przejdź do karty Dźwięk, aby znaleźć nagranie.

Pamiętaj, że przy użyciu tej metody nagrywanie z aplikacji takich jak Spotify może nie być możliwe. Aby to ominąć, przejdź do Ustawienia (ikona w kształcie koła zębatego) w aplikacji Wewnętrzny rejestrator audio i wybierz Wewnętrzny + Zewnętrzny dźwięk (mikrofon) w sekcji Źródło dźwięku.
Wszystkie nagrania są zapisywane w formacie MP3, więc nie będziesz musiał konwertować powstałego pliku jak w powyższej metodzie.
Jeśli chcesz nagrać tylko siebie, mówiącego lub dźwiękowego ze źródła zewnętrznego, użyj aplikacji Dolby On. Jest to doskonałe rozwiązanie, jeśli nagrywasz muzykę na przykład na koncercie, ponieważ dostroi dźwięk za Ciebie. Aplikacja oferuje także szereg narzędzi do edycji, takich jak wzmocnienie, redukcja szumów i dodawanie stylów, takich jak Potężny bas.
4. Nagraj dźwięk na Androidzie za pomocą zewnętrznego mikrofonu
Wreszcie istnieje możliwość wykorzystania mikrofonu zewnętrznego do nagrywania dźwięku w systemie Android. Do podłączenia słuchawki do telefonu może być potrzebny adapter, w zależności od tego, czy słuchawka jest wyposażona w port USB typu C, czy micro USB. Lub, jeśli nie chcesz się tym wszystkim zajmować, wybierz mikrofon Bluetooth dla dodatkowej wygody.
Po podłączeniu mikrofonu do urządzenia rozpocznij przechwytywanie dźwięku za pomocą wbudowanej aplikacji do nagrywania w telefonie.
5. Dyskretnie nagrywaj dźwięk z Androida
Chociaż rozwiązania, które opisaliśmy do tej pory, wykonają zadanie, sprawiają, że staje się oczywiste, że używasz telefonu do nagrywania czegoś. W większości przypadków musisz otworzyć aplikację, aby aktywować proces nagrywania. Co więcej, aplikacje zazwyczaj wyświetlają jakieś powiadomienie na ekranie telefonu, które ktoś inny może łatwo zauważyć.
Jeśli chcesz bardziej dyskretnego sposobu nagrywania dźwięku, możesz wypróbować aplikację GOM Recording. Umożliwia rozpoczęcie nagrywania poprzez potrząśnięcie telefonem. Na ekranie wyświetli się subtelne powiadomienie (w formie nuty), sprawiające wrażenie, że używasz telefonu do słuchania muzyki. Za jego pomocą możesz nawet planować nagrania.
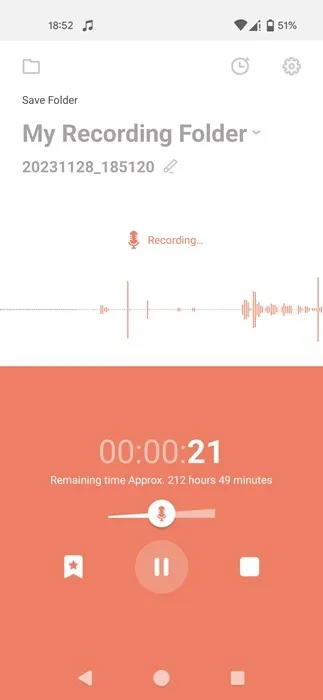
Inną opcją jest Dytapet w tle, który pozwala rozpocząć nagrywanie za pomocą polecenia głosowego, nawet jeśli ekran urządzenia jest wyłączony.< /span>
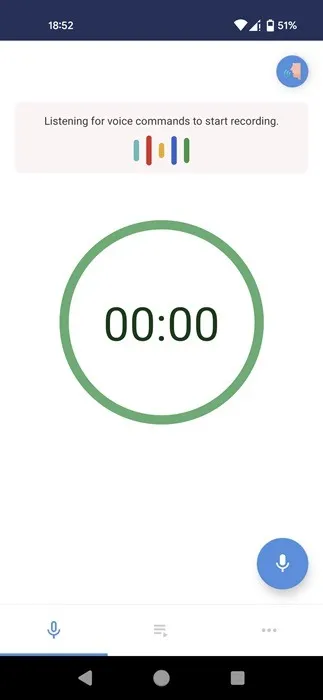
Czy mogę nagrywać rozmowy telefoniczne na Androidzie?
Jeśli zastanawiasz się, czy możesz używać tych metod do nagrywania rozmów na Androidzie, odpowiedź brzmi: tak i nie. Jeśli masz do dyspozycji zapasowy smartfon, możesz nagrywać rozmowy telefoniczne za pomocą aplikacji do nagrywania w słuchawce.
Drugim rozwiązaniem byłaby aplikacja Call Recorder – Cube ACR, którą omawiamy wraz z kilkoma innymi metodami nagrywaj rozmowy na urządzeniu mobilnym.
Uwaga: przed rozpoczęciem sprawdź legalność nagrywania rozmów w swoim regionie. Niektóre kraje zezwalają na to pod warunkiem uzyskania świadomej zgody drugiej strony.
Twój poręczny telefon z Androidem ma wiele zastosowań. Oprócz możliwości nagrywania dźwięku, dowiedz się, jak używać telefonu z systemem Android jako pilota do telewizora z systemem Android. Możesz także zamienić go w mysz, postępując zgodnie z naszym samouczkiem.
Źródło zdjęcia: Freepik. Wszystkie zrzuty ekranu wykonała Alexandra Arici.



Dodaj komentarz