Jak włączyć nowy materiał mikowy w Microsoft Edge
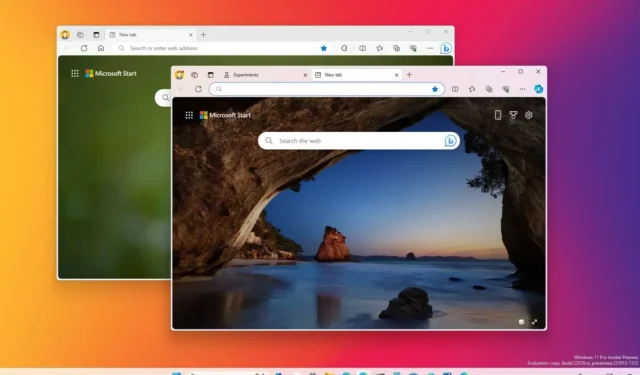
- Aby włączyć materiał mikowy w Microsoft Edge, otwórz stronę „flagi”, włącz „#edge-visual-rejuv-mica” i „#edge-visual-rejuv-rounded-tabs” opcje i uruchom ponownie przeglądarkę. Następnie w ustawieniach „Wygląd” włącz „Pokazuj efekty wizualne systemu Windows 11 na pasku tytułu i pasku narzędzi. ”
AKTUALIZACJA 8.12.2023: W Microsoft Edge możesz teraz włączyć materiał mikowy efekt (ponownie) oprócz zaokrąglonych rogów, a w tym przewodniku pokażę Ci, jak wykonać to zadanie. Materiał „mika” to półprzezroczysty efekt rozmycia, który prześwituje przez kolory obrazu tła pulpitu w ramce aplikacji, identyczny z językiem projektowania Windows 11 elementy, w tym Eksplorator plików.
Chociaż można było włączyć ten efekt wizualny w poprzednich wersjach przeglądarki internetowej, funkcja ta była przez jakiś czas wyłączona, ale począwszy od wersji 120, ponownie można ją włączyć poprzez stronę „flagi”, która oferuje interfejs umożliwiający wypróbowanie funkcji eksperymentalnych. Ponadto możesz także włączyć efekty zaokrąglonych rogów kart i paska adresu.
W tym przewodniku dowiesz się, jak włączyć nowe aktualizacje wizualne systemu Windows 11 dla przeglądarki Microsoft Edge.
Włącz mikę i zaokrąglone rogi w Microsoft Edge
Aby włączyć efekt wizualny miki i zaokrąglone rogi w przeglądarce Microsoft Edge, wykonaj następujące kroki:
-
Otwórz Microsoft Edge.
-
Wpisz następującą ścieżkę w pasku adresu, aby otworzyć eksperymentalne ustawienia „flag” w lokalizacji nowej funkcji:
edge://flags/#edge-visual-rejuv-mica -
Użyj menu rozwijanego „Pokaż efekty wizualne systemu Windows 11 na pasku tytułu i pasku narzędzi” po prawej stronie i wybierz opcja.Włączona
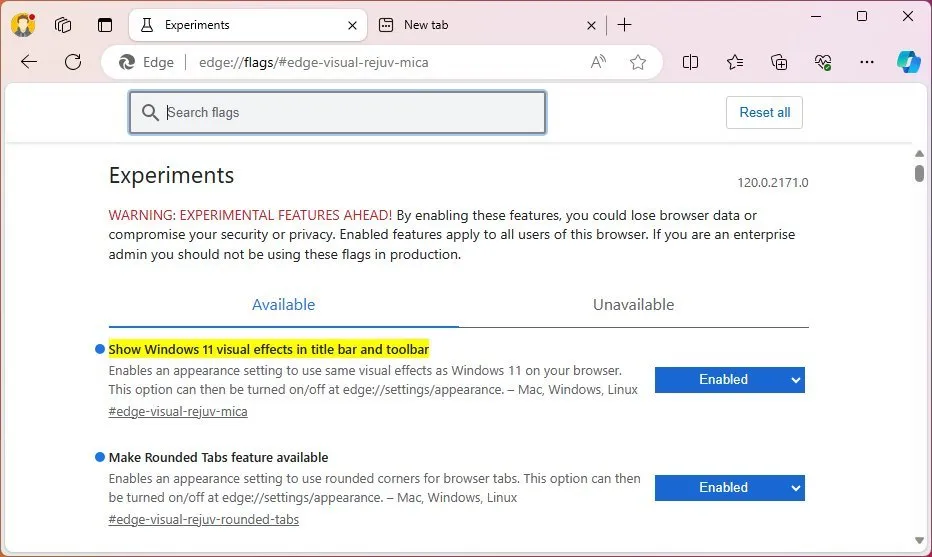
-
Wpisz następującą ścieżkę w pasku adresu, aby otworzyć eksperymentalne ustawienia „flag” w lokalizacji nowej funkcji:
edge://flags/#edge-visual-rejuv-rounded-tabs -
Użyj menu rozwijanego „Udostępnij funkcję zaokrąglonych tabulatorów” po prawej stronie i wybierz Włączona opcja.
-
Kliknij przycisk Uruchom ponownie.
-
Kliknij przycisk „Ustawienia i nie tylko” (trzy kropki) i wybierz UstawieniaUstawienia opcja.
-
Kliknij Wygląd.
-
Włącz przełącznik „Pokazuj efekty wizualne systemu Windows 11 na pasku tytułu i pasku narzędzi” .
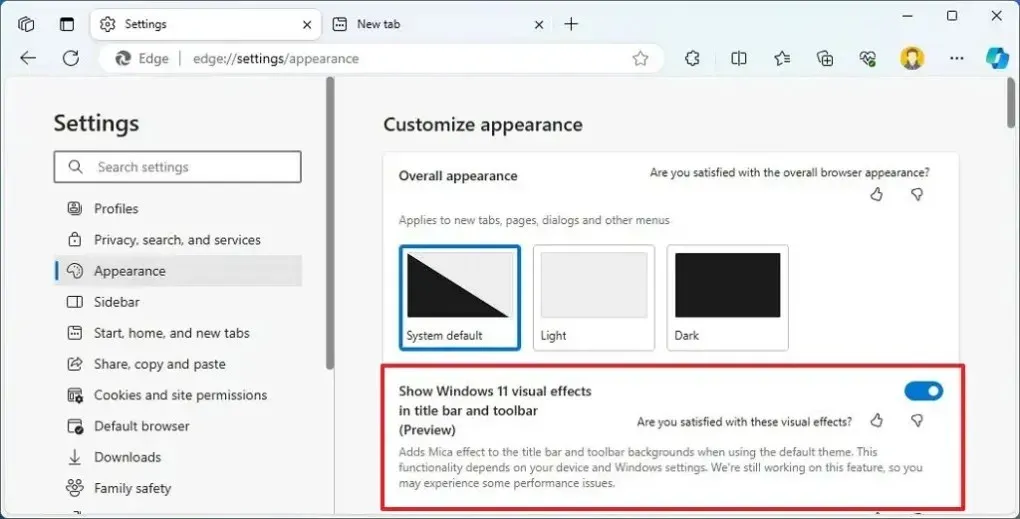
-
Kliknij przycisk Uruchom ponownie.
Po wykonaniu tych kroków pasek tytułu i pasek narzędzi w przeglądarce Microsoft Edge zostaną wyświetlone z efektem półprzezroczystości i rozmycia, zwanym materiałem mikowym. Ponadto zakładki będą miały ten sam efekt wizualny i zaokrąglone rogi.
Ponieważ Microsoft Edge jest dostępny w systemach Windows 11 i 10, należy pamiętać, że materiał mikowy będzie dostępny tylko w systemie Windows 11. W chwili pisania tego tekstu możliwe jest włączenie zaokrąglonych rogów kart w systemie Windows 10, ale jest to nie jest jasne, czy firma wprowadzi którąkolwiek z tych zmian w starszej wersji systemu operacyjnego.
Aktualizacja z 20 października 2023 r.: Ten przewodnik został zaktualizowany, aby uwzględnić możliwość ponownego włączenia materiału mikowego w przeglądarce internetowej.
Aktualizacja z 21 października 2023 r.: Ten przewodnik został zaktualizowany o szczegółowe informacje na temat wpływu nowych stylów wyglądu na przeglądarkę w systemie Windows 10.
Aktualizacja z 8 grudnia 2023 r.: Ten przewodnik został zaktualizowany, aby zapewnić dokładność i odzwierciedlić zmiany w procesie.



Dodaj komentarz