Jak naprawić kod błędu 0x80072af9 na komputerze z systemem Windows?

Kod błędu 0x80072af9 jest częstym błędem w systemie Windows 11/10 i najczęściej występuje, gdy na komputerze jest zainstalowana wadliwa aplikacja lub błędne aktualizacje. Ten błąd może również pojawić się podczas uruchamiania programu Windows Defender w celu wykonania pełnego skanowania urządzenia.
Gdy tak się stanie, uniemożliwia to inicjowaniu połączenia VPN lub instalowaniu dostępnych aktualizacji na komputerze. W tym poście omówimy przyczyny tego i sześć sposobów działania, które powinny rozwiązać ten kod błędu. Bez dalszych ceregieli zobaczmy, co powoduje taki kod błędu w systemie Windows 11/10.
Co powoduje błąd 0x80072af9 na komputerze z systemem Windows?
Ten kod błędu może się pojawić, jeśli na urządzeniu występuje co najmniej jeden z następujących problemów:
- Właśnie zainstalowałeś problematyczną aplikację.
- Po aktualizacji systemu operacyjnego.
- Awarie sieci lub problemy w programie Windows Defender.
Sposoby naprawy kodu błędu systemu Windows 11/10 0x80072af9
Jeśli otrzymujesz kod błędu 0x80072af9 podczas pracy na komputerze z systemem Windows 11 lub 10, sugerujemy zastosowanie tych obejść. Pamiętaj, aby postępować w tej samej kolejności, w jakiej są wstawiane.
- Usuń zepsute lub wadliwe aplikacje
- Wyczyść Temp i inne niepotrzebne pliki
- Uruchamianie skanowania SFC i DISM
- Ręczna aktualizacja Windows Defender
- Zresetuj sieć
- Przywróć komputer do wcześniejszego stanu
1] Usuń zepsute lub wadliwe aplikacje
Błąd 0x80072af9 pojawia się najczęściej po zainstalowaniu wadliwej lub wadliwej aplikacji na komputerze z systemem Windows. Jeśli zainstalowałeś nowe oprogramowanie na swoim komputerze, pozbądź się go, a problem zostanie rozwiązany automatycznie.
Przejdź do Ustawienia systemu Windows > Aplikacje > Aplikacje i funkcje i znajdź nowo zainstalowany program. Kliknij trzy kropki dostępne na jego prawym końcu i wybierz opcję Usuń. Gdy pojawi się okno potwierdzenia, ponownie kliknij Usuń.
Podobnie, jeśli ten błąd pojawił się po raz pierwszy po aktualizacji kompilacji systemu operacyjnego Windows, należy odinstalować problematyczną aktualizację z urządzenia.
2] Wyczyść Temp i inne niepotrzebne pliki
Usunięcie aplikacji w systemie Windows pozostawia również pewne pozostałości lub niepotrzebne pliki. Takie pliki można usunąć za pomocą narzędzia Oczyszczanie dysku. Oto jak uruchomić to narzędzie na komputerze z systemem Windows −
- Naciśnij Win + R i wpisz „ Cleanmgr ”.
- Kliknij OK, aby rozpocząć Oczyszczanie dysku.
- Znajdź i kliknij przycisk – ” Wyczyść pliki systemowe „.
- Poczekaj, aż to narzędzie obliczy miejsce, które może zwolnić.
- Zaznacz wszystkie pola w sekcji „Pliki do usunięcia” i kliknij „ OK ”.
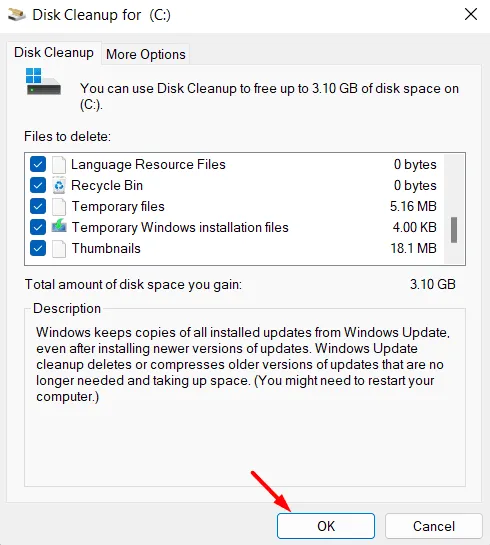
Poczekaj ponownie, aż to narzędzie usunie system oraz wybrane pliki z komputera. Po zakończeniu usuwania zaznaczonych pól uruchom ponownie komputer. Mam nadzieję, że kod błędu 0x80072af9 zniknie przy następnym logowaniu.
3] Uruchom skanowanie SFC i DISM
Po zainstalowaniu i uruchomieniu błędnej aplikacji na komputerze może ona zakłócać działanie plików systemowych i powodować ich uszkodzenie. W takich przypadkach, nawet po odinstalowaniu tej konkretnej aplikacji lub uwolnieniu jej niepotrzebnych plików, nic dobrego z tego nie wyjdzie.
Dopóki pliki systemowe pozostają uszkodzone, kod błędu 0x80072af9 pojawia się tu i tam. Aby rozwiązać ten problem, musisz naprawić uszkodzone, a także brakujące pliki/foldery systemowe na swoim komputerze. SFC to wbudowane narzędzie w systemie Windows 11/10, które może automatycznie znajdować i naprawiać takie pliki. Oto jak uruchomić Kontroler plików systemowych na swoim komputerze:
- Najpierw uruchom CMD jako administrator. Jeśli używasz systemu Windows 11, naciśnij Win + X i wybierz Windows Terminal (administrator). Ponieważ domyślny terminal znajduje się w PowerShell, użyj Ctrl + Shift + 2, aby uruchomić konsolę Windows na swoim komputerze.
- Po wyświetleniu monitu skopiuj/wklej następujące elementy i naciśnij klawisz Enter −
sfc /scannow
- Poczekaj 10-15 minut, aż to narzędzie przeanalizuje i naprawi uszkodzone pliki na komputerze.
- Po zakończeniu procesu skanowania i naprawy należy uruchomić kod DISM. To naprawi wszelkie uszkodzenia związane z obrazem systemu.
- Skopiuj/wklej ten kod i ponownie odczekaj 10-15 minut.
DISM /Online /Cleanup-Image /RestoreHealth
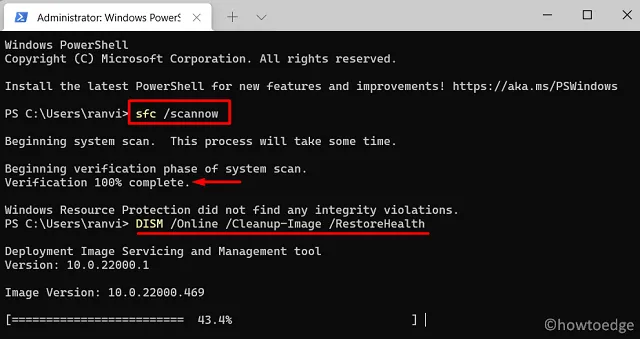
- Po pomyślnym uruchomieniu skanowania SFC i DISM na komputerze uruchom ponownie komputer.
Zaloguj się ponownie na swoim urządzeniu i sprawdź, czy problem został rozwiązany na komputerze.
4] Zwolnij więcej miejsca na dysku na komputerze.
Niektórzy użytkownicy zgłaszali, że byli w stanie rozwiązać ten kod błędu 0x80072af9, ręcznie aktualizując program Windows Defender na swoich urządzeniach. Śmiało i wypróbuj tę metodę. Pamiętaj jednak, aby wyczyścić folder WinSXS przed wykonaniem tego zadania.
Folder WinSXS zasadniczo przechowuje kopię starych komponentów za każdym razem, gdy aktualizujesz kompilację systemu operacyjnego. Jest to konieczne, aby upewnić się, że kompilacja zostanie przywrócona do wcześniejszej wersji na wypadek, gdyby coś poszło nie tak po zainstalowaniu nowych aktualizacji. Jeśli uruchomiłeś Oczyszczanie dysku i zaznaczyłeś wszystkie pola, nie musisz się martwić o ten folder.
- Użyj narzędzia DISM, aby usunąć wszystkie stare komponenty z komputera. Aby to zrobić, uruchom to jednowierszowe polecenie.
Dism /Online /Cleanup-Image /StartComponentCleanup
- Możesz zwolnić więcej miejsca na dysku komputera, uruchamiając poniższe polecenie w oknie dialogowym Uruchom.
%SystemRoot%\System32\Cmd.exe /c Cleanmgr /sageset:35 & Cleanmgr /sagerun:35
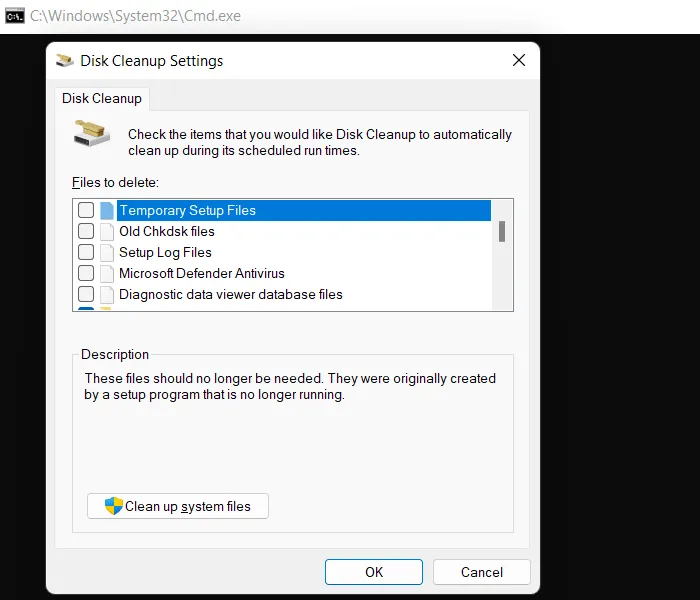
- Uruchomienie powyższego wiersza w „Uruchom” spowoduje wyświetlenie dodatkowych opcji w narzędziu Oczyszczanie dysku.
Aby zwolnić więcej miejsca na dysku, możesz uruchomić następujące polecenie w wierszu polecenia Uruchom, aby uzyskać więcej opcji w narzędziu Oczyszczanie dysku. Śmiało i kliknij „Oczyść pliki systemowe”, zaznacz wszystkie pola i kliknij „OK”.
Teraz, gdy zwolniłeś więcej miejsca na dysku komputera, otwórz program Windows Defender. Kliknij kartę Ochrona przed wirusami i zagrożeniami w obszarze Zabezpieczenia systemu Windows i kliknij Aktualizacje ochrony w prawym okienku. W sekcji Security Intelligence kliknij Sprawdź aktualizacje .
Jeśli rzeczywiście istnieją jakieś oczekujące aktualizacje Defender, zostaną one automatycznie pobrane i zainstalowane na twoim komputerze. Uruchom ponownie komputer i sprawdź, czy problem zniknął w ten sposób.
5] Resetowanie sieci
Kod błędu 0x80072af9 może również pojawić się, gdy jesteś podłączony do wolnej sieci lub jeśli występują jakieś awarie sieci. Wybierz Ustawienia > Sieć i Internet > Wi-Fi i wyłącz router. Następnie użyj opcji resetowania sieci i sprawdź, czy działa dla Ciebie.
Zresetowanie sieci spowoduje ponowną instalację kart sieciowych i zmianę składników sieci na ich wartości domyślne. Uruchom ponownie komputer i sprawdź, czy problem został rozwiązany.
6] Przywróć komputer do wcześniejszego stanu.
Jeśli wcześniej utworzyłeś punkt przywracania systemu na swoim komputerze, możesz go użyć i przywrócić komputer do wcześniejszego stabilnego stanu. Zakładając, że wcześniej utworzona kopia zapasowa była bezbłędna, Twoje urządzenie może pozbyć się tego kodu błędu 0x80072af9.
Wybór przywrócenia systemu do wcześniejszego stanu z pewnością spowoduje utratę danych. Utwórz kopię zapasową wszystkich ważnych plików i folderów na dysku zewnętrznym. Zrób migawkę wszystkich uruchomionych aplikacji na komputerze, ponieważ zostaną one również usunięte z komputera.
Gdy urządzenie uruchamia się do wcześniejszego stanu, pierwszą rzeczą, którą musisz zrobić, jest aktualizacja kompilacji systemu operacyjnego Windows. Aby to zrobić, przejdź do Ustawienia > Aktualizacje i zabezpieczenia > Windows Update i kliknij Sprawdź aktualizacje. Użytkownicy systemu Windows 11 mogą bezpośrednio otrzymywać oczekujące aktualizacje za pośrednictwem usługi Windows Update.
Jak ręcznie pobrać i zainstalować aktualizacje systemu Windows?
Firma Microsoft przesyła poszczególne pakiety wszystkich najnowszych aktualizacji do swojej witryny wykazu aktualizacji. Udaj się tam i poszukaj numeru bazy wiedzy, którego brakuje na Twoim komputerze. Wybierz aktualizację pasującą do architektury systemu i kliknij przycisk Pobierz. Kliknij powyższy link, aby rozpocząć pobieranie pliku instalacyjnego w . msu. Kliknij dwukrotnie ten plik, a oczekująca aktualizacja rozpocznie instalację na komputerze.
Źródło: Howtoedge



Dodaj komentarz