Co to jest Nahimic Companion i jak go odinstalować w systemie Windows 11/10
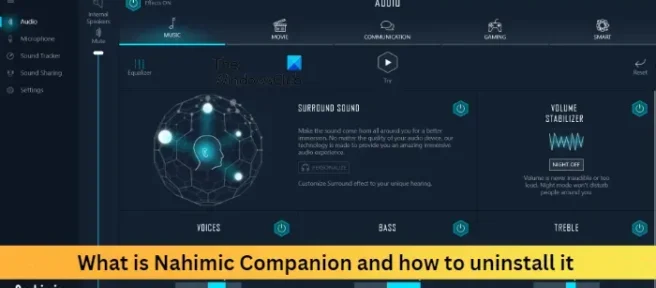
Jeśli okaże się, że Nahimic Companion ciągle instaluje się ponownie w systemie Windows 11/10, ten post Cię zainteresuje. Wyjaśniamy, czym jest Nahimic Companion i jak całkowicie odinstalować Nahimic Companion z komputera z systemem Windows 11/10, jeśli zajdzie taka potrzeba.
Co to jest Nahimic Companion? Czy nadaje się do gier?
Towarzysz Nahimic to sterownik audio, którego celem jest poprawa jakości dźwięku. Ta aplikacja jest dostępna tylko dla osób posiadających płyty główne i urządzenia MSI, Aorus, Dell itp.
Ten sterownik audio zapewnia różne funkcje i wyjątkową technologię dźwięku, która obsługuje dźwięk High-Definition 7.1. Pomaga także użytkownikom poprawić jakość dźwięku i mowy. Nahimic zapewnia użytkownikom lepsze wrażenia z gry dzięki wciągającemu dźwiękowi 3D i ekscytującym funkcjom.
Oprócz wszystkich tych unikalnych funkcji aplikacja ma pewne wady. Może się nieoczekiwanie zawiesić i bardzo trudno go odinstalować. Ponowna instalacja może pomóc, jeśli czujesz taką potrzebę.
Jak odinstalować Nahimic Companion w systemie Windows 11/10
Aby całkowicie odinstalować Nahimic Companion z komputera z systemem Windows 11/10, wykonaj następujące metody lub kroki:
- Odinstaluj Nahimic Companion i usuń pozostałe pliki/usługi
- Wyłącz aplikację i jej usługi podczas uruchamiania
- Usuń zadania Nahimic w Harmonogramie zadań
- Usuń klucze rejestru Nahimic w Edytorze rejestru
- Wyłącz kontroler audio HD w BIOS-ie
Teraz przyjrzyjmy się im szczegółowo.
1] Odinstaluj Nahimic Companion i usuń pozostałe pliki/usługi
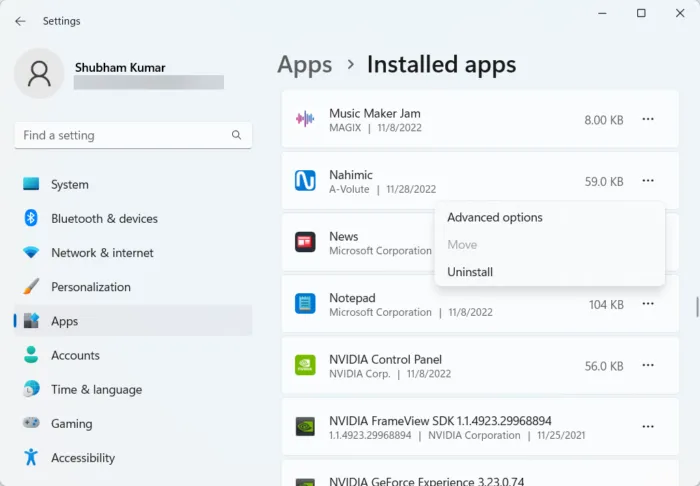
Przed użyciem innych metod po prostu spróbujemy odinstalować Nahimic Companion. Po odinstalowaniu należy usunąć wszystkie pozostałe pliki i usługi za pomocą wiersza polecenia. Oto jak:
- Naciśnij klawisz Windows + I, aby otworzyć Ustawienia.
- Przejdź do opcji Aplikacje > Zainstalowane aplikacje.
- Kliknij trzy kropki obok Nahimic Companion i wybierz Odinstaluj.
- Po zakończeniu procedury uruchom Wiersz polecenia jako administrator.
- Wpisz następujące polecenie i naciśnij klawisz Enter.
\Program Files (x86)\MSI\One Dragon Center\Nahimic\%localappdata%/NhNotifSys - Następnie kliknij Odinstaluj i postępuj zgodnie z instrukcjami wyświetlanymi na ekranie.
- Uruchom ponownie urządzenie i sprawdź, czy Nahimic został odinstalowany.
2] Wyłącz Nahimic i jego usługi podczas uruchamiania
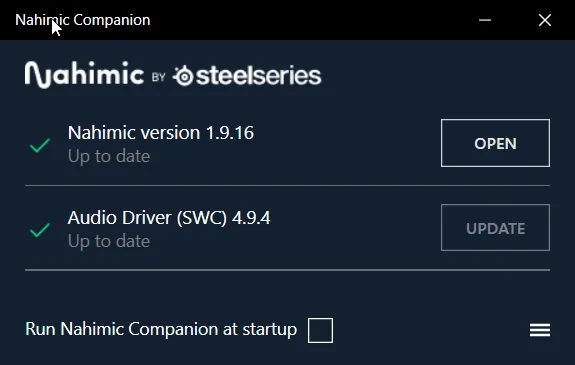
Jeśli Nahimic nadal instaluje się ponownie, spróbuj wyłączyć aplikację i jej usługi podczas uruchamiania.
- Otwórz Nahmic Companion i odznacz opcję Uruchom Nahmahic Companion jako opcję startową.
Aby wyłączyć usługę Nahimic, wykonaj następujące kroki:
Teraz otwórz Windows PowerShell jako administrator.
Wpisz następujące polecenie i naciśnij klawisz Enter.
sc.exe delete "NahimicService."
Uruchom ponownie urządzenie i sprawdź, czy Nahimic został odinstalowany.
3] Usuń zadania związane z Nahimic w Harmonogramie zadań
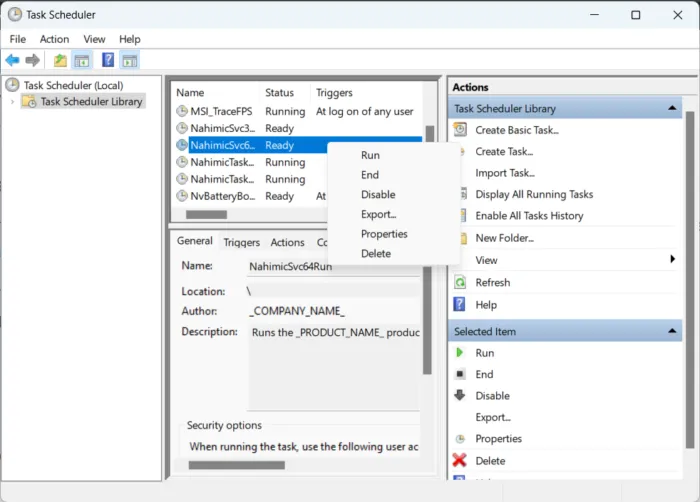
4] Usuń klucze rejestru Nahimic w Edytorze rejestru

Następny krok wymaga usunięcia kluczy rejestru Nahimic w edytorze rejestru. Pamiętaj, aby utworzyć punkt przywracania, ponieważ nawet pojedynczy błąd może spowodować awarię urządzenia. Oto jak możesz usunąć klucze rejestru Nahimic:
- Naciśnij klawisz Windows + R, aby otworzyć okno dialogowe Uruchom.
- Wpisz regedit i naciśnij Enter.
- Kliknij Edytuj w prawym górnym rogu i wybierz Znajdź.
- Wpisz Nahimic w oknie dialogowym Znajdź i wybierz Znajdź następny.
- Gdy Edytor rejestru znajdzie pierwszy rejestr Nahimic, kliknij go prawym przyciskiem myszy i wybierz Usuń.
- Po usunięciu klucza kliknij F3, aby wyszukać więcej kluczy związanych z Nahimic.
- Powtórz ten sam proces, aby usunąć wszystkie klucze związane z Nahimic.
- Uruchom ponownie urządzenie i sprawdź, czy aplikacja Nahimic Companion została odinstalowana.
5] Wyłącz kontroler audio HD w BIOS-ie
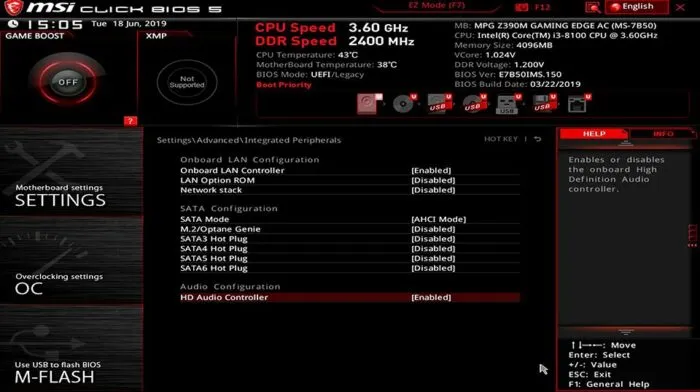
Jeśli żaden z tych kroków nie pomógł w wyłączeniu kontrolera dźwięku HD w systemie BIOS urządzenia. Jak wspomniano, Nahimic to sterownik audio instalowany na wybranych urządzeniach i można go wyłączyć w systemie BIOS. Oto jak:
- Naciśnij klawisz Windows + I, aby otworzyć Ustawienia.
- Przejdź do System > Odzyskiwanie i wybierz Uruchom ponownie teraz obok Zaawansowane uruchamianie.
- Po ponownym uruchomieniu systemu kliknij Rozwiązywanie problemów > Opcje zaawansowane > Ustawienia oprogramowania układowego UEFI > Uruchom ponownie.
- W systemie BIOS przejdź do karty Zaawansowane i wybierz opcję Zintegrowane urządzenia peryferyjne.
- Teraz kliknij Wyłącz kontroler audio HD.
- Zapisz zmiany i uruchom ponownie urządzenie.
Mamy nadzieję, że post Ci pomoże.



Dodaj komentarz