Błąd sieci: System Windows nie może uzyskać dostępu w systemie Windows 11/10
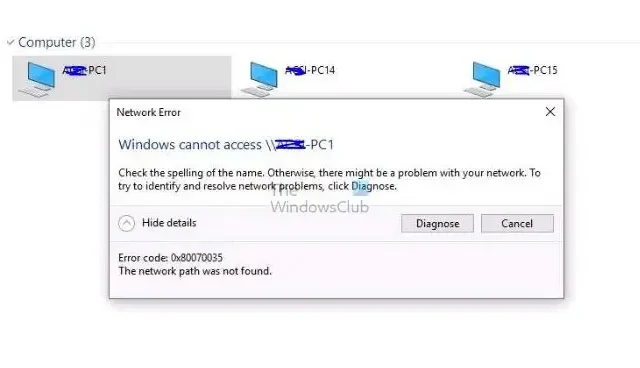
Gdy system Windows nie może uzyskać dostępu do dysku sieciowego lub zasobu, pojawia się komunikat o błędzie informujący, że System Windows nie może uzyskać dostępu do Z:\\ lub Pojawia się komunikat System Windows nie może uzyskać dostępu do „Nazwy urządzenia” . Oznacza to, że coś ogranicza dostęp do dysków sieciowych, zasobów i urządzeń. Komunikat o błędzie wynika z nieudanego połączenia sieciowego, w wyniku którego urządzenia nie mogą uzyskać dostępu do określonych zasobów lub urządzeń rozproszonych w sieci. Przyczyną mogą być różne przyczyny związane ze sprzętem i systemem Windows.
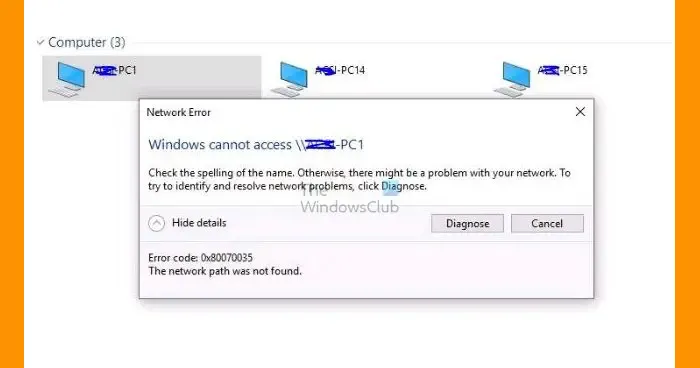
Możliwe przyczyny błędu sieciowego. System Windows nie może uzyskać dostępu
Zagłębiając się w przyczyny przyczyniające się do Błądu sieciowego, do którego system Windows nie może uzyskać dostępu, można określić sieć czynników jako przyczyniających się do jego prawdopodobne przyczyny opisano poniżej:
- Wystarczające uprawnienia sieciowe: W przypadku dostępu do zasobów sieciowych najważniejszym czynnikiem jest pozwolenie na dostęp przyznane przez administratora. Jedną z głównych przyczyn błędu może być niewystarczające pozwolenie użytkownika próbującego uzyskać dostęp do zasobu.
- Łączność sieciowa: Po rozwiązaniu problemu z uprawnieniami następną rzeczą do sprawdzenia jest niezawodność połączeń sieciowych, ponieważ niewłaściwe lub niestabilne połączenia mogą w dużym stopniu przyczynić się do błędu.
- Zapora sieciowa lub ochrona antywirusowa: Nadmierne ustawienia zapory sieciowej lub programu antywirusowego mogą również zakłócać użytkownikom dostęp do zasobów sieciowych i dlatego mogą prowadzić do tego samego błędu.
- Niewłaściwe lub błędnie skonfigurowane ustawienia udostępniania sieci: W przypadku, gdy ustawienia docelowego zasobu lub komputera są nieprawidłowo skonfigurowane w celu zapewnienia dostępu danym użytkownikom, takie przypadki mogą wywołać System Windows nie może uzyskać dostępu
- Problemy z DNS: System nazw domen, czyli DNS, jest integralną częścią współdzielonego lub rozproszonego środowiska komputerowego. Ma kluczowe znaczenie w rozwiązywaniu i mapowaniu nazw domen z adresami sieciowymi. Dlatego problemy z ustawieniami DNS lub związanymi z nimi rozwiązaniami mogą odgrywać rolę w ograniczaniu dostępu do zasobów sieciowych, prowadząc do omawianego błędu.
Napraw błąd sieciowy, do którego system Windows nie może uzyskać dostępu
Badając możliwości usunięcia powyższego błędu, jako najlepszy możliwy środek naprawczy można przyjąć następujące kroki:
- Ważne uprawnienia sieciowe
- Niezawodność połączeń sieciowych
- Wyłączenie zapory sieciowej lub programu antywirusowego
- Ważność ustawień udostępniania plików lub wykrywania sieci
- Odśwież ustawienia DNS
- Zresetuj pamięć podręczną sieci
- Użycie ścieżki UNC
- Uruchom ponownie system docelowy lub zasób
- Wyłącz IPv6
- Uruchom narzędzie do rozwiązywania problemów z siecią Windows
Aby skutecznie rozwiązać problem, wykonaj poniższe kroki, korzystając z konta administratora.
1] Ważne uprawnienia sieciowe
Właściwe uprawnienia odgrywają kluczową rolę podczas uzyskiwania dostępu do zasobów udostępnianych w sieci. Uprawnienie określa dostęp do zasobów sieciowych dla określonych użytkowników lub grup i jest konfigurowane na komputerze głównym lub serwerze. Dlatego też, jeśli uprawnienia sieciowe nie są ustawione miejscu system Windows nie może określić uprawnień danego użytkownika, co prowadzi do błędu. W takich przypadkach można również skontaktować się z administratorem sieci w celu uzyskania dalszych informacji.
2] Niezawodność połączeń sieciowych
Kolejną kwestią do rozważenia w omawianym przypadku jest stan połączeń sieciowych. Sprawdzenie fizycznych elementów sieci, takich jak kable połączeniowe (jeśli są stosowane) lub sygnały Wi-Fi wraz z kartami sieciowymi, ma kluczowe znaczenie w określeniu stanu połączenia sieciowego i może znacznie pomóc w rozwiązaniu problemu.
3] Wyłączenie zapory ogniowej lub programu antywirusowego
Ustawienia zapory sieciowej lub konfiguracja antywirusa mogą być również odpowiedzialne za blokowanie dostępu do sieci użytkownikom. Dlatego tymczasowe wyłączenie tego samego może również pomóc w rozwiązaniu problemu. Przeczytaj nasz przewodnik dotyczącywyłączania zapory sieciowej oraz oprogramowania zabezpieczającego.

4] Ważność ustawień udostępniania plików lub wykrywania sieci
Wykrywanie sieci jest integralną częścią systemu Windows, umożliwiając użytkownikom lokalizowanie lub wykrywanie komputerów lub urządzeń peryferyjnych w sieci. Jeśli opcja Wykrywanie sieci jest wyłączona w systemie lokalnym, zalogowany użytkownik może nie być w stanie zlokalizować ani udostępnić dysków lub zasobów sieciowych, co prowadzi do błędu. Podobnie opcja Udostępnianie plików i drukarek ułatwia udostępnianie plików/folderów lub drukarek w sieci. Dlatego równie ważne jest włączenie tej opcji, aby uniknąć błędu System Windows nie może uzyskać dostępu. Poniższe kroki można wykonać, aby włączyć opcje wykrywania sieci oraz udostępniania plików i drukarek:
- Otwórz Ustawienia systemu Windows za pomocą Win + I
- Przejdź do opcji Sieć & internet > Zaawansowane ustawienia sieciowe > Zaawansowane ustawienia udostępniania
- Sprawdź i włącz Wykrywanie sieci oraz Udostępnianie plików i drukarek opcje
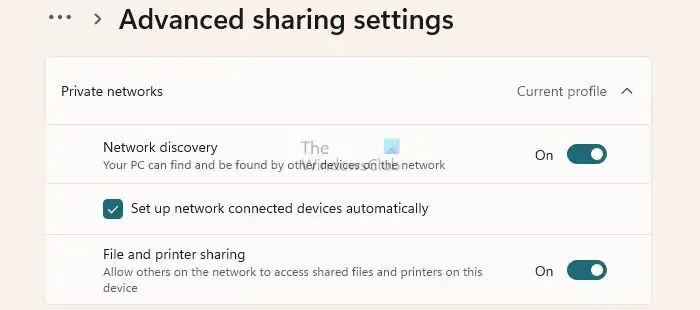
- Zapisz wprowadzone zmiany i sprawdź, czy nie wystąpił błąd.
5] Odśwież ustawienia DNS
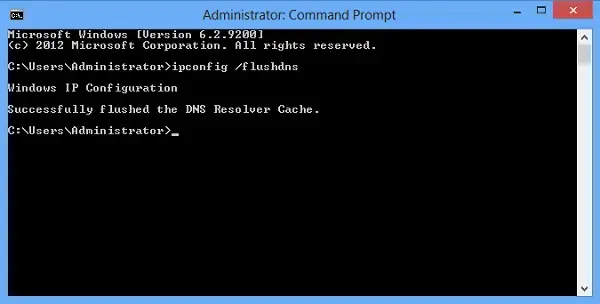
Ponieważ DNS jest odpowiedzialny za rozwiązywanie mapowań nazw na adresy IP, problemy z tym związane mogą być również istotną przyczyną omawianego błędu. Dlatego odświeżenie tego samego poprzez wyczyszczenie pamięci podręcznej DNS i ponowne zainicjowanie ustawień DNS również może być w tym przypadku pomocne.
6] Zresetuj pamięć podręczną sieci
Gniazda Winsock lub Windows Network to aplikacje umożliwiające przesyłanie pakietów danych w sieci. Korupcja może również prowadzić do nieuzasadnionych przerw w komunikacji w punktach końcowych, co prowadzi do błędów. Dlatego resetowanie gniazd sieciowych w systemie Windows może również skutecznie rozwiązać problem. Aby zresetować wspomniane gniazda, można zastosować poniższe kroki:
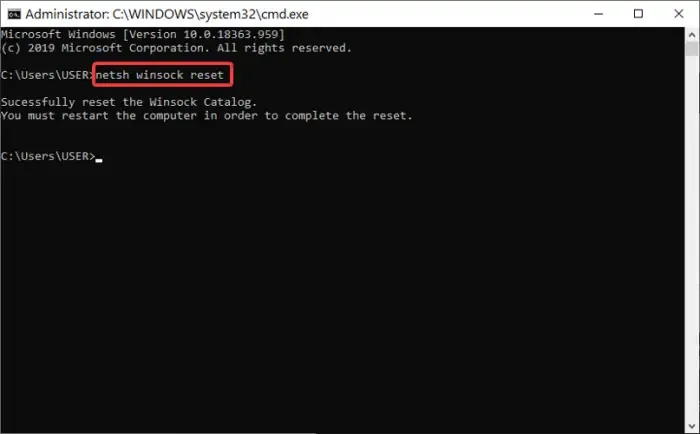
- Otwórz terminal Windows z uprawnieniami administracyjnymi.
- Wpisz poniższe polecenie na terminalu, aby zresetować gniazda systemu Windows
netsh winsock reset
- Uruchom ponownie komputer i sprawdź możliwe rozwiązanie błędu.
7] Użycie ścieżki UNC
Ścieżka UNC lub Uniform Naming Convention zapewnia ustandaryzowany zestaw reguł adresowania lub określania lokalizacji zasobów sieciowych, takich jak pliki, foldery itp. UNC może pomóc uniknąć możliwych konfliktów liter dysku, jeśli dysk sieciowy jest zmapowany i możliwej przyczyny błędu System Windows nie może uzyskać dostępu. Dlatego odwoływanie się do zasobu przy użyciu konwencji \\nazwa komputera\nazwa udziału może pomóc w uniknięciu lub rozwiązaniu problemu.
8] Uruchom ponownie docelowy system lub zasób
Ponowne uruchomienie urządzenia może rozwiązać wiele problemów. Możesz skontaktować się z administratorem IT i poprosić go o ponowne uruchomienie systemu docelowego lub urządzenia peryferyjnego w przypadku wystąpienia wyżej wymienionego błędu . Może to być również pomocne, ponieważ może zresetować połączenia sieciowe po ponownej inicjalizacji, dlatego warto spróbować.
9] Wyłącz IPv6
Środowiska sieciowe mogą czasami nie obsługiwać protokołu IPv6 lub ten sam protokół może nie być odpowiednio skonfigurowany, co prowadzi do problemów z łącznością. Chociaż protokół IPv6 został zaprojektowany do współpracy z protokołem IPv4, czasami może to zakłócać połączenia sieciowe.
Ponieważ system Windows woli konfigurację IPv6 od starszej wersji, a zasób, do którego chcesz uzyskać dostęp, ma problemy z routingiem IPv6, może to prowadzić do błędu. Dlatego wyłączenie konfiguracji IPv6 może również pomóc tymczasowo rozwiązać problem. Poniższe kroki można dostosować, aby je wyłączyć:
- Przejdź do opcji Sieć & internet > Zaawansowane ustawienia sieciowe > Zaawansowane ustawienia udostępniania
- Rozwiń adapter i kliknij przycisk Edytuj.
- Odznacz odpowiednie pole dla Protokół internetowy w wersji 6 IPv6.
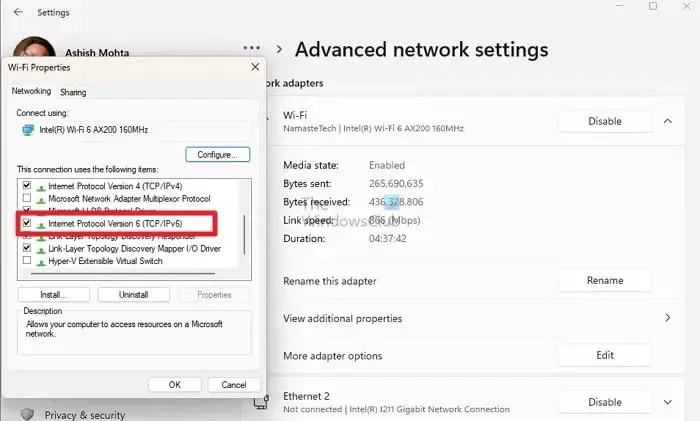
- Kliknij OK aby zastosować zmiany
10] Uruchom narzędzie do rozwiązywania problemów z siecią Windows
Biorąc pod uwagę Narzędzie do rozwiązywania problemów z siecią Windows, wbudowane narzędzie systemu Windows do automatycznego wykrywania problemów z siecią i ich rozwiązywania, może być również pomocne w taka sytuacja, jeśli rzeczywista przyczyna błędu pozostaje nieokreślona lub niewykryta przez użytkownika.
Podsumowując, wyżej wymienione przyczyny i możliwe środki zaradcze uwzględniają 360-stopniowe podejście do problemu, biorąc pod uwagę wszystkie możliwe aspekty prowadzące do błędu i możliwe kroki, które należy podjąć, aby skutecznie rozwiązać problem.
Dlaczego na moim komputerze pojawia się komunikat, że system Windows nie może uzyskać dostępu do określonej ścieżki urządzenia lub pliku?
Komunikat o błędzie „System Windows nie może uzyskać dostępu do określonego urządzenia, ścieżki lub pliku” zwykle pojawia się, gdy ustawienia zabezpieczeń systemu Windows uniemożliwiają uruchomienie lub uzyskanie dostępu do określonego programu lub pliku. Przyczyną tego problemu mogą być niewystarczające uprawnienia, zablokowana aplikacja lub uszkodzone pliki systemowe.
Co oznacza błąd sieci?
Jeśli żądanie sieciowe nie powiedzie się, zwykle jest to spowodowane błędem sieci. Dodatkowo każdy błąd sieci jest powiązany z fazą, wskazując konkretny punkt procesu, w którym wystąpił błąd. Na przykład, jeśli błąd wystąpił podczas rozpoznawania DNS, powiązaną fazą będzie DNS.



Dodaj komentarz