Reguły programu Outlook nie działają w systemie Windows 11/10: Oto poprawka
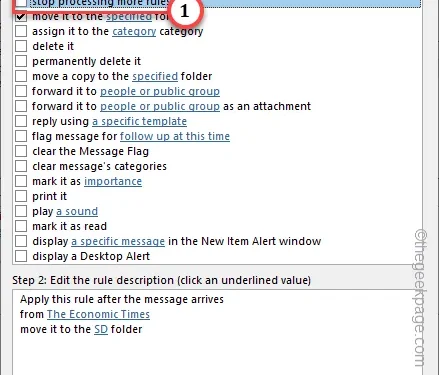
Reguły MS Outlook sprawiają, że klient pocztowy jest łatwy w obsłudze. Jeśli więc reguły nie działają w Twoim kliencie Outlook, jest to prawdziwe zagrożenie. Twoja skrzynka odbiorcza będzie zasypywana wiadomościami-śmieciami, ważne wiadomości mogą zostać przeniesione do Kosza, a lista zakłóceń będzie długa. Ale, podobnie jak wszystkie inne wydania Outlooka, ten ma kilka rozwiązań, które mogą przywrócić wszystko do porządku.
Poprawka 1 – Sprawdź ustawienia reguły
Istnieją pewne ustawienia reguł, których należy przestrzegać podczas tworzenia nowej reguły w programie Outlook.
Skróć nazwę reguły – Pamiętaj, aby nadać regule krótką nazwę. Dłuższe nazwy reguł mogą powodować ten problem.
Krok 1 – Uruchom aplikację Outlook na swoim urządzeniu.
Krok 2 – Przejdź do menu „Plik”.
Krok 3 – Następnie dotknij zakładki „Informacje”. Na karcie po prawej stronie kliknij „Zarządzaj regułami & Alerty” w sekcji Reguły i alerty.
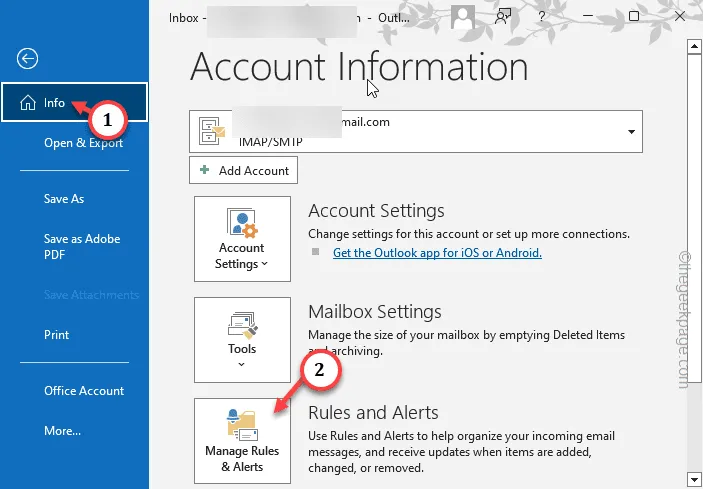
Krok 4 – Sprawdź tam nazwę reguły. Jeśli długość reguły jest zbyt duża, dotknij dwukrotnie, aby edytować regułę.
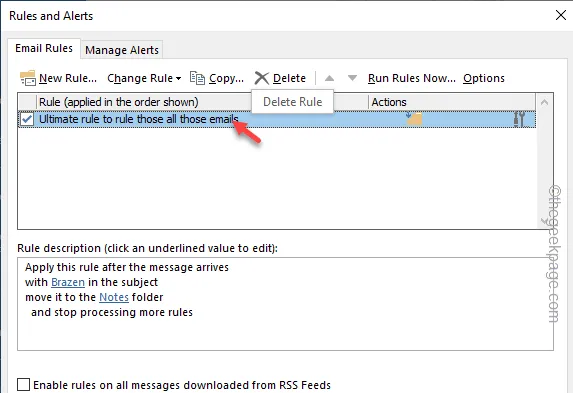
Krok 5 – W zakładce Kreator reguł kliknij „Dalej”. Klikaj przycisk „Dalej”, aby przejść do ostatniej strony.
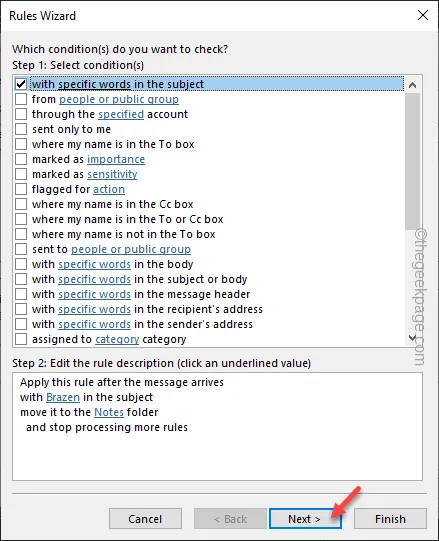
Krok 6 – Następnie ustaw „Krok 1: Podaj nazwę tej reguły” i zmień jej nazwę na normalną regułę.
Krok 7 – Na koniec kliknij „Zakończ”, aby zakończyć konfigurację reguły.
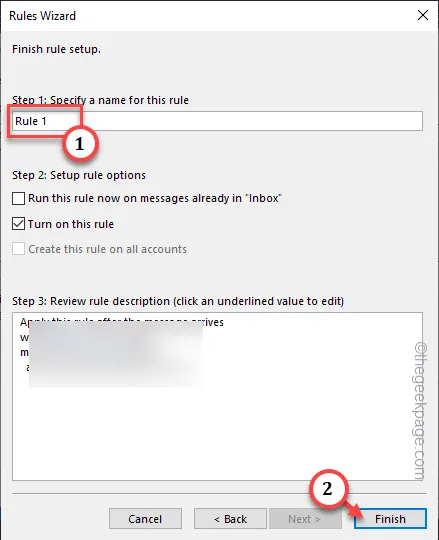
Teraz sprawdź, czy Outlook sortuje e-maile zgodnie z regułami, czy nie.
Usuń niepotrzebne reguły – Jeśli są jakieś reguły, których już nie używasz, usuń je w Outlooku i przetestuj.
Krok 1 – Gdy klient Outlook jest otwarty, przejdź do zakładki „Plik”.
Krok 2 – Ponownie przejdź do zakładki „Informacje”.
Krok 3 – Kliknij „Zarządzaj regułami & Alerty”, aby je otworzyć.
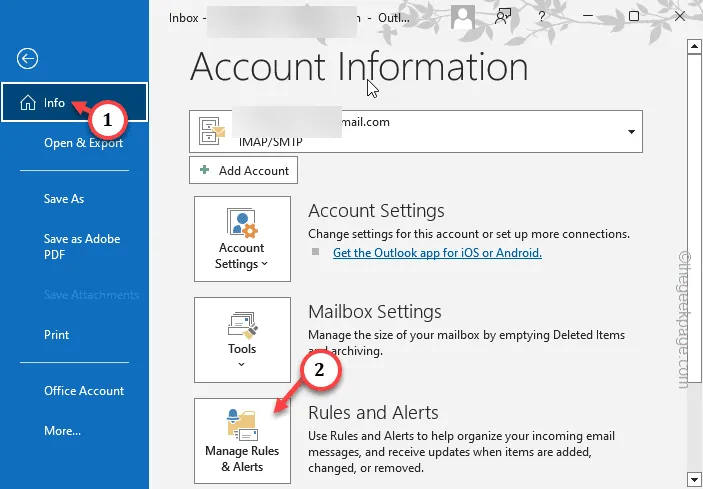
Krok 4 – Na stronie Reguły i alerty zapoznaj się z listą reguł.
Krok 5 – Jeśli znajdziesz przestarzałą lub starą regułę, wybierz tę regułę i kliknij „Usuń< a i=3>”, aby usunąć tę regułę z Outlooka.
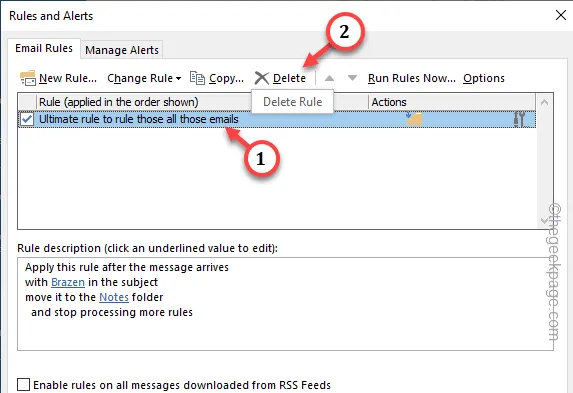
Po usunięciu tam tych reguł sprawdź Outlooka i przetestuj.
Poprawka 2 – Włącz reguły
Istnieje prawdopodobieństwo, że reguły są obecne w kliencie Outlook, ale obecnie są one wyłączone.
Krok 1 –aby to zrobić, musisz uruchomić klienta Outlook .klienta Outlooka. a>
Krok 2 – Idź tą drogą –
File > Info > Manage Rules & Alert
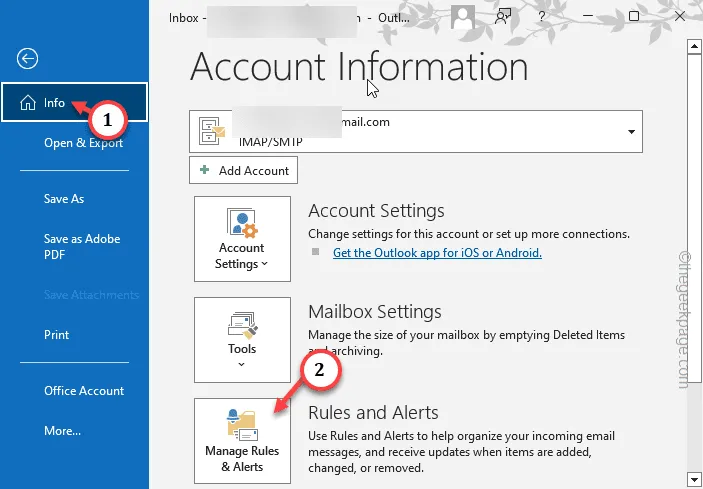
Krok 3 – Przejdź do sekcji „Reguły e-maili”.
Krok 4 – Zaznacz pola obok reguł, aby włączyć je w kliencie Outlook.

Krok 5 – To nie zadziała, jeśli nie dotkniesz „Zastosuj” i „< /span>” jednocześnie.OK
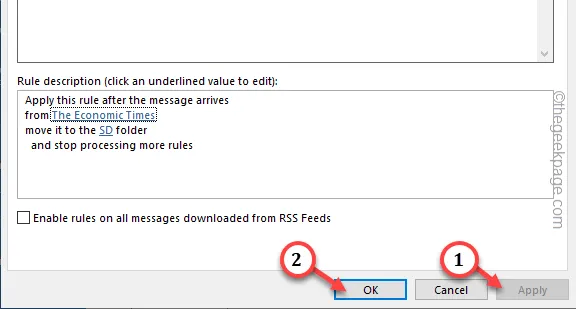
Następnie poczekaj, aż do Twojej skrzynki odbiorczej dotrze kilka e-maili i sprawdź, czy reguły działają poprawnie, czy nie.
Poprawka 3 – Utwórz nowe reguły
Usuń wszystkie uszkodzone reguły i utwórz w ich miejsce nowe.
Krok 1 – Możesz to zrobić spoza Outlooka. Zamknij więc klienta Outlook.
Krok 2 – Następnie szybko przytrzymaj przyciski Win+R.
Krok 3 – Następnie wklej to słowo w polu Uruchom. Na koniec kliknij „OK”, aby usunąć wszystkie reguły z klienta Outlook.
outlook.exe /cleanrules
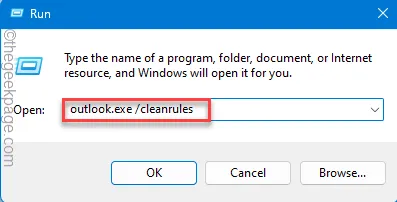
Spowoduje to usunięcie wszystkich reguł programu Outlook z aplikacji klienckiej.
Krok 4 – Teraz możesz utworzyć nowe reguły w kliencie Outlook. Uruchom więc klienta Outlook.
Krok 5 – Przejdź bezpośrednio do „Plik”, a następnie otwórz „”.Zarządzaj regułami & Opcja Alerty
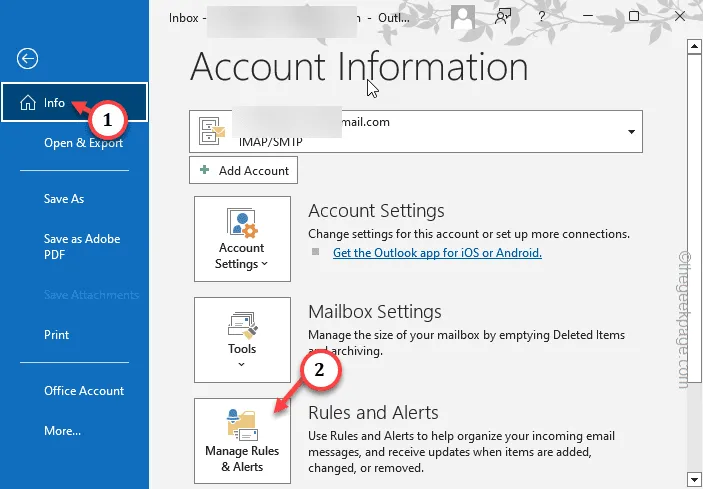
Krok 6 – Na karcie „Reguły e-maili” nie zobaczysz żadnych reguł.
Krok 7 – Musisz więc utworzyć nową wiadomość. Aby to zrobić, kliknij „Nowa reguła…”, aby uruchomić kreatora tworzenia reguły.
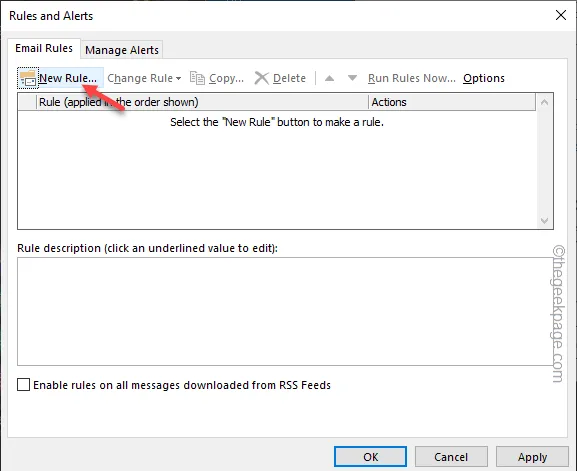
Postępuj zgodnie z instrukcjami kreatora reguł i dokończ tworzenie starszych reguł w kliencie Outlook.
Poprawka 4 – Przechowuj wszystkie e-maile
Powinieneś się upewnić, że aplikacja Outlook przechowuje wszystkie e-maile na Twoim koncie, aby reguły działały idealnie.
Krok 1 – Aby to zrobić w Outlooku, musisz przejść do „Plik” zakładka.
Krok 2 – W prawej części upewnij się, że wybrałeś konto e-mail.
Krok 3 – Później kliknij „Ustawienia konta”. Kliknij „Ustawienia konta” jeszcze raz.
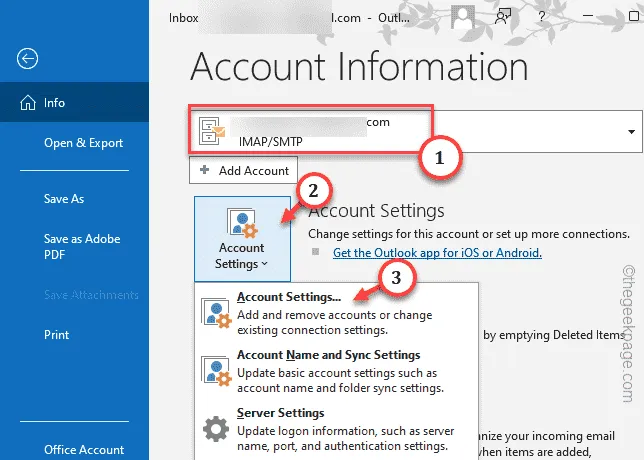
Krok 4 – Jaw zakładce „E-mail” znajdź swój identyfikator e-mail i to.kliknij dwukrotnie
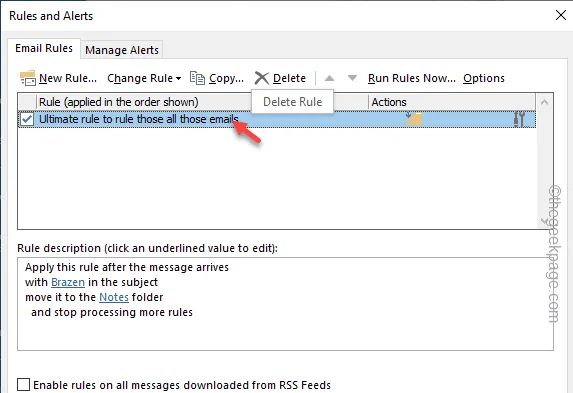
Krok 5 – Na koniec w konsoli ustawień konta ustaw opcję „Trzymaj pocztę w trybie offline przez ” do trybu „Wszystkie” (przeciągnij suwak do skrajnej prawej strony).
Krok 6 – Następnie kliknij „Dalej”, aby kontynuować.
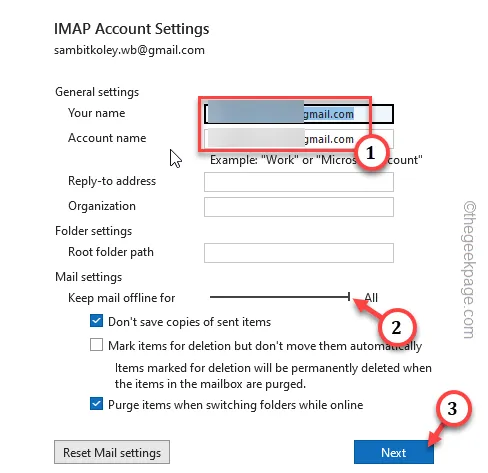
Od tego momentu Outlook będzie synchronizować wszystkie Twoje e-maile. Sprawdź, czy reguły działają i działają odpowiednio.
Jeśli reguły nadal nie działają w Outlooku, przejdź do następnego rozwiązania.
Poprawka 5 – Włącz nieograniczone przetwarzanie reguł
W Outlooku dostępna jest opcja, która może zabronić przetwarzania reguł w kliencie. Wyłącz to i sprawdź.
Krok 1 – Po otwarciu okna MS Outlook kliknij „Plik”.
Krok 2 – Później kliknij „Zarządzaj regułami & Ustawienia alertów”.
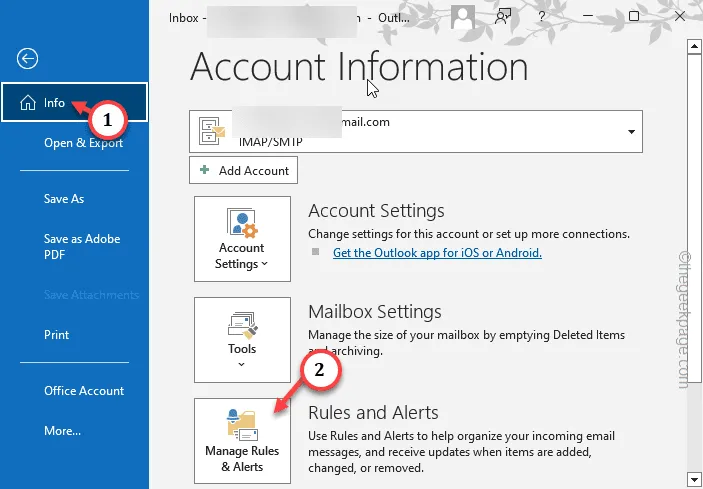
Krok 3 – Teraz wybierz regułę w polu Reguły i alerty.
Krok 4 – Następnie dotknij opcji „Zmień regułę”.
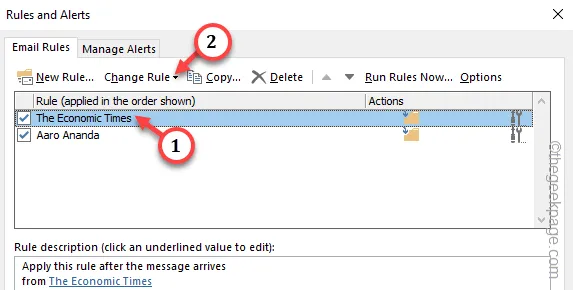
Krok 5 – Z tej samej listy rozwijanej „Zmień regułę” wybierz opcję „Edytuj ustawienia reguły…< opcję i=3>” w menu kontekstowym.
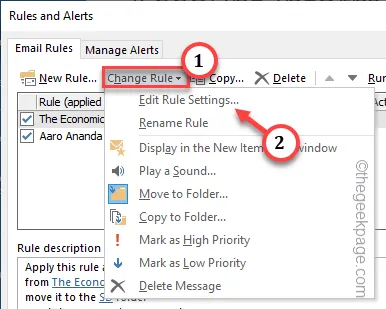
Krok 4 – Na stronie warunków kliknij „Dalej”.
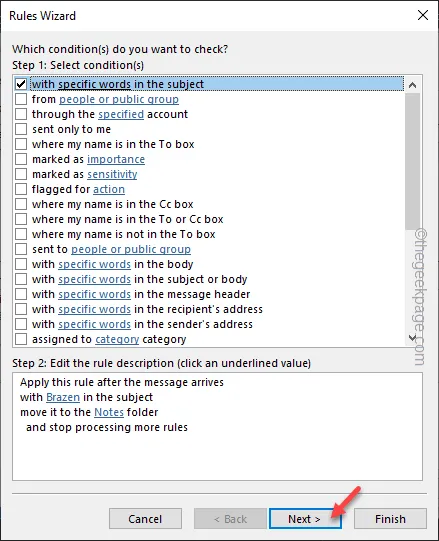
Krok 5 – Na drugiej stronie Kreatora reguł odznacz opcję „przestań przetwarzać więcej reguł” na górze listy.
Krok 6 – Kliknij „Dalej”. Śmiało, kliknij „Zakończ” na końcu, aby zakończyć proces.
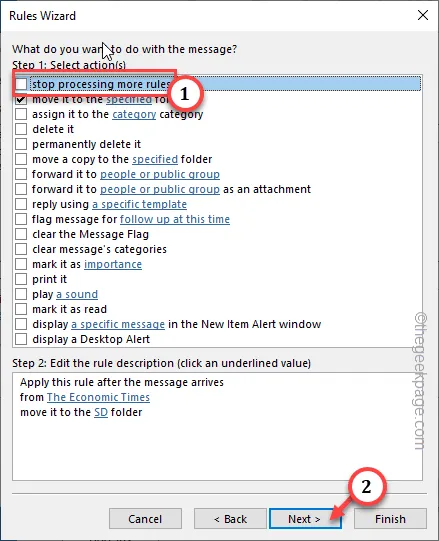
Przetestuj skuteczność reguły w Outlooku.
Poprawka 6 – Czas na nowy profil
Jeśli nic Ci nie pomogło, czas skorzystać z nowego profilu.
Krok 1 – Abyaby to zrobić, musisz jednocześnie nacisnąć klawiszeWin+R.
Krok 2 – Wklej i kliknij „OK „.
control
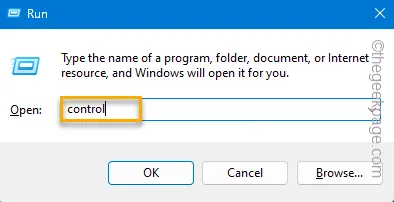
Krok 3 – Ustaw tryb „Wyświetl według:” na „Małe ikony” w menu Panel sterowania.
Krok 4 – Otwórz „Pocztę (Microsoft Outlook) (32-bitowy)”.< /span>
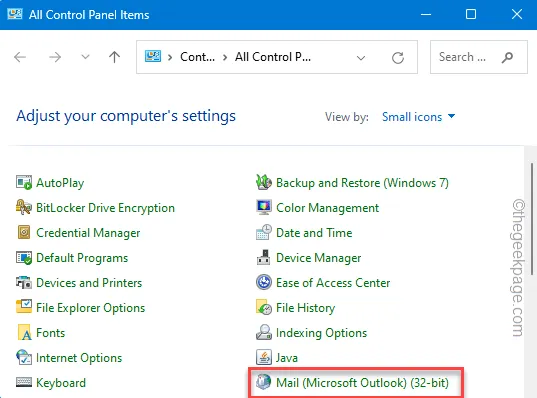
Krok 5 – Kliknij „Pokaż profile”, aby je otworzyć.
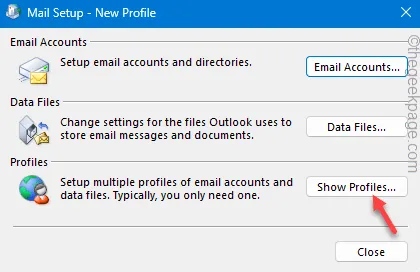
Krok 6 – Kliknij „Dodaj…”, aby dodać nowy profil.
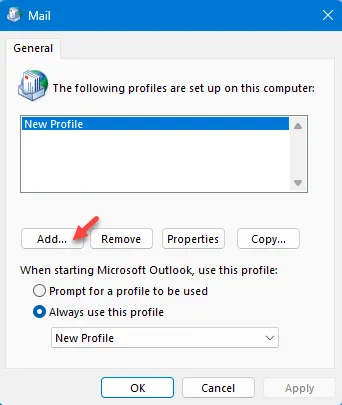
Krok 7 – Nazwij profil i kliknij „OK”.
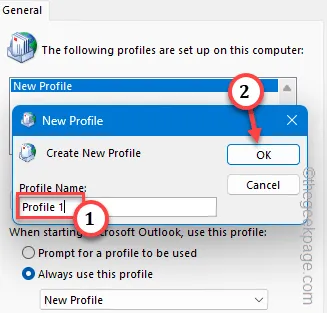
Krok 8 – Następnie dokończ konfigurację konta e-mail w swoim nowym profilu.
Krok 9 – Gdy już skończysz, powróć do strony Poczta.
Krok 10 – Ustaw opcję „Zawsze używałem tego profilu” do swojego nowego profilu.
Krok 11 – Kliknij „OK”, aby zakończyć cały proces.
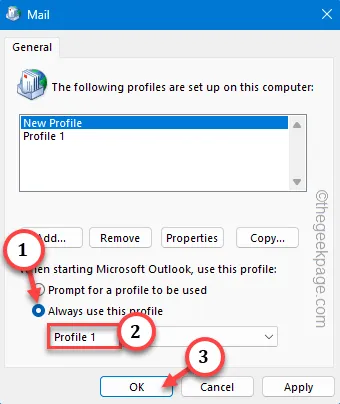
W ten sposób po utworzeniu zupełnie nowego profilu uruchom Outlooka. Może zapytać o dokładny profil, który chcesz załadować po uruchomieniu Outlooka. Załaduj go z nowym profilem.
Utwórz lub zaimportuj reguły z poprzedniej skrzynki pocztowej i gotowe!



Dodaj komentarz