Poprawka – nie można zainicjować problemu z GPU w DaVinci Resolve
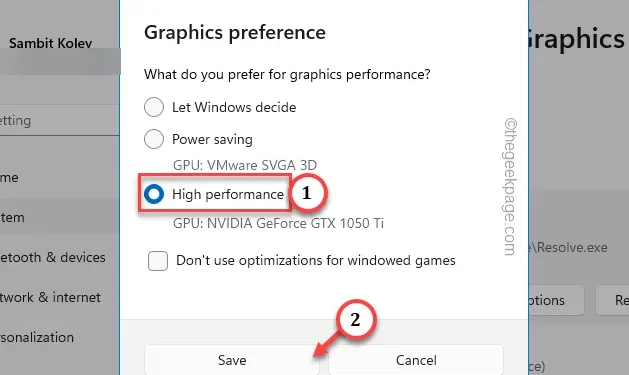
Czy w programie DaVinci Resolve pojawia się komunikat o błędzie „Nie można zainicjować procesora graficznego”? Ten problem nie pozwoli Ci edytować żadnych filmów w programie, chyba że najpierw rozwiążesz problem. Dlatego przygotowaliśmy ten przewodnik zawierający rozwiązania pozwalające rozwiązać ten problem z procesorem graficznym w DaVinci Resolve. Wystarczy zastosować się do tych rozwiązań jeden po drugim, a edytor wideo błyskawicznie rozpozna sterownik GPU.
Poprawka 1 – Wyłącz oszczędzanie baterii
Jeśli używasz laptopa, tryb oszczędzania baterii może
Krok 1 – Zamknij komunikat o błędzie w DaVinci i zamknij aplikację.
Krok 2 – Naciśnij przycisk na pasku zadań w prawym dolnym rogu.
Krok 3 – Powinno być tam dostępnych wiele opcji. Pamiętaj o wyłączeniu funkcji „Oszczędzanie baterii”.
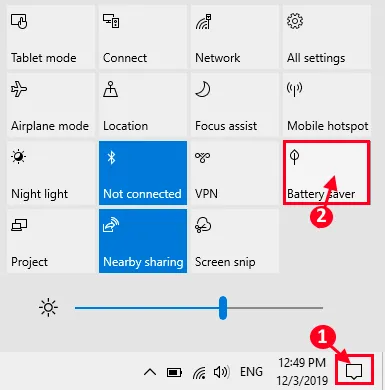
Na koniec uruchom ponownie program DaVinci Resolve w swoim systemie.
Krok 1 – Szybko naciśnij przycisk Windows i naciśnij jednocześnie klawisze skrótu R.
Krok 2 – Wklej to tutaj i kliknij „OK”.
powercfg.cpl
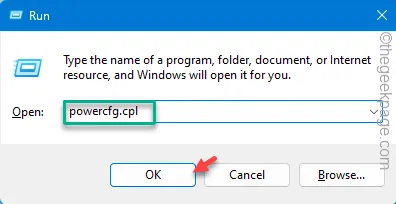
Krok 3 – Ponieważ powoduje to bezpośrednie przejście do strony Opcje zasilania, sprawdź, jakiego planu zasilania aktualnie używa Twoje urządzenie.
Krok 4 – Kliknij „Pokaż dodatkowe plany”, aby je rozwinąć.
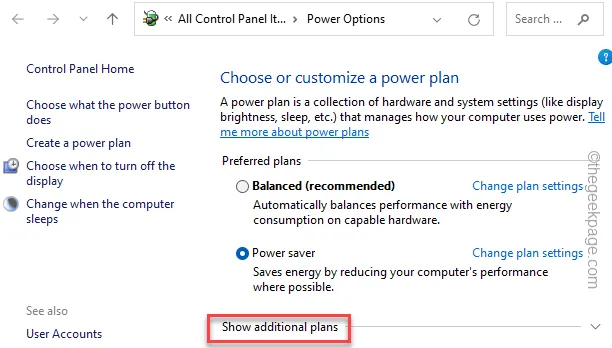
Krok 5 – Wybierz tryb „Wysoka wydajność”.
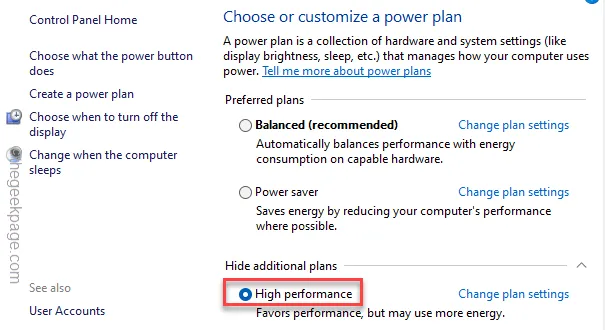
Po skonfigurowaniu planu zasilania High Peformance spróbuj uruchomić aplikację DaVinci Resolve.
Poprawka 2 – Użyj trybu wysokiej wydajności dla DaVinci Resolve
Ustaw aplikację DaVinci Resolve tak, aby korzystała z dedykowanej karty graficznej w trybie wysokiej wydajności.
Zanim to zrobisz, pamiętaj o zamknięciu DaVinci Resolve.
Krok 1 – Aby to zrobić, przejdź do zakładki Ustawienia systemu Windows.
Krok 2 – Następnie przejdź do głównych ustawień „System”.
Krok 3 – Z drugiej strony Ustawień przewiń w dół i otwórz „Wyświetlacz zakładka.
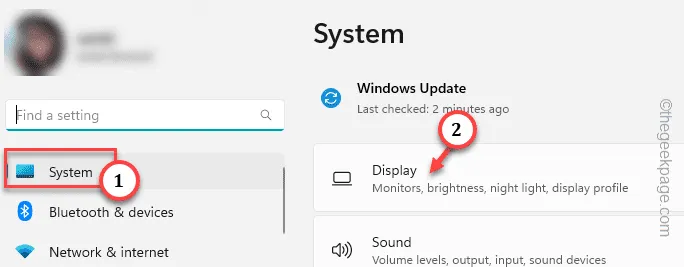
Krok 4 – Po tej samej stronie ekranu otwórz opcję „Grafika”.
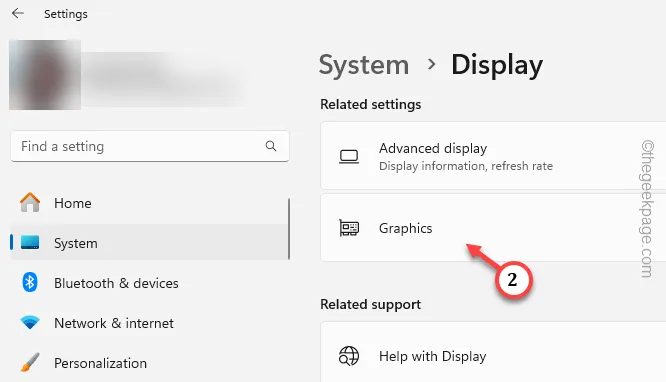
Musisz dostosować preferencje graficzne aplikacji DaVinci Resolve.
Krok 5 – Ustaw więc funkcję „Dodaj aplikację” na „Aplikacja komputerowa” .
Krok 6 – Fna koniec kliknij „Przeglądaj”.
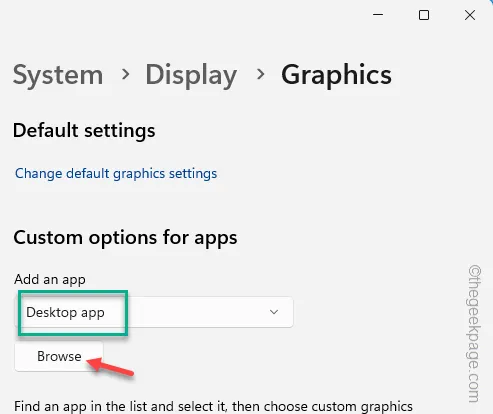
Krok 7 – Teraz przejdź do głównej lokalizacji aplikacji DaVinci Resolve. Aplikację DaVinci Resolve znajdziesz w –
C:\Program Files\BlackmagicDesign\DaVinciResolve
Krok 8 – Wybierz tam aplikację „DaVinci Resolve” i na koniec wybierz „ Dodaj”, aby to dodać.
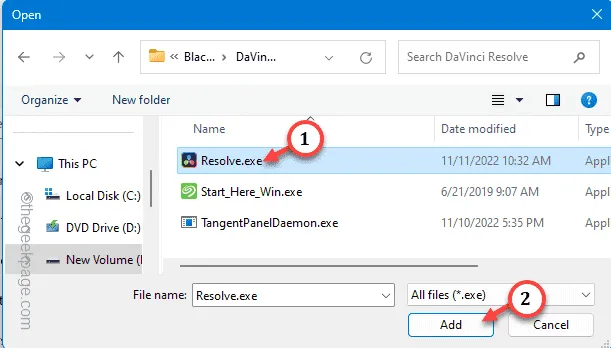
Po dodaniu aplikacja powinna pojawić się na stronie Ustawienia.
Krok 9 – Teraz wybierz z listy pozycję „DaVinci Resolve”.DaVinci Resolve”.DaVinci Resolve”. a>
Krok 10 – Na koniec dotknij „Opcje”.
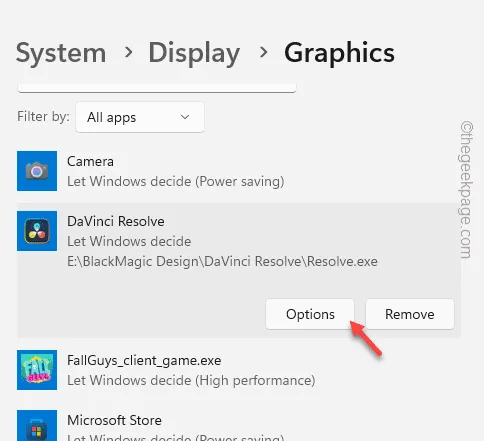
Krok 11 – Teraz ustaw preferencje graficzne na tryb „Wysoka wydajność” i dotknij „ Zapisz„.
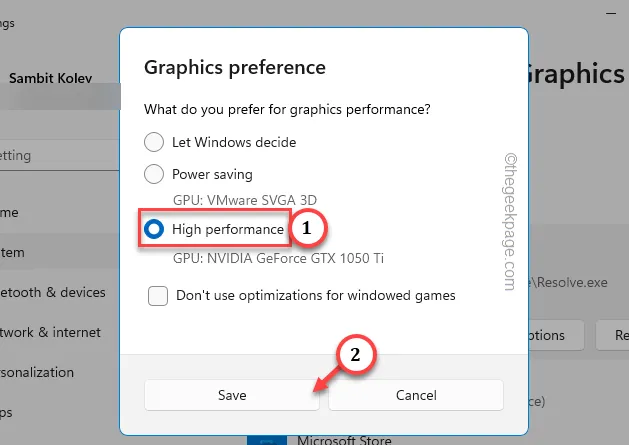
Teraz, po skonfigurowaniu preferencji karty graficznej dla edytora wideo, uruchom go ponownie i zobacz wyniki.
Nie pojawi się tam komunikat „Nie można zainicjować procesora graficznego”.
Poprawka 3 – Zaktualizuj sterownik karty graficznej
Ponieważ większość użytkowników DaVinci Resolve ma w swoim komputerze dedykowany procesor graficzny, zaktualizuj sterownik GPU w jeden z następujących sposobów:
Proces 1
Oto kroki, które należy wykonać, aby zaktualizować procesor graficzny za pomocą aplikacji GeForce Experience.
Krok 1 – Użyj pola wyszukiwania, aby załadować aplikację GeForce Experience.
Krok 2 – Przejdź do zakładki „STEROWNIKI”.
Poczekaj kilka sekund, a na ekranie powinna pojawić się najnowsza wersja informacji o sterowniku GPU.
Krok 4 – Kliknij „Pobierz”, aby pobrać wymienioną wersję sterownika.
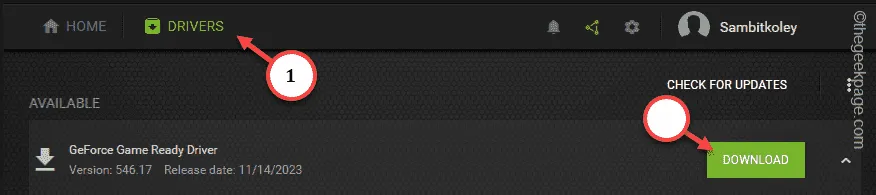
Poczekaj cierpliwie, aż proces pobierania się zakończy.
Krok 5 – Po pobraniu sterownika GPU, na tej samej karcie kliknij „Instalacja ekspresowa” przycisk opcji.
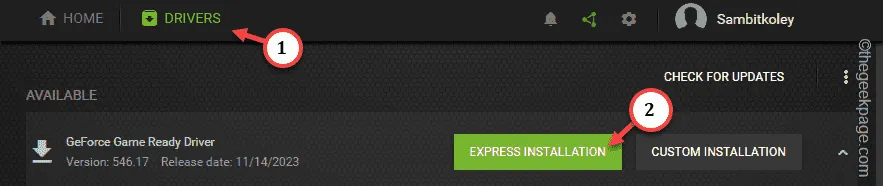
Poczekaj, aż GeForce Experience zakończy proces instalacji. Po zainstalowaniu nowego sterownika GPU, przed użyciem DaVinci Resolve należy ponownie uruchomić komputer.
Proces 2
Użyj Menedżera urządzeń, aby uzyskać najnowszą wersję sterownika GPU.
Krok 1 – Przejdź do paska wyszukiwania. Wpisz w nim „urządzenie”.
Krok 2 – Po wyświetleniu „Menedżera urządzeń” otwórz go.
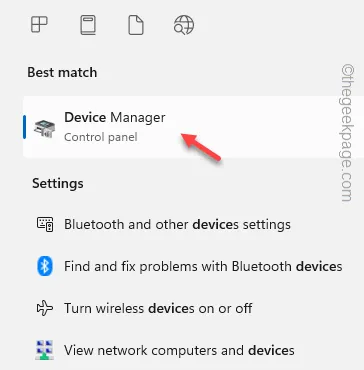
Krok 3 – Znajdziesz wszystkie sterowniki urządzeń, kliknij „Karty graficzne” raz.
Krok 4 – Po prostu kliknij prawym przyciskiem myszy kartę graficzną i kliknij „Aktualizuj sterownik”.< /span>

Krok 5 – Następnie musisz kliknąć „Wyszukaj automatycznie sterowniki”, aby zezwól systemowi Windows na znalezienie i zainstalowanie najnowszego sterownika karty graficznej.
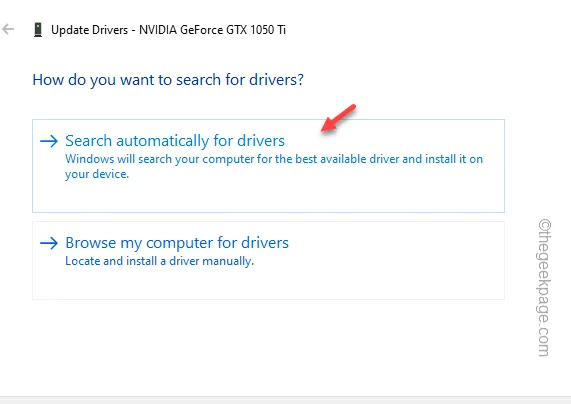
Jeśli system Windows nie może znaleźć najnowszego sterownika dla urządzenia, dotknij „Wyszukaj zaktualizowane sterowniki w witrynie Windows Update”.< /span>
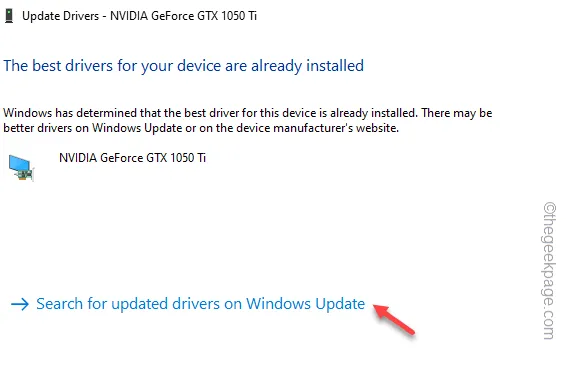
Ponieważ sterowniki GPU mogą pojawiać się za pośrednictwem kanałów Windows Update, zainstaluj wszystkie oczekujące aktualizacje na swoim komputerze.
Czasami aktualizacje opcjonalne mogą zawierać aktualizację sterownika ekranu.
1. Podążaj tą ścieżką, aby tam dotrzeć –
Settings > Windows Update > Advanced options
2. Otwórz tam ustawienia „Opcjonalne aktualizacje”.
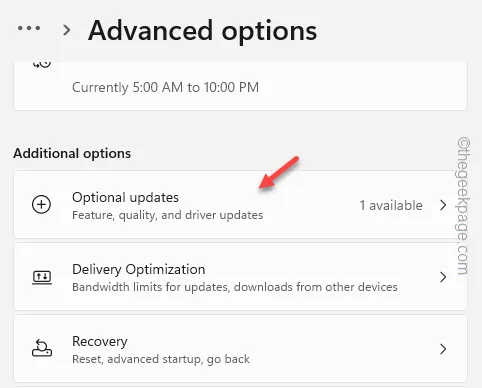
3. Zaznacz sterownik ekranu i kliknij „Pobierz & zainstaluj”, aby pobrać i zainstalować sterownik ekranu.
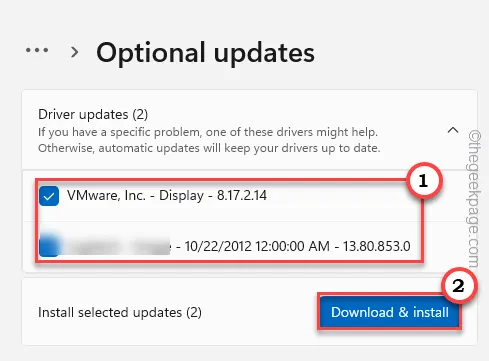
W ten sposób po pobraniu najnowszej wersji sterownika GPU przetestuj program DaVinci Resolve.
Mam nadzieję, że pomogły Ci rozwiązać problem.



Dodaj komentarz