Napraw aplikację Microsoft Authenticator, która nie wyświetla kodu
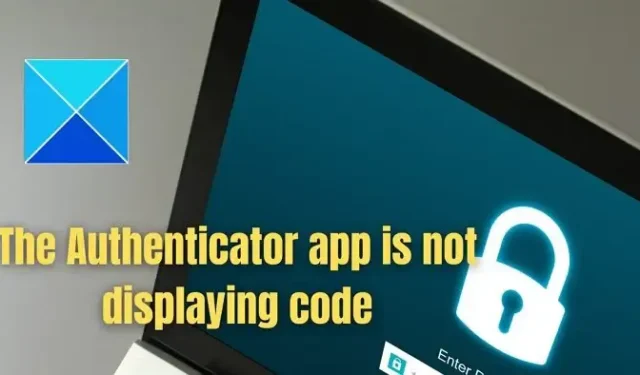
Microsoft Authenticator to narzędzie uwierzytelniające, które pomaga generować jednorazowe hasła czasowe (TOTP) w ramach weryfikacji dwuetapowej. Jest to proces bezpieczeństwa, który wymaga od użytkowników dwóch form weryfikacji tożsamości przed udzieleniem dostępu do określonej aplikacji lub usługi online. Jednak użytkownicy mogą czasami napotkać sytuacje, w których aplikacja Microsoft Authenticator może nie wyświetlić kodu. W tym artykule przyglądamy się możliwym przyczynom takich sytuacji i środkom naprawczym, które można zastosować, aby rozwiązać tę sytuację.
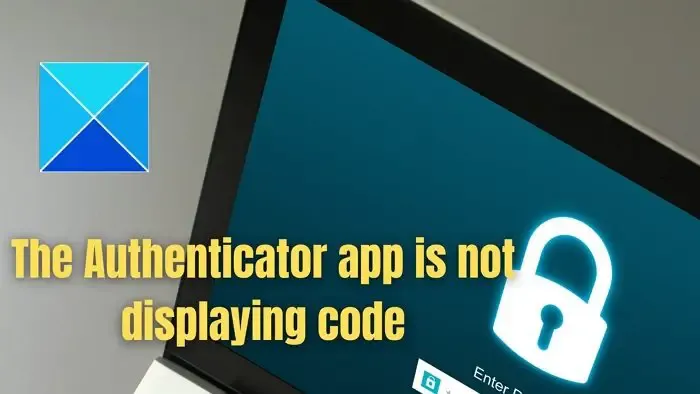
Aplikacja Microsoft Authenticator nie wyświetla kodu — możliwe przyczyny
- Problemy z synchronizacją czasu: Aplikacja Microsoft Authenticator generuje wartości TOTP w oparciu o algorytmy zależne od czasu. Dlatego też, jeśli data i godzina urządzenia, za pomocą którego generowany jest TOTP, nie zgadzają się lub nie są zsynchronizowane z serwerem aplikacji, można spodziewać się takich błędów.
- Brak aktualizacji aplikacji: Jeśli aplikacja Authenticator jest nieaktualna, może to powodować problemy ze zgodnością z systemem operacyjnym urządzenia, na którym jest zainstalowana, co może prowadzić do braku -wyświetlanie kodu.
- Konflikty aplikacji: Możliwe konflikty z innymi zainstalowanymi aplikacjami lub oprogramowaniem zabezpieczającym w telefonie również mogą prowadzić do takiej sytuacji, ponieważ aplikacje te mogą zakłócać funkcjonalność aplikacji Authenticator.
- Wady połączenia sieciowego: Jeśli sieć lub połączenie internetowe jest niestabilne, może to również prowadzić do wspomnianej sytuacji, w której kod może nie zostać wyświetlony na urządzeniu.
Napraw aplikację Microsoft Authenticator, która nie wyświetla kodu
Postępuj zgodnie z tymi sugestiami, aby rozwiązać problem z aplikacją Microsoft Authenticator polegający na tym, że nie wyświetla kodu.
- Zapewnij synchronizację zegara
- Zaloguj się ponownie do konta Microsoft
- Aktualizuj aplikacje
- Przegląd uprawnień aplikacji
- Sprawdź połączenia sieciowe
1] Zapewnij synchronizację zegara
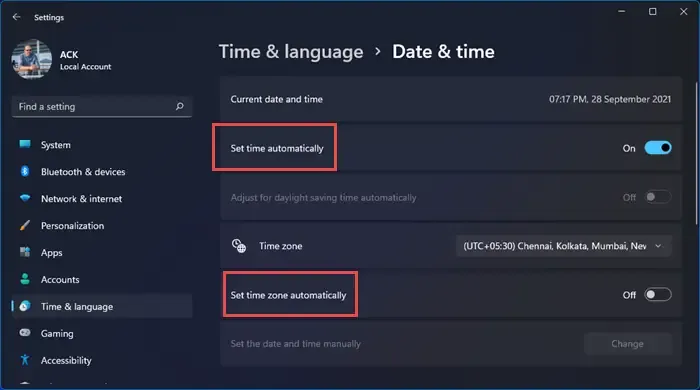
Synchronizacja zegara to najważniejsza kontrola pozwalająca rozwiązać wspomnianą sytuację. Dlatego użytkownicy napotykający błąd mogą sprawdzić ustawienia daty i godziny na swoim urządzeniu, a najlepiej ustawić je na Automatycznie, aby mieć pewność, że zegar urządzenia i serwera Microsoft są zsynchronizowane. Przejdź do opcji Ustawienia > System > Data & Czas. Włącz opcję Ustaw czas automatycznie.
2] Zaloguj się ponownie do konta Microsoft
Jeśli konto Microsoft danego użytkownika wygasło lub zostało w jakiś sposób usunięte, użytkownicy mogą je aktywować i dodać do aplikacji Authenticator. Ponieważ wygasłe konta nie mogą pobierać ani wyświetlać kodów TOTP, upewnienie się, że konto jest aktywne, może pomóc w naprawieniu błędu.
Najlepiej byłoby wylogować się z aplikacji uwierzytelniającej i zalogować się ponownie, aby sprawdzić, czy problem został rozwiązany.
3] Zaktualizuj aplikację Microsoft Authenticator
Nieaktualne wersje aplikacji Microsoft Authenticator również mogą mieć wpływ na tę sytuację. Dlatego aktualizacja do najnowszej wersji może być praktycznym krokiem w kierunku rozwiązania. Użytkownicy mogą odwiedzić App Store danego urządzenia i zaktualizować aplikację do najnowszej dostępnej wersji. Aby zaktualizować aplikację, wykonaj poniższe kroki:
- Odwiedź Google PlayStore (dla telefonów z systemem Android) lub iStore (dla telefonów Apple)
- Wpisz Microsoft Authenticator na pasku wyszukiwania aplikacji, aby wyświetlić żądany wynik wyszukiwania.
- Kliknij Aktualizuj, aby zaktualizować aplikację do najnowszej wersji, jeśli jest dostępna.
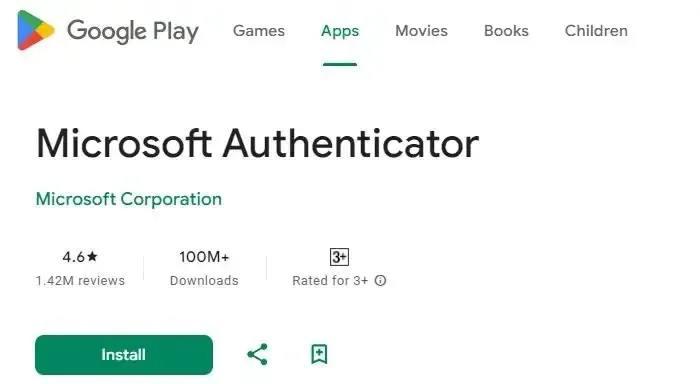
Na powyższym zrzucie ekranu pojawia się opcja instalacji, ponieważ aplikacja nie została zainstalowana. Po zainstalowaniu aplikacji na urządzeniu i dostępności aktualizacji, zamiast opcji Instaluj pojawi się opcja Aktualizuj.
4] Przegląd uprawnień aplikacji
Aplikacje na dowolnej platformie wymagają pozwolenia, aby działać zgodnie z przeznaczeniem. Możliwe, że aplikacja uwierzytelniająca może nie mieć odpowiedniego zestawu uprawnień, co utrudnia generowanie kodu.
- Otwórz sekcję Aplikacje na telefonie.
- Naciśnij długo aplikację Microsoft Authenticator i wybierz Informacje o aplikacji
- Wybierz opcję Uprawnienia
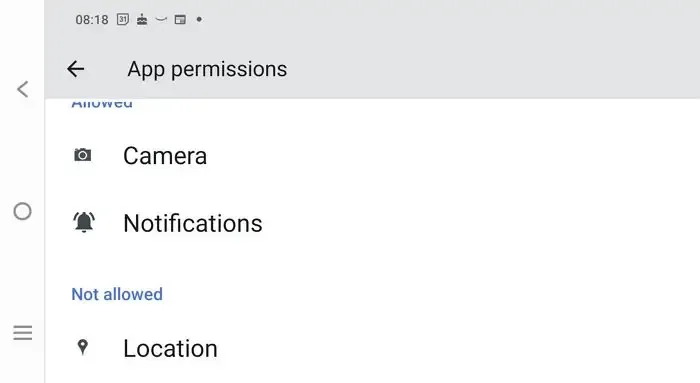
- Wybierz odpowiednie pozwolenie, które ma zostać przyznane, i kliknij Włącz.
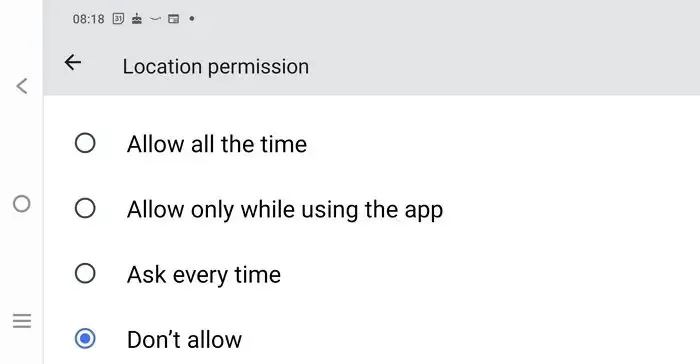
5] Sprawdź połączenia sieciowe
Stała łączność sieciowa jest warunkiem wstępnym normalnego funkcjonowania Aplikacji. Przełącz się na sieć komórkową, jeśli aplikacja Wi-Fi nie działa. Gdy to zrobisz, zamknij i uruchom ponownie aplikację, aby poprawnie zsynchronizować.
Powyższy artykuł wyjaśnia potencjalne przyczyny, które mogą powodować błąd i sugeruje rozwiązania go. Sugerowane rozwiązania wymagają jednak zmiany ustawień telefonu i należy zachować ostrożność, aby uniknąć niezamierzonych modyfikacji.
Jak zresetować aplikację Authenticator?
Aby zresetować aplikację Microsoft Authenticator, pobierz ją na swoje urządzenie. Odwiedź https://aka.ms/MFASetup, aby zweryfikować i zalogować się przy użyciu opcji SMS-ów lub połączeń telefonicznych. Jeśli aplikacja nie jest dostępna, wybierz inną opcję. Kliknij „Dodaj metodę” i „Aplikacja uwierzytelniająca”, aby ją skonfigurować. Jeśli nie wybrałeś tych opcji, skontaktuj się z działem pomocy technicznej, aby usunąć istniejącą konfigurację usługi MFA i skonfigurować żądaną opcję usługi MFA na stronie https://aka.ms/MFASetup. Działa to jednak tylko w przypadku kont służbowych lub szkolnych.
Co stanie się z aplikacją Microsoft Authenticator, jeśli zmienię telefon?
Aplikacja Microsoft Authenticator tworzy kopię zapasową poświadczeń i ustawień konta w chmurze. Możesz odzyskać swoje dane na nowym urządzeniu, unikając blokady lub ponownego tworzenia kont. Jednak robiąc to, wybierz opcję przywracania zamiast logowania.



Dodaj komentarz