Brak karty Szczegóły w oknie Właściwości w systemie Windows 11

Zakładka Szczegóły pliku przydaje się, gdy chcesz znaleźć ważne informacje, takie jak rozmiar pliku, typ, data modyfikacji itp. Czasami jednak system Windows może nie wyświetlić karty szczegółów po przejściu do właściwości pliku. W rezultacie nie możesz zobaczyć tych dodatkowych szczegółów. W tym poście dowiesz się, co musisz zrobić, jeśli w systemie Windows 11/10 brakuje karty Szczegóły w oknie Właściwości pliku.
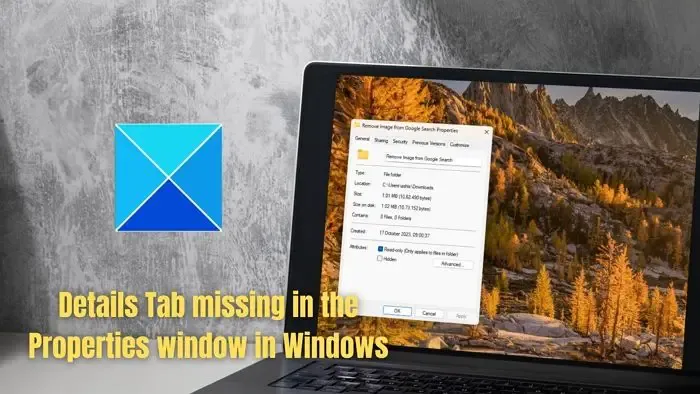
Napraw brakującą kartę Szczegóły w oknie Właściwości w systemie Windows 11
Zanim przejdziesz do jakichkolwiek poprawek, upewnij się, że próbujesz uzyskać dostęp do karty szczegółów dotyczącej plików, a nie folderów. Jeśli chodzi o foldery, w menu właściwości nie ma karty szczegółów.
- Zmodyfikuj rejestr
- Uruchom DISM & SFC
- Przywracanie systemu
- Utwórz nowe konto użytkownika
Aby skorzystać z niektórych z tych sugestii, będziesz potrzebować konta administratora.
1] Zmodyfikuj rejestr
System Rejestru zawiera hierarchiczną bazę danych, w której przechowywane są ustawienia niskiego poziomu systemu operacyjnego Microsoft Windows i aplikacji korzystających z Rejestru. Dzięki temu możesz dostosować te ustawienia zgodnie ze swoimi wymaganiami.
Zaleca się jednak wykonanie kopii zapasowej ustawień rejestru przed wprowadzeniem jakichkolwiek zmian. Gdy wszystko będzie gotowe, wykonaj następujące kroki:
Naciśnij Klawisz Windows + R, aby uruchomić Uruchom.
Wpisz regedit i naciśnij Enter.
Przejdź do następującej ścieżki:
Computer\HKEY_CLASSES_ROOT\*\shellex\PropertySheetHandlers
Teraz w lewym okienku upewnij się, że istnieje podklucz o nazwie {883373C3-BF89-11D1-BE35-080036B11A03..
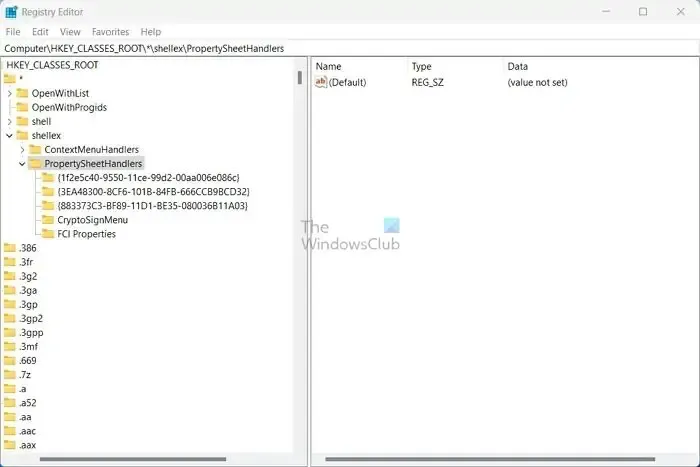
Jeśli nie istnieje, kliknij prawym przyciskiem myszy PropertySheetHandlers i wybierz Nowy > Klucz.
Nazwij to {883373C3-BF89-11D1-BE35-080036B11A03.
Po zakończeniu uruchom ponownie komputer i sprawdź, czy pojawia się zakładka z brakującymi szczegółami.
2] Uruchom DISM & SFC
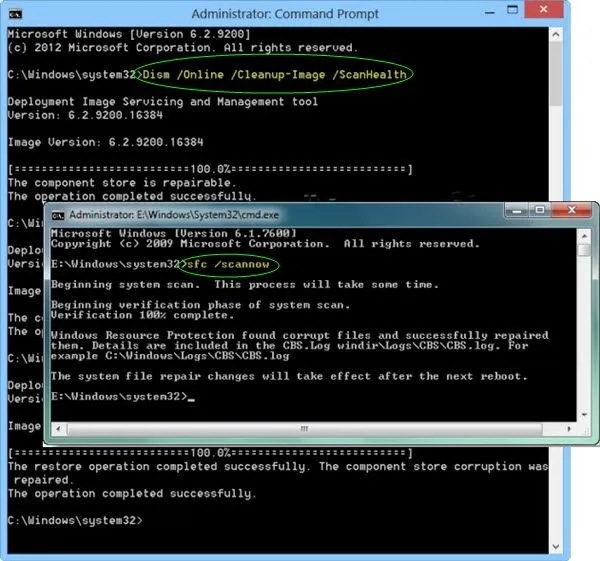
Istnieje również duże prawdopodobieństwo, że niektóre pliki systemowe są uszkodzone lub ich brakuje. W rezultacie nie pojawia się karta szczegółów we właściwościach pliku. Można je jednak łatwo naprawić, uruchamiając skanowanie DISM i SFC.
3] Przywracanie systemu

Jeśli w danym momencie utworzyłeś punkt przywracania systemu, możesz go użyć do naprawy komputera. Możesz przywrócić stan komputera do poprzedniego stanu, w którym tworzyłeś przywracanie systemu poprzez przywracanie systemu. Jeśli więc problem pojawił się niedawno, może go rozwiązać.
4] Utwórz nowe konto użytkownika
Istnieje duże prawdopodobieństwo, że Twoje konto zostało uszkodzone, co spowodowało problem z brakującą zakładką szczegółów. Aby rozwiązać ten problem, możesz utworzyć nowe konto użytkownika na komputerze z systemem Windows i sprawdzić, czy to rozwiąże problem. Aby to zrobić, wykonaj następujące kroki:
- Naciśnij Klawisz Windows + I, aby przejść do Ustawień.
- Przejdź do opcji Konta > Inni użytkownicy.
- Kliknij Dodaj konto.
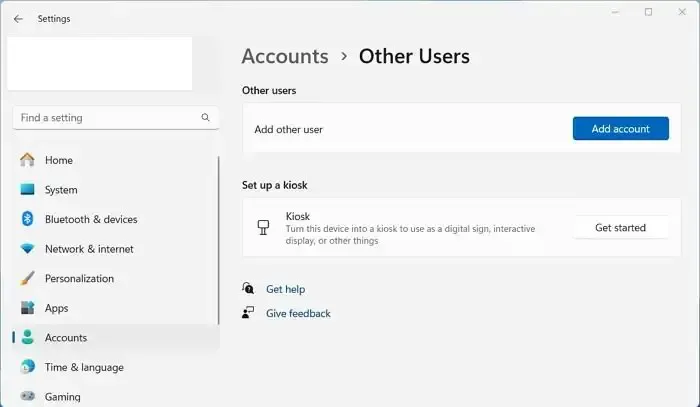
- Następnie kliknij Nie mam danych logowania tej osoby.
- Wybierz opcję Dodaj użytkownika bez konta Microsoft.
- Następnie wprowadź wszystkie szczegóły, takie jak nazwa użytkownika i hasło, i kliknij Dalej.
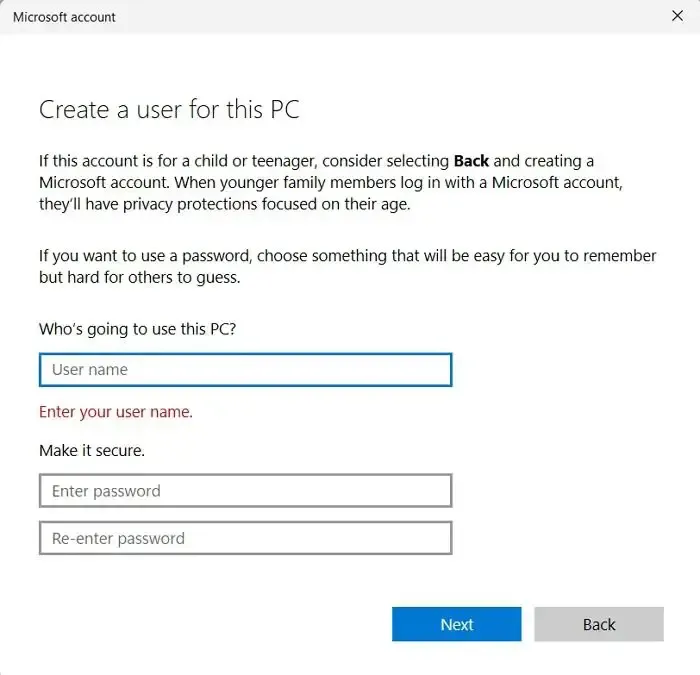
- Na koniec z Konta > Inni użytkownicy, kliknij Zmień typ konta, a następnie przełącz się na nowo utworzone konto.
Po zalogowaniu się na swoje konto należy kliknąć plik prawym przyciskiem myszy i sprawdzić, czy widoczna jest zakładka brakujących szczegółów. Jeśli tak, możesz przenieść swoje dane i ustawienia ze starego konta na nowe konto użytkownika.
Powyższe kroki powinny pomóc w naprawieniu brakującej karty Szczegóły w oknie Właściwości na komputerze z systemem Windows. Jednakże przed wprowadzeniem jakichkolwiek zmian w ustawieniach rejestru lub wykonaniem pełnego przywracania, wykonaj odpowiednią kopię zapasową, aby uniknąć późniejszych bałaganów.
Jak wyświetlić szczegóły pliku w systemie Windows?
Najłatwiej jest kliknąć prawym przyciskiem myszy ikonę pliku lub folderu i wybrać Właściwości z wyświetlonego menu kontekstowego. Innym szybkim sposobem uzyskania dostępu do właściwości jest wybranie pliku lub folderu i jednoczesne naciśnięcie klawiszy Alt i Enter. Spowoduje to otwarcie okna dialogowego Właściwości, w którym można znaleźć informacje o rozmiarze pliku lub folderu, jego lokalizacji, dacie utworzenia i inne.
Jak zmienić szczegóły pliku w systemie Windows?
Aby wyświetlić właściwości dokumentu, kliknij zakładkę Plik i wybierz opcję Informacje. Jeśli chcesz dodać lub zmodyfikować jakąś nieruchomość, najedź myszką na nieruchomość i wprowadź nowe informacje. Jednak w przypadku niektórych metadanych, takich jak Autor, należy kliknąć właściwość prawym przyciskiem myszy i wybrać opcję Edytuj lub Usuń.



Dodaj komentarz