Jak trwale wyłączyć program antywirusowy Defender w systemie Windows 11
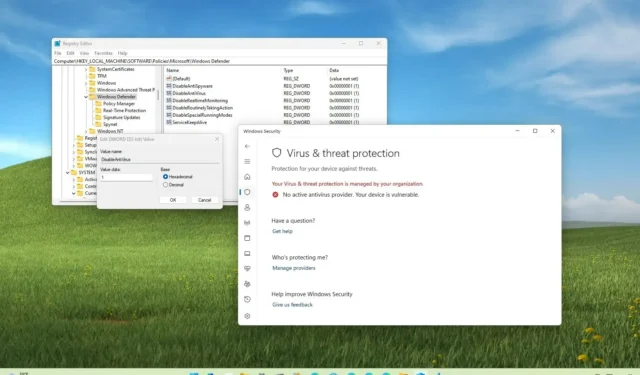
- Aby trwale wyłączyć program antywirusowy Microsoft Defender w systemie Windows 11, w kluczu „Windows Defender” w Rejestrze utwórz „ServiceKeepAlive”. i „DisableAntiSpyware”, „DisableRealtimeMonitoring”, „DisableAntiVirus”, „DisableSpecialRunningModes”, „DisableRoutinelyTakingAction”, , w tym: „1 ”, o wartości„Wartość DWORD (32-bitowa)” , i musisz utworzyć 12 różnych „Spynet” oraz „Ochrona w czasie rzeczywistym”, „Aktualizacja podpisu”,
Microsoft Defender Antivirus to wbudowane oprogramowanie antywirusowe dla systemu Windows 11, przeznaczone do skanowania i chroń swój komputer przed wirusami, oprogramowaniem szpiegującym, hakerami i innymi zagrożeniami internetowymi. Chociaż ogólnie zaleca się pozostawienie włączonego programu antywirusowego, mogą wystąpić sytuacje, w których konieczne będzie jego całkowite wyłączenie, na przykład gdy powoduje on problemy z wydajnością, konflikty z innym oprogramowaniem antywirusowym lub obawiasz się o prywatność.
Jeśli musisz trwale wyłączyć program antywirusowy Defender, zalecanym podejściem jest zainstalowanie innego programu antywirusowego, ponieważ ta czynność spowoduje wyłączenie systemu automatycznie aplikację chroniącą przed złośliwym oprogramowaniem (oraz włącz opcję włączenia okresowego skanowania). Możliwe jest jednak również trwałe wyłączenie programu antywirusowego w systemie Windows 11 za pośrednictwem rejestru. Nie należy jednak podejmować tej decyzji pochopnie, ponieważ naraża ona komputer na ataki złośliwego oprogramowania.
W tym przewodniku przedstawię kroki umożliwiające trwałe wyłączenie domyślnego programu antywirusowego w systemie Windows 11 Pro lub Home.
Wyłącz program antywirusowy Microsoft Defender w systemie Windows 11
Aby trwale wyłączyć program antywirusowy Microsoft Defender w systemie Windows 11, wykonaj następujące kroki:
-
Otwórz Start w systemie Windows 11.
-
Wyszukaj Zabezpieczenia systemu Windows i kliknij najwyższy wynik, aby otworzyć aplikację.
-
Kliknij Wirusy i amp; ochrona przed zagrożeniami.
-
Kliknij opcję Zarządzaj ustawieniami w sekcji „Wirusy & ustawienia ochrony przed zagrożeniami”.
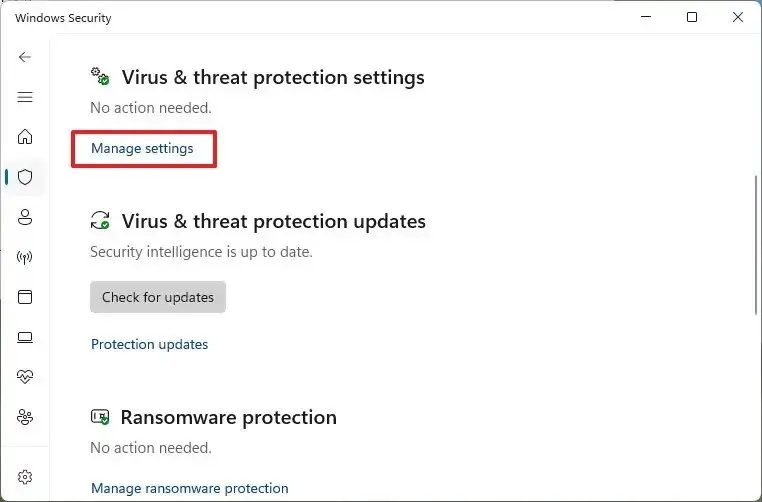
-
Wyłącz przełącznik Ochrona przed manipulacją.
 Krótka uwaga: Jeśli nie wyłączysz tej funkcji ręcznie, modyfikacje Rejestru nie zostaną zastosowane.
Krótka uwaga: Jeśli nie wyłączysz tej funkcji ręcznie, modyfikacje Rejestru nie zostaną zastosowane. -
Otwórz Start.
-
Wyszukaj regedit i kliknij górny wynik, aby otworzyć Edytor rejestru.
-
Przejdź do następującej ścieżki:
HKEY_LOCAL_MACHINE\SOFTWARE\Policies\Microsoft\Windows Defender -
Kliknij prawym przyciskiem myszy klawisz Windows Defender i wybierz Nowy i wybierz opcję „Wartość DWORD (32-bitowa)” .
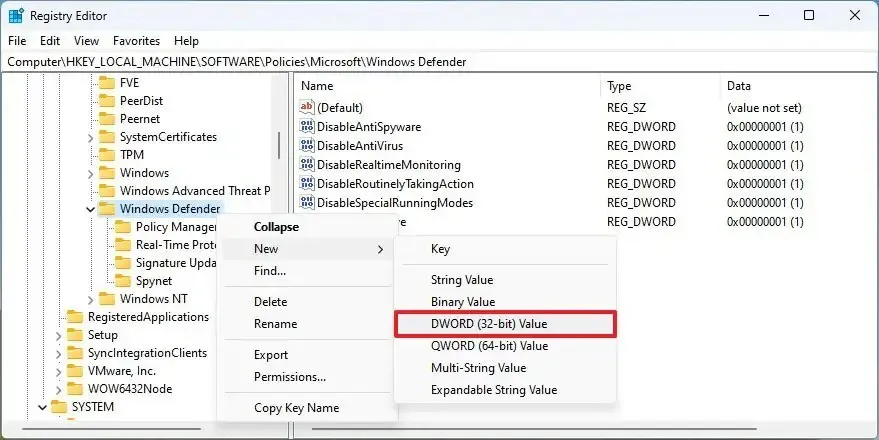
-
Nadaj nazwę DWORD DisableAntiSpyware i naciśnij Enter.< /span>
-
Kliknij prawym przyciskiem myszy nowo utworzony plik DWORD i wybierz opcję Modyfikuj.
-
Zmień wartość „DisableAntiSpyware” z 0 na 1.
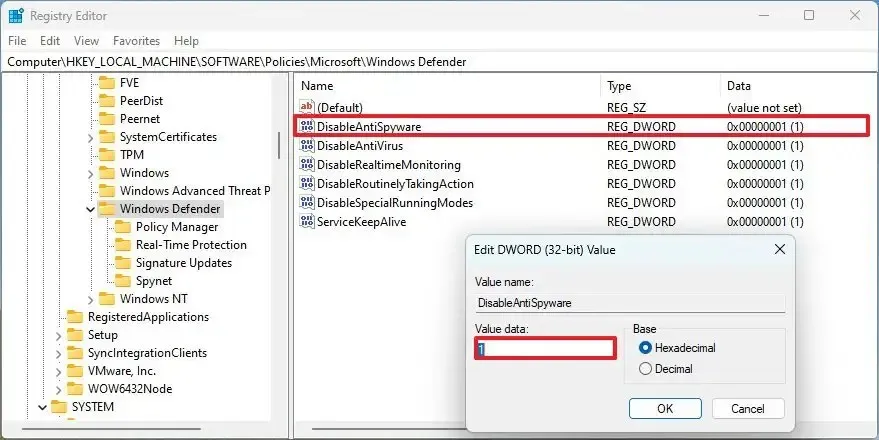
-
Kliknij przycisk OK.
-
Kliknij prawym przyciskiem myszy klawisz Windows Defender i wybierz Nowy i wybierz opcję „Wartość DWORD (32-bitowa)” .
-
Nadaj nazwę DWORD Wyłącz monitorowanie w czasie rzeczywistym i naciśnij Enter.< /span>
-
Kliknij prawym przyciskiem myszy nowo utworzony plik DWORD i wybierz opcję Modyfikuj.
-
Zmień wartość „DisableRealtimeMonitoring” z 0 na 1.
-
Kliknij przycisk OK.
-
Kliknij prawym przyciskiem myszy klawisz Windows Defender i wybierz Nowy i wybierz opcję „Wartość DWORD (32-bitowa)” .
-
Nadaj nazwę DWORD DisableAntiVirus i naciśnij Enter.< /span>
-
Kliknij prawym przyciskiem myszy nowo utworzony plik DWORD i wybierz opcję Modyfikuj.
-
Zmień wartość „DisableAntiVirus” z 0 na 1.
-
Kliknij przycisk OK.
-
Kliknij prawym przyciskiem myszy klawisz Windows Defender i wybierz Nowy i wybierz opcję „Wartość DWORD (32-bitowa)” .
-
Nadaj nazwę DWORD DisableSpecialRunningModes i naciśnij Enter.
-
Kliknij prawym przyciskiem myszy nowo utworzony plik DWORD i wybierz opcję Modyfikuj.
-
Zmień wartość „DisableSpecialRunningModes” z 0 na 1.
-
Kliknij przycisk OK.
-
Kliknij prawym przyciskiem myszy klawisz Windows Defender i wybierz Nowy i wybierz opcję „Wartość DWORD (32-bitowa)” .
-
Nazwij DWORD DisableRoutinelyTakingAction i naciśnij Enter.< /span>
-
Kliknij prawym przyciskiem myszy nowo utworzony plik DWORD i wybierz opcję Modyfikuj.
-
Zmień wartość „DisableRoutinelyTakingAction” z 0 na 1.
-
Kliknij przycisk OK.
-
Kliknij prawym przyciskiem myszy klawisz Windows Defender i wybierz Nowy i wybierz opcję „Wartość DWORD (32-bitowa)” .
-
Nadaj nazwę DWORD ServiceKeepAlive i naciśnij Enter.< /span>
-
Kliknij prawym przyciskiem myszy nowo utworzony plik DWORD i wybierz opcję Modyfikuj.
-
Zmień wartość „ServiceKeepAlive” z 0 na 1.
-
Kliknij przycisk OK.
-
Kliknij prawym przyciskiem myszy klawisz Windows Defender i wybierz Nowy i wybierz opcję „Klucz” .
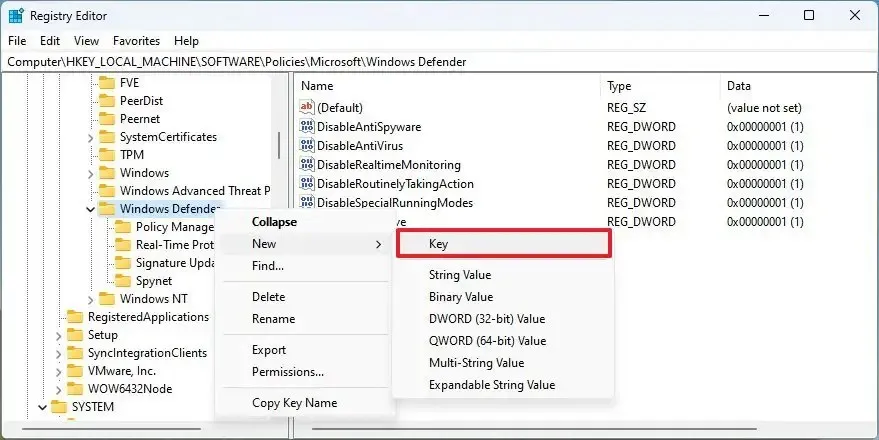
-
Nadaj kluczowi nazwę Ochrona w czasie rzeczywistym i naciśnij Enter.
-
Kliknij prawym przyciskiem myszy „Ochrona w czasie rzeczywistym” i wybierz Nowy i wybierz opcję „Wartość DWORD (32-bitowa)” .
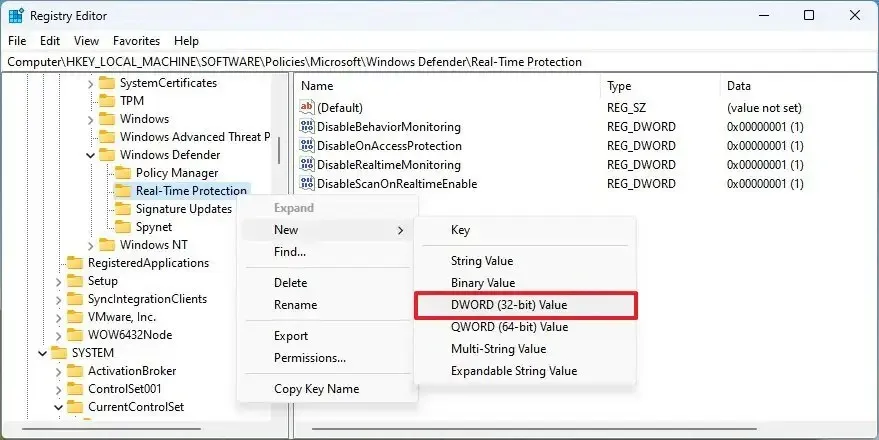
-
Nadaj nazwę DWORD DisableBehaviorMonitoring i naciśnij Enter.< /span>
-
Kliknij prawym przyciskiem myszy nowo utworzony plik DWORD i wybierz opcję Modyfikuj.
-
Zmień wartość „DisableBehaviorMonitoring” z 0 na 1.
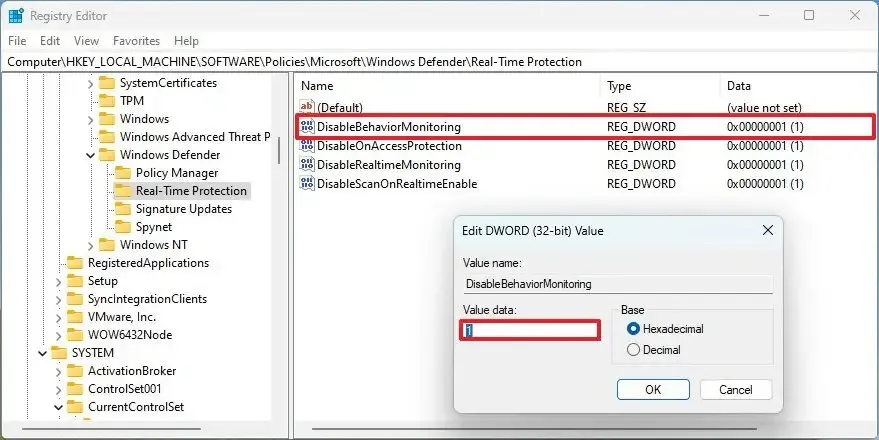
-
Kliknij przycisk OK.
-
Kliknij prawym przyciskiem myszy „Ochrona w czasie rzeczywistym” i wybierz Nowy i wybierz opcję „Wartość DWORD (32-bitowa)” .
-
Nadaj nazwę DWORD DisableOnAccessProtection i naciśnij Enter.< /span>
-
Kliknij prawym przyciskiem myszy nowo utworzony plik DWORD i wybierz opcję Modyfikuj.
-
Zmień wartość „DisableOnAccessProtection” z 0 na 1.
-
Kliknij przycisk OK.
-
Kliknij prawym przyciskiem myszy „Ochrona w czasie rzeczywistym” i wybierz Nowy i wybierz opcję „Wartość DWORD (32-bitowa)” .
-
Nadaj nazwę DWORD DisableScanOnRealtimeEnable i naciśnij Enter.
-
Kliknij prawym przyciskiem myszy nowo utworzony DWORD i wybierz opcję Modyfikuj.
-
Zmień wartość „DisableScanOnRealtimeEnable” z 0 na 1.
-
Kliknij przycisk OK.
-
Kliknij prawym przyciskiem myszy „Ochrona w czasie rzeczywistym” i wybierz Nowy i wybierz opcję „Wartość DWORD (32-bitowa)” .
-
Nadaj nazwę DWORD Wyłącz monitorowanie w czasie rzeczywistym i naciśnij Enter.< /span>
-
Kliknij prawym przyciskiem myszy nowo utworzony plik DWORD i wybierz opcję Modyfikuj.
-
Zmień wartość „DisableRealtimeMonitoring” z 0 na 1.
-
Kliknij przycisk OK.
-
Kliknij prawym przyciskiem myszy klawisz Windows Defender i wybierz Nowy i wybierz opcję „Klucz” .
-
Nadaj kluczowi nazwę Aktualizacje podpisu i naciśnij Enter.
-
Kliknij prawym przyciskiem myszy klawisz Aktualizacje podpisu i wybierz Nowy i wybierz opcję „Wartość DWORD (32-bitowa)” .
-
Nadaj nazwę DWORD ForceUpdateFromMU i naciśnij Enter.< /span>
-
Kliknij prawym przyciskiem myszy nowo utworzony plik DWORD i wybierz opcję Modyfikuj.
-
Zmień wartość „ForceUpdateFromMU” z 0 na 1.
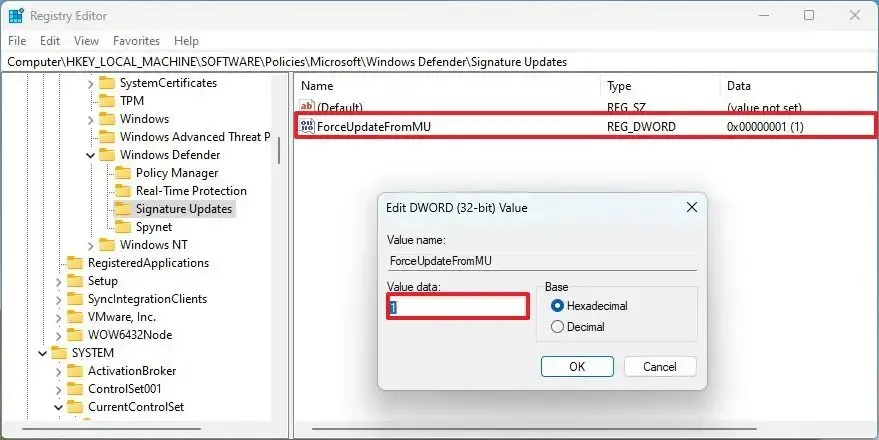
-
Kliknij przycisk OK.
-
Kliknij prawym przyciskiem myszy klawisz Windows Defender i wybierz Nowy i wybierz opcję „Klucz” .
-
Nadaj kluczowi nazwę Spynet i naciśnij Enter.< /span>
-
Kliknij prawym przyciskiem myszy klawisz Aktualizacje podpisu i wybierz Nowy i wybierz opcję „Wartość DWORD (32-bitowa)” .
-
Nadaj nazwę DWORD DisableBlockAtFirstSeen i naciśnij Enter.< /span>
-
Kliknij prawym przyciskiem myszy nowo utworzony plik DWORD i wybierz opcję Modyfikuj.
-
Zmień wartość „DisableBlockAtFirstSeen” z 0 na 1.
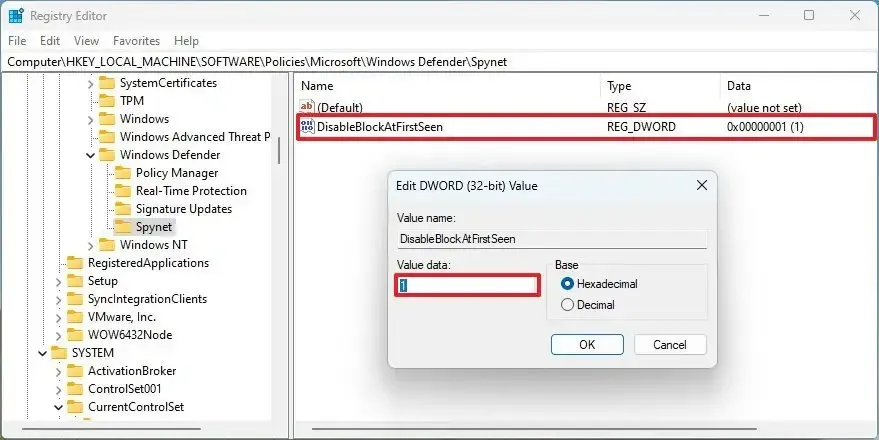
-
Kliknij przycisk OK.
-
Zrestartuj komputer.
Po wykonaniu tych kroków program antywirusowy Microsoft Defender powinien zostać całkowicie wyłączony w systemach Windows 11 Home i Pro.
Jeśli zmienisz zdanie, możesz cofnąć zmiany, ale w kroku 8 pamiętaj o kliknięciu prawym przyciskiem myszy i usunięciu < /span> i < /span> i uruchom ponownie komputer.„Ochrona przed manipulacją” , włącz przełącznik Zarządzaj ustawieniami > Wirusy & ochrona przed zagrożeniami > Zabezpieczenia systemu Windows klucze. Ponadto na stronie „Spynet” „Ochrona w czasie rzeczywistym”, „Aktualizacje podpisu”, DWORD, kliknij prawym przyciskiem myszy i usuń „ServiceKeepAlive” oraz „DisableAntiSpyware”, „DisableRealtimeMonitoring”, „DisableAntiVirus”, „DisableSpecialRunningModes”, „DisableRoutinelyTakingAction”,
Chociaż nie zaleca się używania komputera bez programu antywirusowego, te instrukcje pomogą całkowicie wyłączyć program antywirusowy Microsoft Defender w systemie Windows 11, nawet po ponownym uruchomieniu komputera.



Dodaj komentarz