Jak podpisać plik PDF na Dysku Google
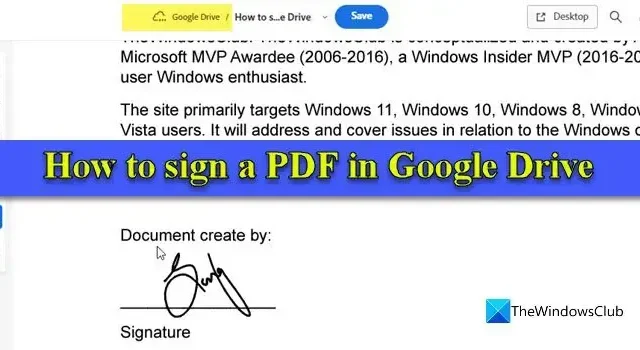
W tym poście pokażemy jak podpisać plik PDF na Dysku Google. Google dodaje natywną obsługę podpisów elektronicznych do Dokumentów i Dysku, aby ułatwić użytkownikom proszenie o podpisy i pozostawianie ich w dokumentach cyfrowych. Ta funkcja jest jednak w fazie beta i jest dostępna tylko dla niektórych kwalifikujących się użytkowników Workspace. Nie ma informacji o tym, kiedy zostanie udostępniona użytkownikom bezpłatnych kont osobistych Google.
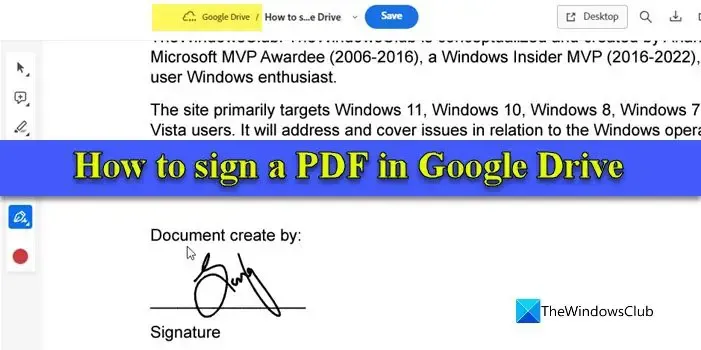
Tymczasem użytkownicy Gmaila mogą używać aplikacji innych firm do elektronicznego podpisywania plików PDF za pośrednictwem Dysku Google. W tym poście pokażemy, jak bezpłatnie podpisywać dokumenty PDF na Dysku Google na komputerze z systemem Windows 11/10.
Jak podpisać plik PDF na Dysku Google
Możesz podpisać plik PDF na Dysku Google za pośrednictwem połączonych aplikacji. Istnieje wiele aplikacji i usług innych firm, które umożliwiają łatwe podpisywanie dokumentów PDF przechowywanych na Dysku Google. Możesz uzyskać dostęp do tych dokumentów w aplikacji, podpisać je elektronicznie i przesłać z powrotem na dysk. Wiele aplikacji umożliwia także elektroniczne podpisywanie plików PDF bezpośrednio na Dysku Google. W poniższej sekcji przeprowadzimy Cię przez szczegółowe kroki elektronicznego podpisu PFD w aplikacji Dysk Google przy użyciu następujących metod:
- Skorzystaj z Dokumentów Google
- Użyj dodatków innych firm
Zobaczmy to szczegółowo.
1] Użyj Dokumentów Google, aby podpisać plik PDF na Dysku Google
Wejdź na drive.google.com i zaloguj się na swoje konto. Kliknij żądany dokument PDF, aby otworzyć jego podgląd. W górnej części podglądu dokumentu kliknij menu rozwijane Otwórz za pomocą i wybierz Dokumenty Google< a i=6> w sekcji Połączone aplikacje. Dokument zostanie otwarty w aplikacji internetowej Dokumenty Google na nowej karcie przeglądarki.
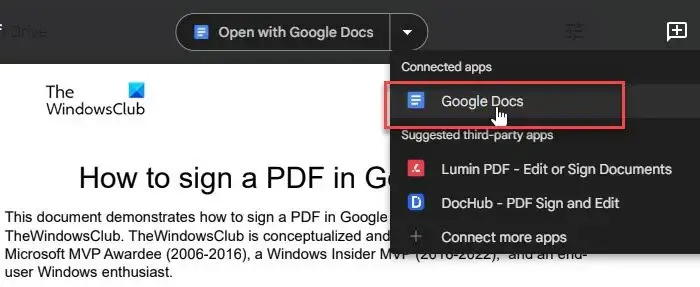
Kliknij menu Wstaw u góry i wybierz Rysunek > Nowość. Otworzy się okno Rysunki. Kliknij narzędzie Linia u góry edytora rysunków i wybierz Bazgroły z wyświetlonego menu.

Teraz masz wybrane narzędzie bazgrołów. Przesuń kursor do obszaru płótna i użyj wskaźnika myszy, aby utworzyć swój podpis. Gdy już skończysz, kliknij przycisk Zapisz i zamknij w prawym górnym rogu.

Podpis pojawi się na górze dokumentu PDF w Dokumentach Google. Wybierz podpis i umieść wskaźnik myszy w prawym dolnym rogu podpisu. Zamieni się w dwugłową strzałkę. Kliknij i przesuń wskaźnik do wewnątrz lub na zewnątrz, aby dostosować rozmiar podpisu. Dostosuj także opcję Zawijaj tekst. Teraz kliknij i przeciągnij podpis i umieść go w żądanym miejscu pliku PDF. Wprowadzone zmiany zostaną automatycznie zapisane w oryginalnej wersji dokumentu na Dysku Google.

Możesz także przesłać zeskanowany obraz swojego podpisu do dokumentu PDF w Dokumentach Google. Przejdź do Wstaw > Prześlij > Obraz z komputera. W oknie dialogowym Otwórz przejrzyj i wybierz obraz, a następnie kliknij Otwórz. Obraz pojawi się w dokumencie. Dostosuj rozmiar i zawijanie tekstu obrazu (jak wyjaśniono powyżej) i umieść go w żądanym miejscu dokumentu.
2] Użyj dodatków innych firm, aby podpisać plik PDF na Dysku Google
Istnieje wiele dodatków innych firm, które umożliwiają elektroniczne podpisywanie dokumentów PDF na Dysku Google, takich jak DocHub, LuminPDF, SmallPDF, oraz Dodatek Adobe Acrobat do Dysku Google. Te dodatki umożliwiają bezpłatne podpisywanie „n” dokumentów miesięcznie (gdzie „n” różni się w zależności od aplikacji). Mają także plany premium z nieograniczoną liczbą podpisów elektronicznych. Zobaczmy, jak podpisać plik PDF na Dysku Google za pomocą dodatków DocHub i Adobe Acrobat.
A] Podpisuj elektronicznie pliki PDF za pomocą DocHub — podpisywanie i edytowanie plików PDF
Wejdź na drive.google.com i otwórz dokument, który chcesz podpisać. Kliknij menu rozwijane Otwórz za pomocą u góry i wybierz Więcej połączonych aplikacjis . Zobaczysz wyskakujące okienko Google Workspace Marketplace. Wpisz „dochub” w pasku Wyszukaj aplikacje i wybierz DocHub – podpisywanie i edytowanie plików PDF z wyświetlonych wyników. Kliknij przycisk Zainstaluj, aby rozpocząć instalację dodatku.
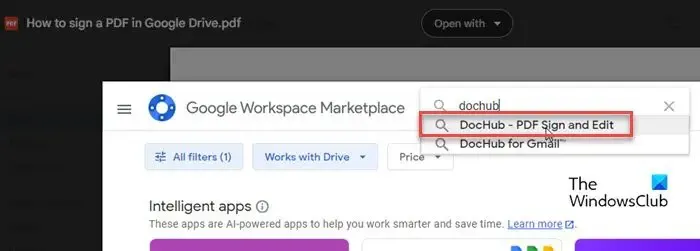
Wybierz konto Google, aby zainstalować dodatek. DocHub poprosi Cię o pozwolenie na dostęp do konta. Kliknij Zezwalaj, aby przyznać wymagane uprawnienia. Instalacja aplikacji i nawiązanie połączenia może zająć kilka sekund.
Wróć do podglądu dokumentu na Dysku Google, wybierz Otwórz za pomocą > DocHub – podpisywanie i edytowanie plików PDF. Otworzy się w oknie edytora DocHub w nowej karcie. Kliknij opcję Podpisz na pasku narzędzi u góry i wybierz Utwórz swój podpis.
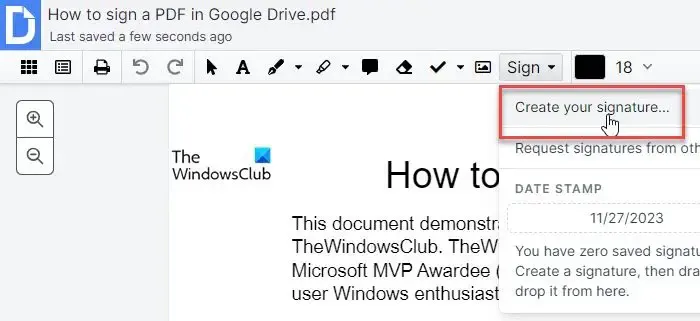
Pojawi się wyskakujące okienko Utwórz podpis. Możesz utworzyć podpis, używając telefonu jako podkładki do podpisu palcem, Rysuj swój podpis, Prześlij obraz swojego podpisu lub Wpisz swój podpis podpis w żądanym formacie.

Po utworzeniu podpis pojawi się w menu rozwijanym Podpisz. Wybierz podpis i umieść go w żądanym miejscu w dokumencie PDF za pomocą metody „przeciągnij i upuść”. Możesz także dostosować rozmiar, wagę, kolor i położenie podpis po złożeniu go na dokumencie.
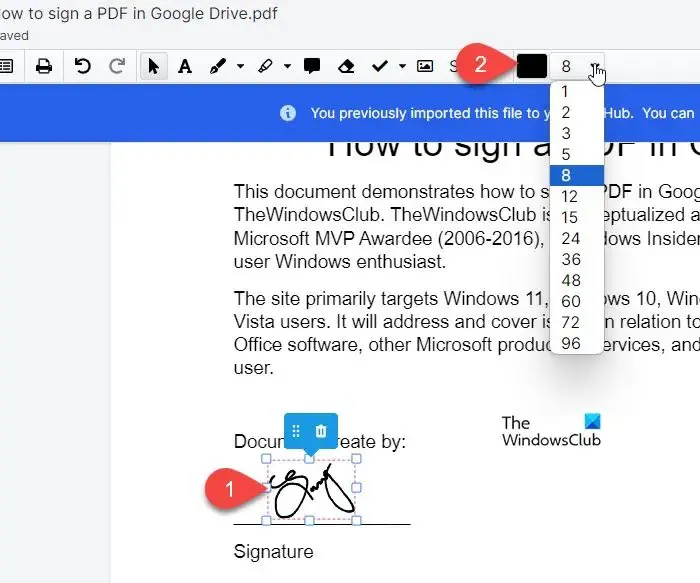
Gdy już skończysz, kliknij opcję Pobierz/Eksportuj w prawym górnym rogu i wybierz Jedź w wyskakującym okienku. Wybierz Zapisz jako > Zaktualizuj istniejącą wersję i kliknij przycisk Eksportuj na Dysk.
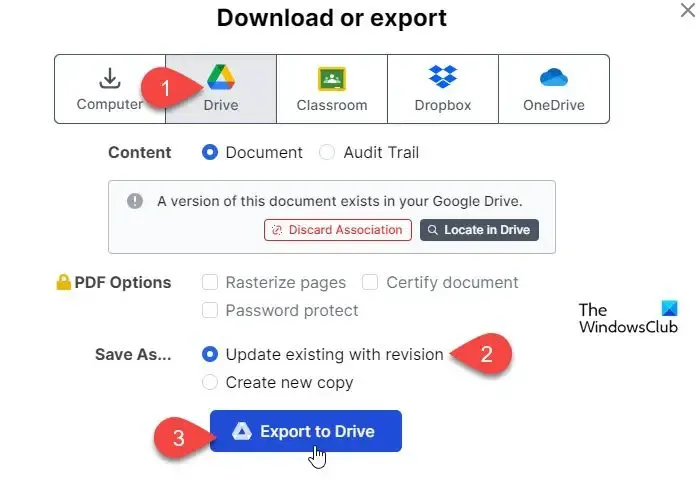
DocHub umożliwia podpisywanie 5 dokumentów miesięcznie za darmo. Jeśli potrzebujesz więcej podpisów, skorzystaj z kolejnego sugerowanego dodatku.
B] Podpisuj elektronicznie pliki PDF za pomocą dodatku Adobe Acrobat do Dysku Google
Dodatek Adobe Acrobat do Dysku Google umożliwia bezpłatne podpisywanie nieograniczonej liczby dokumentów. Aby skorzystać z dodatku, musisz najpierw zainstalować go na swoim koncie Google.
Wyszukaj dodatek Adobe Acrobat do Dysku Google w Google Workspace Marketplace i zainstaluj go na swoim koncie Google, wykonując czynności opisane powyżej . Następnie wybierz Otwórz za pomocą > Adobe Acrobat na Dysk Google w sekcji Połączone aplikacje.
Plik PDF otworzy się w oknie edytora dokumentów Adobe w nowej karcie. Po lewej stronie podglądu dokumentu zobaczysz pasek narzędzi. Kliknij ostatnie narzędzie (ikona końcówki) na pasku narzędzi. Zobaczysz 2 opcje: Dodaj podpis oraz Dodaj inicjały. Kliknij żądaną opcję, aby utworzyć swój podpis.
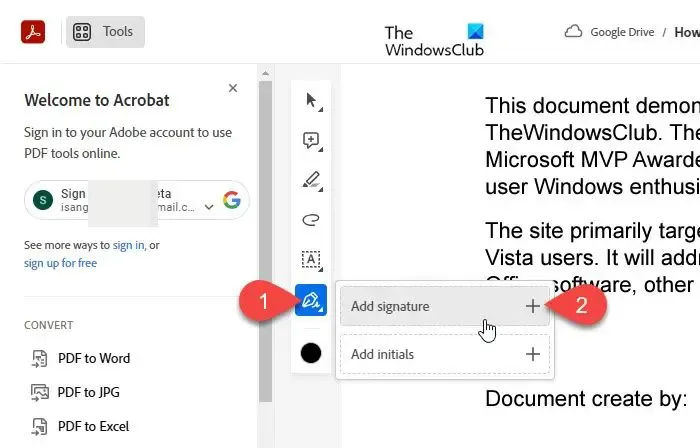
Obie opcje umożliwiają pisanie lub rysowanie swój podpis lub prześlij jego zeskanowany obraz do aplikacji.
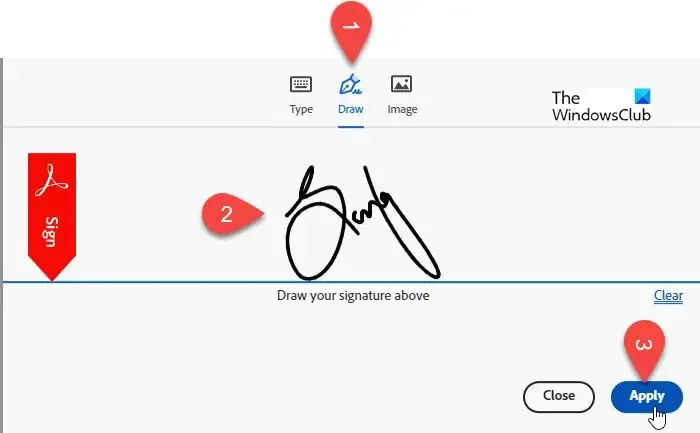
Po dodaniu podpisu kliknij przycisk Zastosuj. Teraz umieść kursor w żądanym miejscu pliku PDF i kliknij, aby pozostawić podpis na dokumencie. W razie potrzeby możesz także dostosować rozmiar i kolor podpisu (za pomocą narzędzia Kolor tekstu wyświetlanego na dole paska narzędzi). wprowadzone przez Ciebie zmiany zostaną zsynchronizowane z wersją dokumentu na Twoim Dysku Google w czasie rzeczywistym< a i=6>.
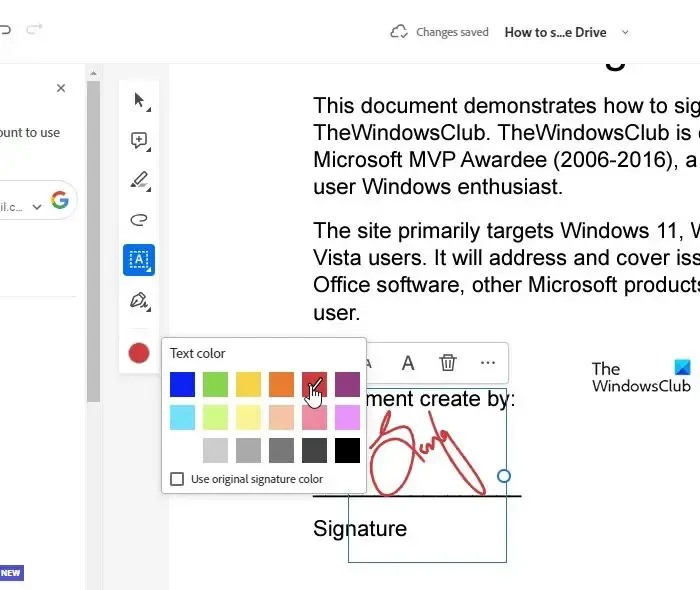
Otóż to! Mam nadzieję, że uznasz to za przydatne.
Czy możesz pisać w pliku PDF na Dysku Google?
Nie możesz bezpośrednio pisać w dokumencie PDF na Dysku Google, ale możesz przekonwertować go na format Dokumentów Google (kliknij plik PDF prawym przyciskiem myszy i wybierz Otwórz za pomocą > Dokumenty Google), wprowadź niezbędne zmiany w pliku i zapisz go ponownie w formacie PDF. Możesz także użyć dodatku innej firmy, takiego jak DocHub, aby bezpośrednio edytować pliki PDF na Dysku Google. Innym sposobem jest pobranie pliku PDF, wprowadzenie zmian za pomocą oprogramowania do edycji plików PDF w systemie, a następnie przesłanie edytowanej wersji z powrotem na Dysk Google.
Jak dodać podpis do formularza na Dysku Google?
Aby dodać pole podpisu w Formularzu Google przechowywanym na Twoim Dysku, musisz użyć dodatku innej firmy. Otwórz formularz na Dysku Google i kliknij ikonę z trzema kropkami w prawym górnym rogu. Wybierz Pobierz dodatki i wyszukaj dodatek „Podpis” w Google Workplace Marketplace. Po zainstalowaniu dodatku kliknij ikonę Dodatki u góry formularza i wybierz Podpis . Postępuj zgodnie z instrukcjami dodatku, aby dodać pole podpisu do formularza.



Dodaj komentarz