4 sposoby na zatrzymanie zmiany tapety komputera Mac po ponownym uruchomieniu
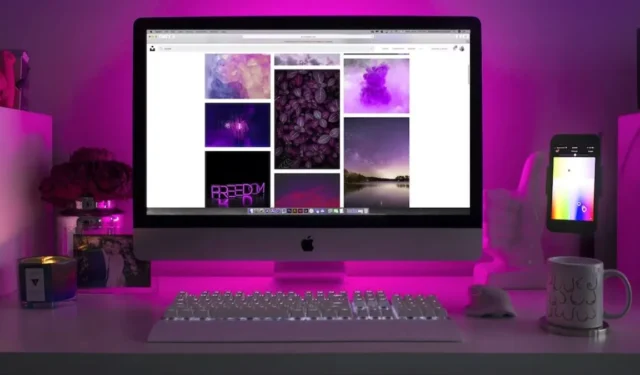
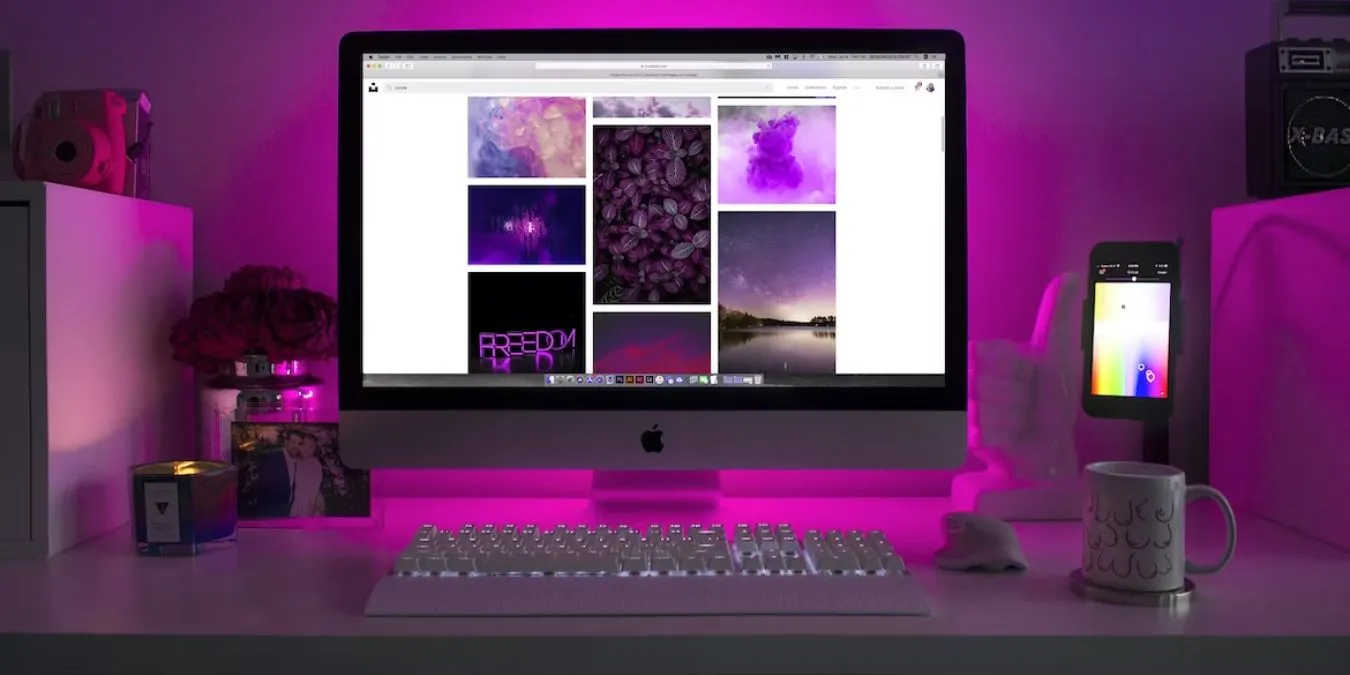
Jeśli kiedykolwiek dostosowywałeś tapetę swojego Maca i po każdym ponownym uruchomieniu w tajemniczy sposób wracała do domyślnego obrazu, wiesz, jakie to może być frustrujące. Jest to częsty problem wśród użytkowników komputerów Mac, spowodowany głównie przez omyłkowe włączenie funkcji „Dynamiczna tapeta” lub „Zmień obraz”. W tym przewodniku opisano cztery praktyczne i skuteczne sposoby zatrzymywania zmiany tapety komputera Mac po ponownym uruchomieniu.
Dlaczego tapeta na komputerze Mac zmienia się po ponownym uruchomieniu
Tapety dynamiczne: jeśli masz tapetę dynamiczną ustawioną jako domyślną, będzie się ona często zmieniać przez cały dzień, często w powiązaniu ze wschodem i zachodem słońca, w zależności od Twojej bieżącej lokalizacji. Wbudowane tapety dynamiczne przedstawiają naturalne krajobrazy i abstrakcyjne obrazy.
Konfiguracje wielu monitorów: po podłączeniu zewnętrznego wyświetlacza do komputera Mac ustawienia tapety może dostosować się do różnych rozdzielczości i konfiguracji ekranu. Aby rozwiązać ten problem, odłącz wyświetlacz zewnętrzny od komputera Mac i wybierz preferowaną tapetę. Podłącz ponownie wyświetlacz zewnętrzny i uruchom ponownie komputer Mac.
Nieaktualna wersja systemu macOS: uruchamianie starszych wersji systemu macOS może powodować błędy oprogramowania, które mogą powodować problemy z tapetami. Aktualizuj system operacyjny swojego Maca.
Problemy z pamięcią: zresetowanie pamięci NVRAM i PRAM komputera Mac może zaradzić nieoczekiwanemu działaniu tapety.
1. Wyłącz „Dynamiczną tapetę”
Aby zatrzymać zmianę tapety po ponownym uruchomieniu komputera Mac, wyłącz ustawienie Dynamiczna tapeta i zamiast tego wybierz tapetę statyczną. W systemie macOS tapety są podzielone na statyczne i dynamiczne.
Domyślnie tapety dynamiczne mogą automatycznie przełączać się między trybem jasnym i ciemnym lub zmieniać się w określonych odstępach czasu. Jeśli jednak wolisz spójne tło pulpitu, możesz łatwo rozwiązać ten problem, wykonując następujące kroki:
Kliknij menu Apple w lewym górnym rogu ekranu i wybierzUstawienia systemu. W starszych wersjach systemu macOS ten element będzie oznaczony jako Ustawienia systemu.
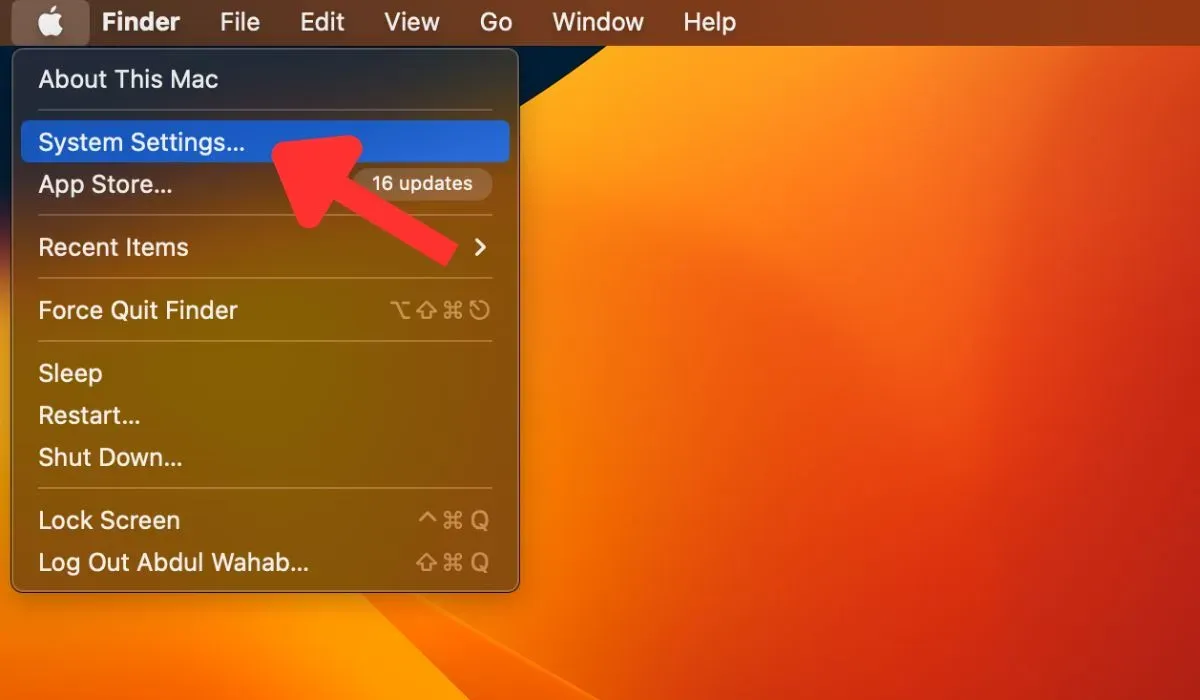
W oknie Ustawienia kliknij Tapeta. Wybierz tapetę z karty Obrazy. Zawiera statyczne tapety, które nie zmieniają się automatycznie.
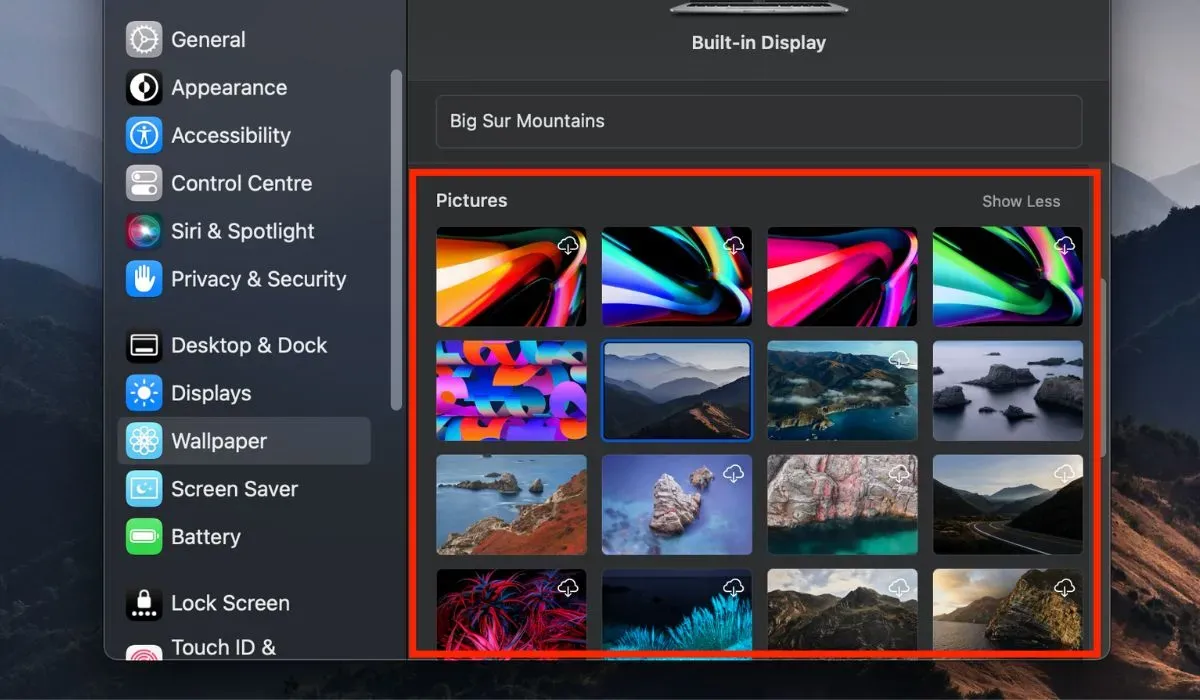
2. Wyłącz funkcję „Autoobracanie”.
Aby zapobiec zmianie tapety na komputerze Mac, może być konieczne wyłączenie funkcji Autoobracanie. Nawet jeśli wybrano tapetę statyczną, to ustawienie może nadal powodować zmianę tła po ponownym uruchomieniu. Aby wyłączyć tę funkcję, wykonaj następujące kroki:
Otwórz Ustawienia systemu i przejdź do Tapeta -> Kolory. Poszukaj opcji Autoobracanie na karcie Kolory. Jeśli jego krawędzie są podświetlone, oznacza to, że ta funkcja jest włączona na Twoim Macu. Kliknij, aby to wyłączyć.
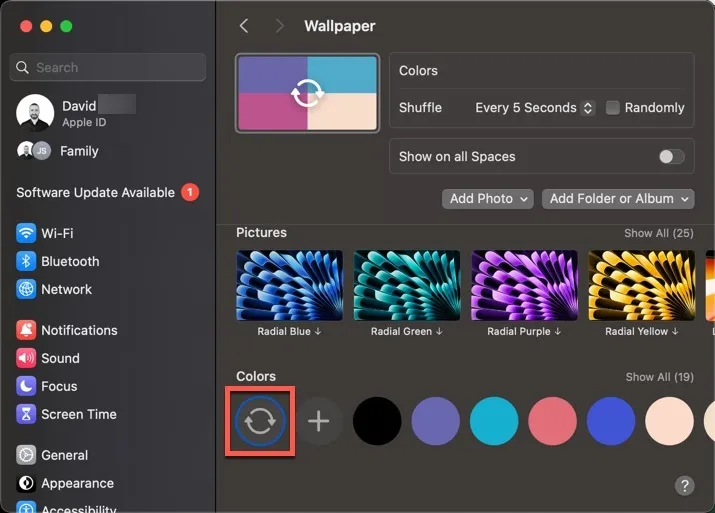
Alternatywnie wybierz opcję, aby zmienić ją zgodnie z żądaną rutyną.
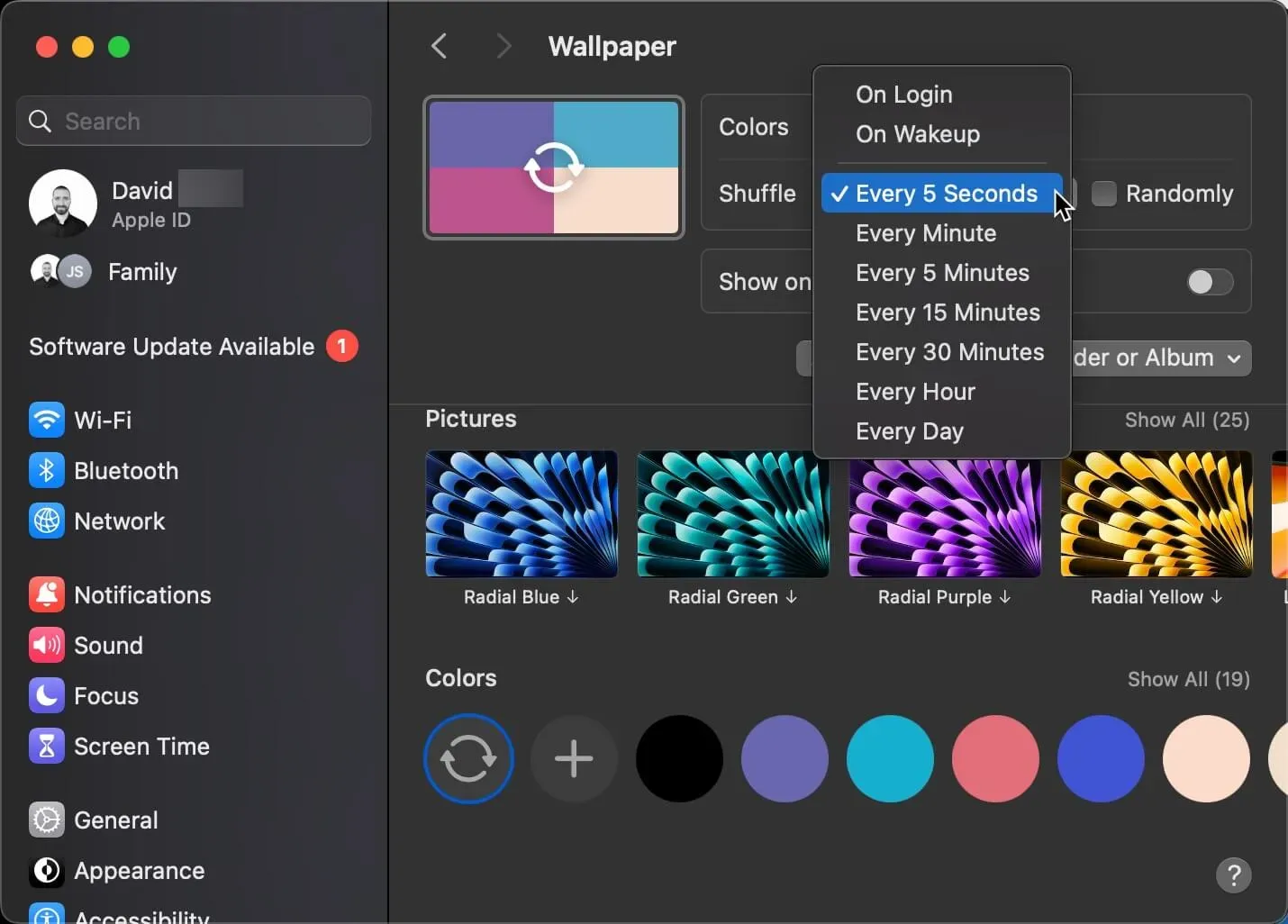
3. Przechowuj tapetę lokalnie na komputerze Mac
Korzystanie z tapety online lub wbudowanej w komputer Mac może wydawać się wygodne, ale może spowodować przywrócenie domyślnej tapety po ponownym uruchomieniu. Dzieje się tak, ponieważ system odświeża ustawienia tapety podczas uruchamiania, a jeśli nie uda mu się zlokalizować tapety, powraca do opcji domyślnej.
Istnieje jednak proste rozwiązanie tego problemu. Przechowując tapetę offline na komputerze Mac, możesz mieć pewność, że pozostanie niezmieniona nawet po ponownym uruchomieniu. Wykonaj poniższe kroki, aby zapisać tapetę na komputerze Mac:
Znajdź żądany obraz tapety. Łatwym sposobem jest skorzystanie z bezpłatnej witryny ze zdjęciami, takiej jak Unsplash. Pobierz obraz na komputer Mac i zapisz go w dedykowanym folderze. Możesz na przykład utworzyć folder „Tapety” w swojej bibliotece Obrazy.
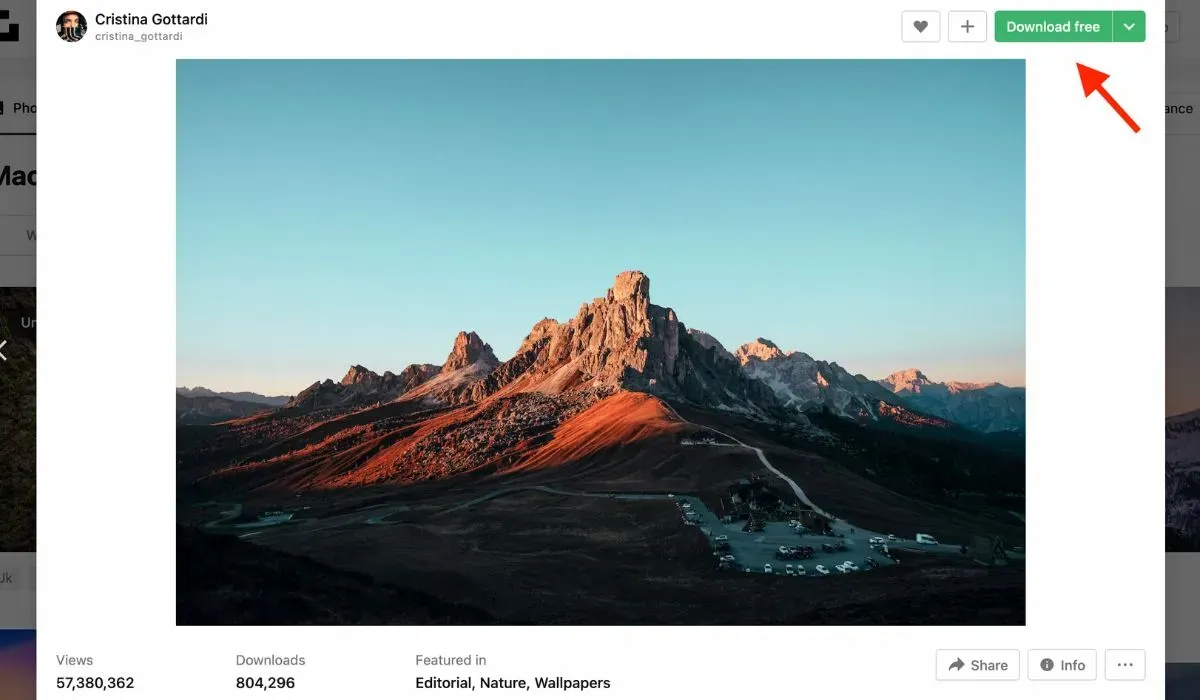
Przejdź do Ustawienia systemu -> Tapeta na Twoim Macu. Kliknij przycisk Dodaj folder lub album, wybierz folder, a następnie pobrane tapety.
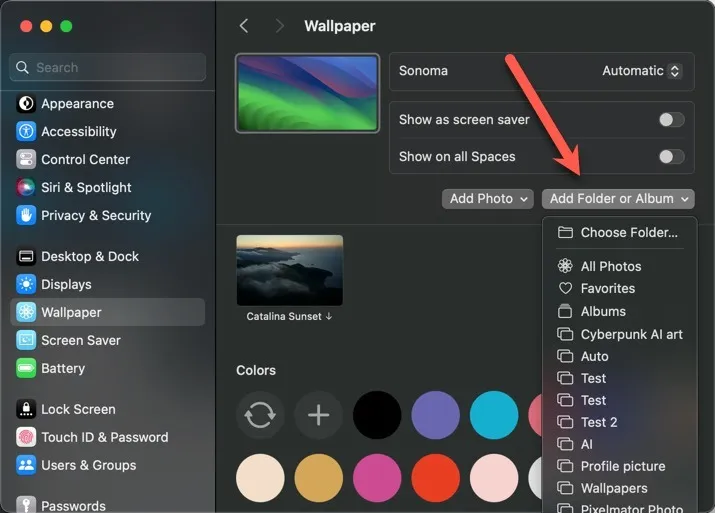
4. Usuń plik bazy danych obrazów
Innym skutecznym sposobem rozwiązania problemu zmiany tapety na komputerze Mac jest przeniesienie pliku bazy danych obrazów do Kosza. Plik bazy danych, znany jako „desktoppicture.db”, jest odpowiedzialny za przechowywanie konfiguracji tapety komputera Mac. Jeśli zostanie uszkodzona, po ponownym uruchomieniu komputera Mac może wystąpić problem z załadowaniem tapety i przywróceniem domyślnej tapety standardowej. Wykonaj poniższe kroki, aby rozwiązać problem, ale pamiętaj, że ta metoda działa tylko w systemie macOS High Sierra i wcześniejszych wersjach.
Usuń plik bazy danych obrazów za pomocą terminala
Uruchom aplikację Terminal na komputerze Mac. Znajdź go w folderze Narzędzia w zakładce Aplikacje w Finderze lub wyszukaj go za pomocą Spotlight. Naciśnij command + space, wpisz „Terminal”, a następnie naciśnij return.
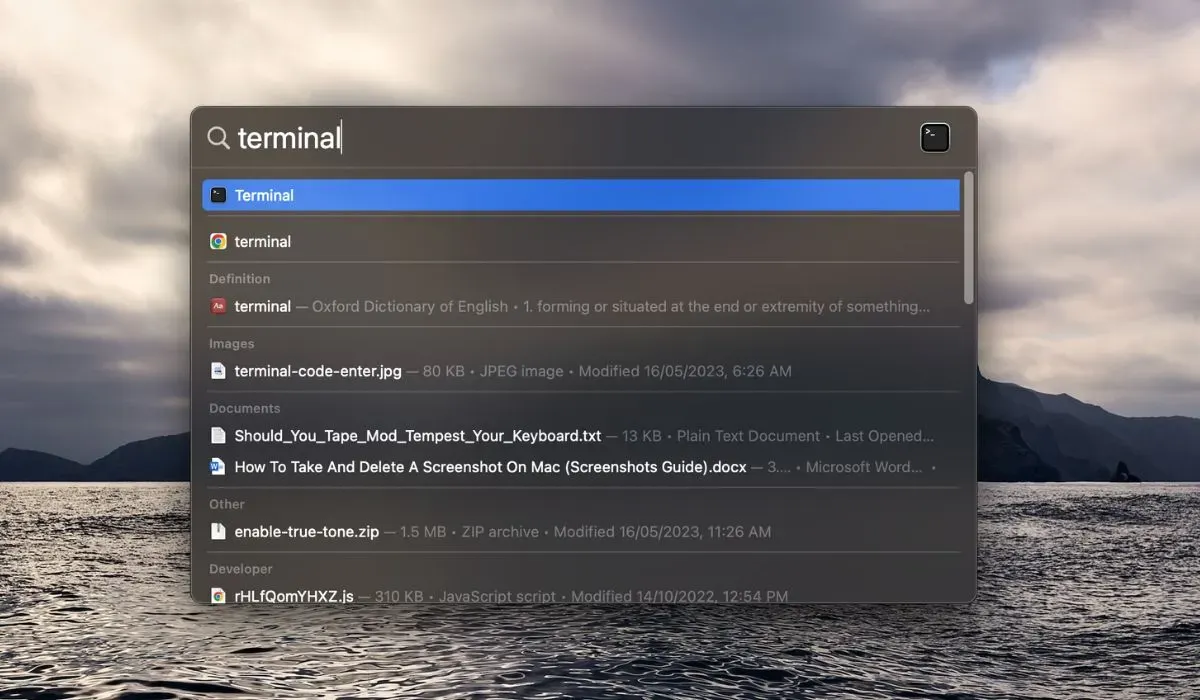
W oknie Terminala wpisz następujące polecenie:
Naciśnij enter, aby usunąć plik bazy danych obrazów odpowiedzialny za konfigurację tapety.
Wybierz dowolną statyczną tapetę i uruchom ponownie komputer Mac. Po ponownym uruchomieniu system macOS utworzy nowy plik bazy danych dla wybranej tapety, zapewniając, że po każdym ponownym uruchomieniu pozostanie ona niezmieniona.
Usuń plik bazy danych obrazów za pomocą Findera
Jeśli interfejs wiersza poleceń Terminala wydaje się trudny, wykonaj poniższe kroki, aby ręcznie usunąć plik bazy danych obrazów na komputerze Mac:
Otwórz Findera, klikając ikonę Findera w Docku lub wybierając Finder w górnym menu. Użyj skrótu klawiaturowego shift + command + G, aby otworzyć Przejdź do folderuPrzejdź do folderu na górnym pasku menu i wybrać Przejdź okno dialogowe na ekranie komputera. Możesz też kliknąć menu
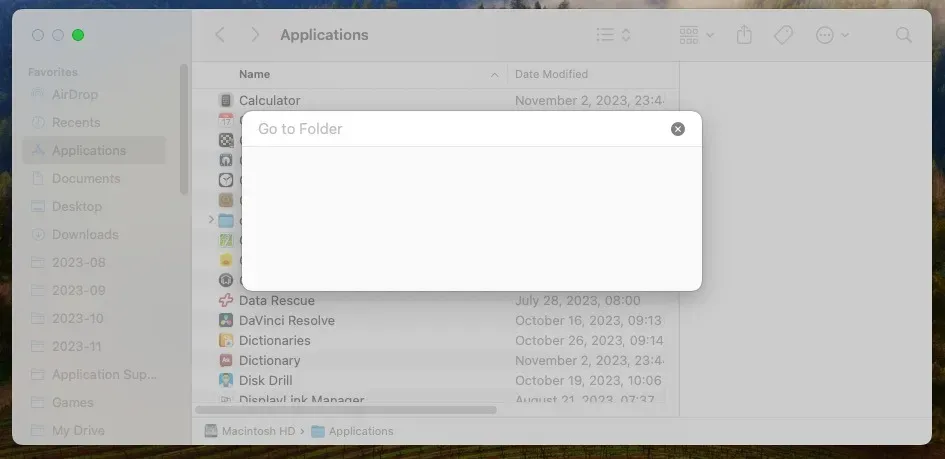
W oknie dialogowym wklej następującą ścieżkę „~/Library/Application Support/Dock/desktoppicture.db”, a następnie naciśnij enter.
Finder przejdzie do folderu zawierającego plik bazy danych Twojej tapety. Kliknij prawym przyciskiem myszy (lub Control -kliknij) plik bazy danych Obraz pulpitu i wybierz Przenieś do Kosza, aby usunąć plik.
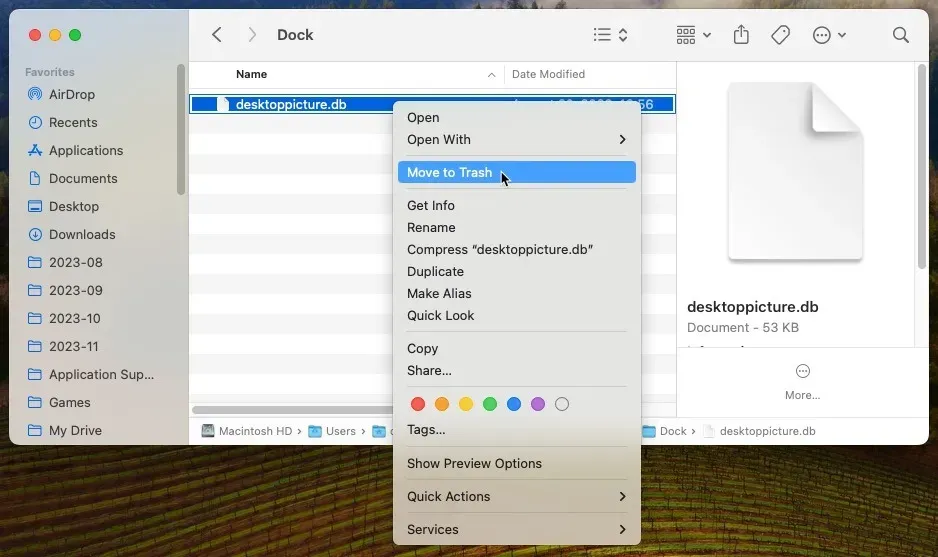
Wybierz tapetę statyczną i uruchom ponownie komputer Mac, aby utworzyć nowy plik bazy danych dla wybranej tapety.
Dostosowywanie tapety komputera Mac powinno być prostym i przyjemnym procesem, ale powrót tapety do ustawień domyślnych po ponownym uruchomieniu może być źródłem frustracji. W tym przewodniku omówiono cztery skuteczne metody zapewniające spójność wybranej tapety. Wykonując poniższe kroki, możesz zachować spersonalizowane tło pulpitu bez niepożądanych zmian.
Jeśli również masz podobne problemy z tapetą systemu Windows, wypróbuj te poprawki, aby rozwiązać problem z czernieniem tapety systemu Windows.
Źródło zdjęcia: Unsplash. Wszystkie zrzuty ekranu wykonał David Morelo.



Dodaj komentarz