Zdjęcia portretowe wyświetlane w trybie poziomym w systemie Windows 11 [Poprawka]
![Zdjęcia portretowe wyświetlane w trybie poziomym w systemie Windows 11 [Poprawka]](https://cdn.thewindowsclub.blog/wp-content/uploads/2023/12/portrait-photos-displayed-in-landscape-on-windows-11-1-640x375.webp)
Czy Twoje zdjęcia są automatycznie wyświetlane w trybie poziomym w systemie Windows 11/10? Niektórzy użytkownicy skarżyli się, że wszystkie obrazy na ich komputerach są otwierane w trybie poziomym w programie Microsoft Photos. Ten problem jest najczęściej zgłaszany w przypadku obrazów z aparatu RAW. Jeśli i Tobie przydarza się to samo, ten post Cię zainteresuje. Tutaj pokażemy, jak zatrzymać wyświetlanie obrazów portretowych w trybie poziomym na komputerze.
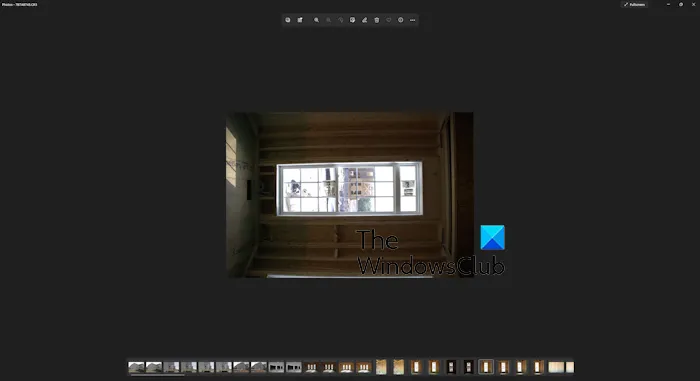
Zdjęcia portretowe wyświetlane w trybie poziomym w systemie Windows 11
Jeśli Twoje zdjęcia są automatycznie obracane i wyświetlane na komputerze w trybie poziomym, oto rozwiązania pozwalające rozwiązać ten błąd:
- Zaktualizuj sterownik karty graficznej
- Pobierz wymagany kodek.
- Wyłącz funkcję automatycznego obracania w rejestrze.
- Napraw lub zresetuj Zdjęcia Microsoft.
- Użyj alternatywnej przeglądarki obrazów.
1] Zaktualizuj sterownik karty graficznej
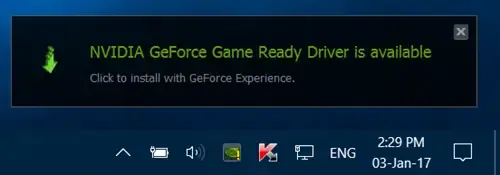
Upewnij się, że sterowniki karty graficznej są aktualne. Przyczyną problemu może być wadliwy lub przestarzały sterownik karty graficznej. Możesz więc zaktualizować sterownik karty graficznej do najnowszej wersji i sprawdzić, czy problem został rozwiązany.
2] Pobierz wymagany kodek
Jeśli próbujesz wyświetlić obrazy RAW w Zdjęciach Microsoft, a aplikacja automatycznie obraca Twoje obrazy, pobierz niezbędny obraz RAW , pobierz kodek Sony RAW z zaufanego źródła internetowego, a następnie zainstaluj go. Sprawdź, czy to zadziała w Twoim przypadku.obrazy ARW i zainstaluj go w swoim systemie, aby obrazy wyświetlały się poprawnie. Na przykład, jeśli próbujesz wyświetlić kodek
3] Wyłącz funkcję automatycznego obracania w rejestrze
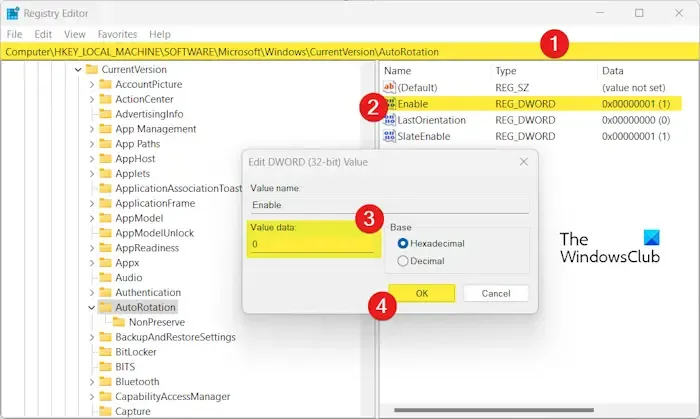
Możesz spróbować wyłączyć funkcję AutoRotation na swoim komputerze za pomocą Edytora rejestru. Spowoduje to, że aplikacja Zdjęcia nie będzie automatycznie obracać obrazów i wyświetlać ich w trybie poziomym.
Ale zanim to zrobisz, wykonaj kopię zapasową rejestru, aby zachować bezpieczeństwo.
Oto kroki, aby wyłączyć funkcję automatycznego obracania za pomocą Edytora rejestru:
Najpierw wywołaj okno poleceń Uruchom za pomocą Win + R i wpisz regedit w polu Otwórz, aby uruchomić aplikację Edytor rejestru.
Teraz przejdź pod następujący adres:
HKEY_LOCAL_MACHINE\SOFTWARE\Microsoft\Windows\CurrentVersion\AutoRotation
Następnie w prawym panelu kliknij dwukrotnie Włącz DWORD.
Następnie w polu Dane wartości wpisz 0, a następnie naciśnij przycisk OK, aby zapisać zmiany.
Po zakończeniu zamknij aplikację Edytor rejestru i uruchom ponownie komputer, aby zmiany zaczęły obowiązywać.
Otwórz aplikację Zdjęcia i sprawdź, czy problem został teraz rozwiązany.
4] Napraw lub zresetuj Zdjęcia Microsoft
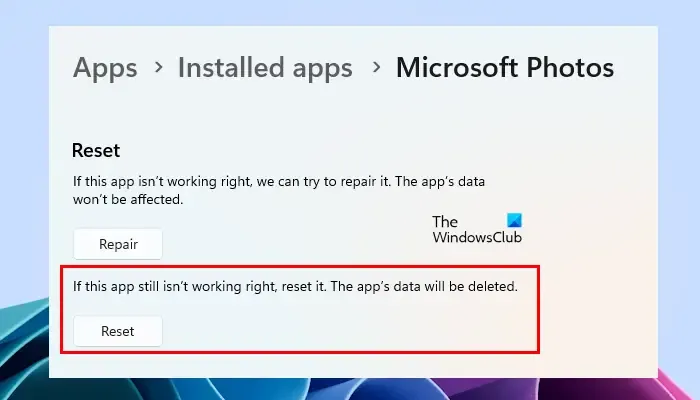
Następną rzeczą, którą możesz zrobić, to naprawić aplikację Zdjęcia Microsoft, aby naprawić wszelkie uszkodzenia związane z aplikacją. Jeśli to nie zadziała, możesz zresetować Zdjęcia do oryginalnych ustawień domyślnych i sprawdzić, czy to pomoże. Oto jak to zrobić:
- Najpierw otwórz aplikację Ustawienia za pomocą Win+I.
- Teraz przejdź do strony Aplikacje > Sekcja Zainstalowane aplikacje.
- Następnie znajdź aplikację Zdjęcia Microsoft i kliknij przycisk menu z trzema kropkami.
- Następnie wybierz Opcje zaawansowane i przewiń w dół do Resetuj sekcja.
- Następnie kliknij przycisk Napraw i postępuj zgodnie z instrukcjami, aby zakończyć proces.
- Jeśli naprawa nie zadziała, kliknij przycisk Resetuj, aby zresetować Zdjęcia i sprawdzić, czy problem został rozwiązany.
Zobacz: Drukarka drukuje w orientacji poziomej zamiast pionowej.
5] Użyj alternatywnej przeglądarki obrazów
Jeśli powyższe rozwiązania nie pomogą, możesz skorzystać z alternatywy dla Zdjęć Microsoft. Istnieje wiele świetnych bezpłatnych aplikacji i oprogramowania do przeglądania zdjęć, które umożliwiają prawidłowe wyświetlanie zdjęć. Istnieją dobre przeglądarki zdjęć, takie jak One Photo Viewer, XnView, FastStone Image Viewer itp.
Jak obrócić zdjęcie w systemie Windows 11?
Aby obrócić zdjęcie w systemie Windows 11, możesz je otworzyć w aplikacji Zdjęcia. Następnie kliknij opcję Obróć na górnym pasku narzędzi lub naciśnij klawisz skrótu CTRL+R, aby obrócić obraz w prawo. Możesz także obrócić obraz w Eksploratorze plików. Naciśnij Win + E, aby otworzyć Eksplorator plików i przejść do folderu ze zdjęciami. Następnie wybierz zdjęcie i kliknij przycisk Obróć w lewo lub Obróć w prawo możliwość obrócenia zdjęcia.
Jak zmienić system Windows z pionowego na poziomy?
Możesz zmienić sposób wyświetlania z pionowego na poziomy, korzystając z Ustawień systemu Windows. W tym celu uruchom aplikację Ustawienia za pomocą Win+I i przejdź do System > Wyświetl sekcję. Teraz kliknij przycisk menu rozwijanego obok opcji Orientacja wyświetlania i ustaw ją naPoziomaPozioma a>.



Dodaj komentarz