Przepraszamy, nie mogę uzyskać dostępu do Twojej strony internetowej Błąd Copilot [Naprawiono]
![Przepraszamy, nie mogę uzyskać dostępu do Twojej strony internetowej Błąd Copilot [Naprawiono]](https://cdn.thewindowsclub.blog/wp-content/uploads/2023/12/sorry-i-cant-access-your-webpage-at-the-moment.-try-again-in-sometime-1-640x375.webp)
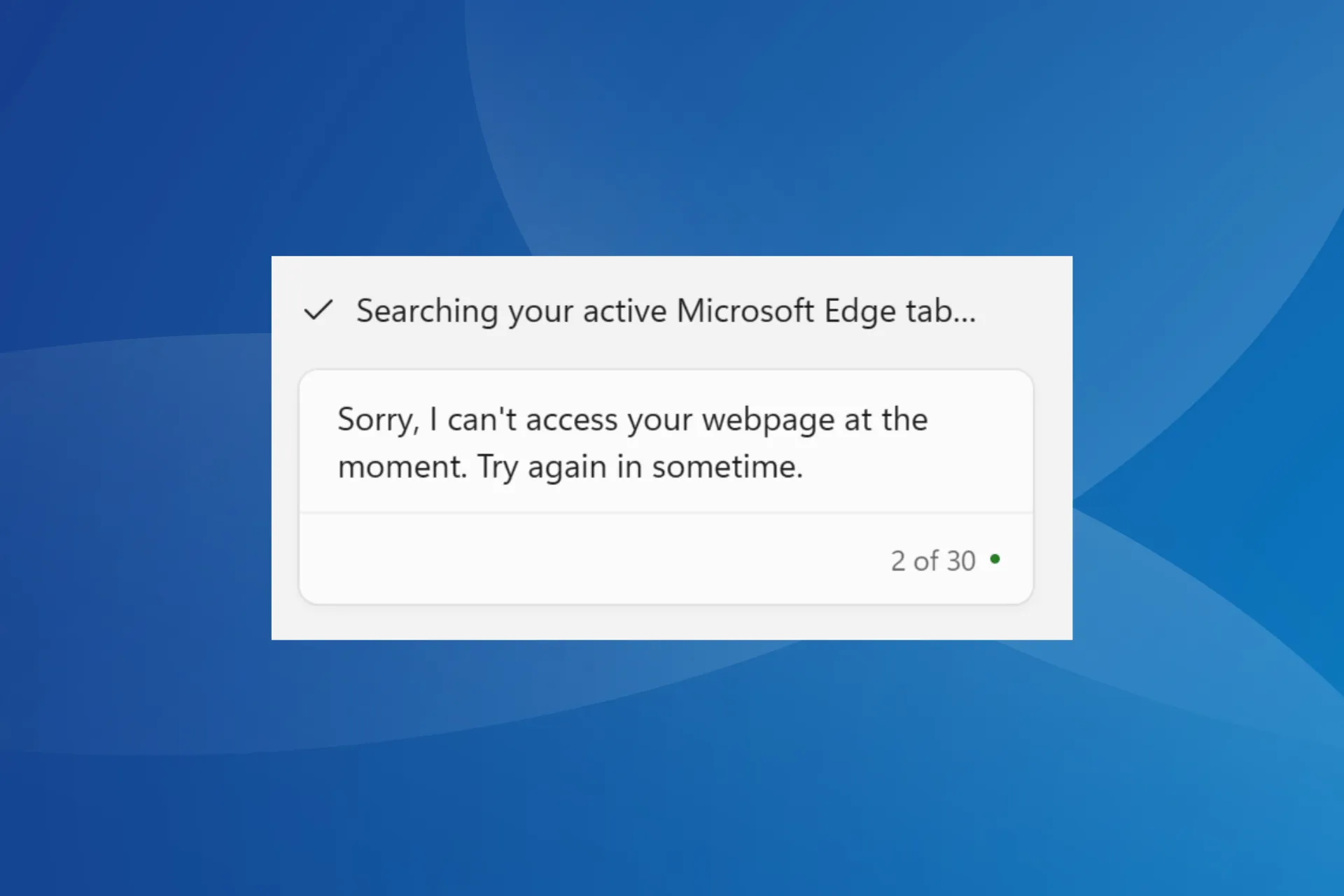
Wiele osób podczas korzystania z Windows Copilot zgłaszało komunikat „Przepraszam, nie mogę w tej chwili uzyskać dostępu do Twojej strony internetowej”. Spróbuj ponownie za jakiś czas. Wcześniej Copilot czytał: Wyszukiwanie aktywnej karty Microsoft Edge.
Nie wystąpiło wiele przypadków tego błędu, ale problemy z Microsoft Copilot z pewnością niepokoją użytkowników. Przejdźmy zatem od razu do rzeczy!
Dlaczego Windows Copilot nie działa?
Jeśli funkcja Copilot nie działa, być może korzystasz z konta lokalnego lub mieszkasz w regionie, w którym ta funkcja nie została jeszcze udostępniona. Poza tym korzystanie z VPN, uszkodzone dane przeglądania lub źle skonfigurowane ustawienia sieciowe mogą powodować problem.
Jak naprawić błąd „Przepraszam, w tej chwili nie mogę uzyskać dostępu do Twojej strony internetowej”?
Zanim zaczniemy od nieco skomplikowanych rozwiązań, wypróbuj te szybkie:
- Sprawdź, czy na komputerze jest zainstalowana przeglądarka Edge. Jeśli nie, pobierz Microsoft Edge.
- Upewnij się, że korzystasz z najnowszej wersji systemu Windows 11. Pomaga to również, gdy Copilot nie jest dostępny.
- Przełącz się na inną sieć, najlepiej mobilny hotspot, i sprawdź poprawę.
- Ustaw Bing jako domyślną wyszukiwarkę w Edge.
1. Zmień ustawienia Windows Copilot
- Uruchom Windows Copilot, kliknij wielokropek w prawym górnym rogu i wybierz Ustawienia.
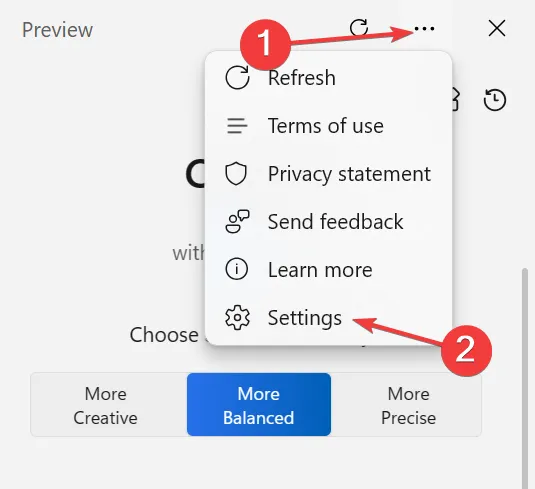
- Wyłącz przełącznik Udostępnij zawartość Microsoft Edge za pomocą czatu Bing.
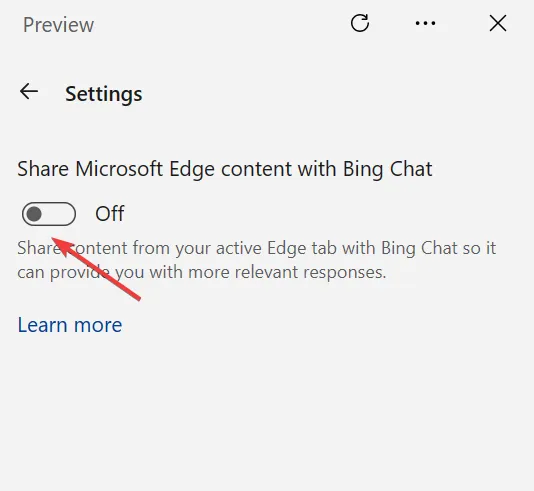
- Otwórz ponownie Copilot i sprawdź ulepszenia.
2. Wyczyść pamięć podręczną przeglądarki i pliki cookie
- Uruchom Microsoft Edge i naciśnij Ctrl + Shift + Delete.
- Teraz wybierz Cały czas z menu rozwijanego Zakres czasu, zaznacz pola wyboru Pliki cookie i inne dane witryny oraz obrazy i pliki w pamięci podręcznej, a następnie kliknij przycisk Wyczyść teraz.
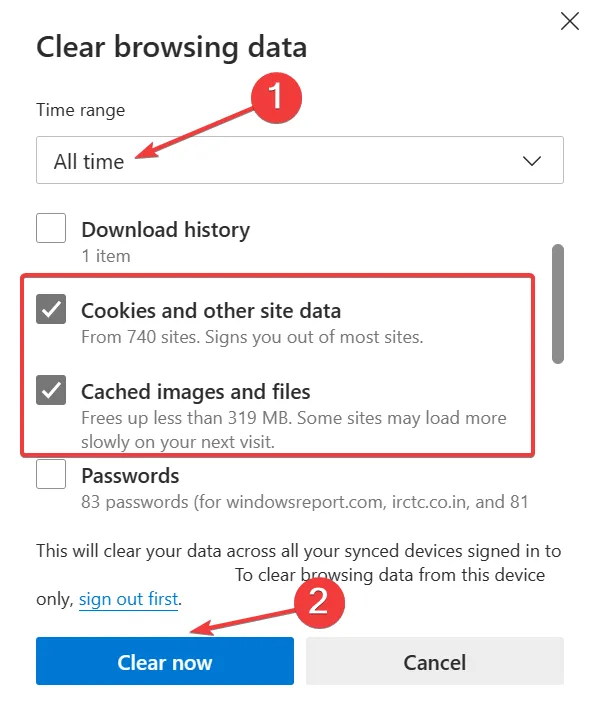
- Po zakończeniu uruchom ponownie urządzenie, uruchom Windows Copilot i sprawdź, czy jest w stanie odpowiedzieć.
3. Ustaw Edge jako domyślną przeglądarkę
- Naciśnij Windows + I , aby otworzyć Ustawienia, przejdź do aplikacji w panelu nawigacji i kliknij Aplikacje domyślne po prawej stronie.
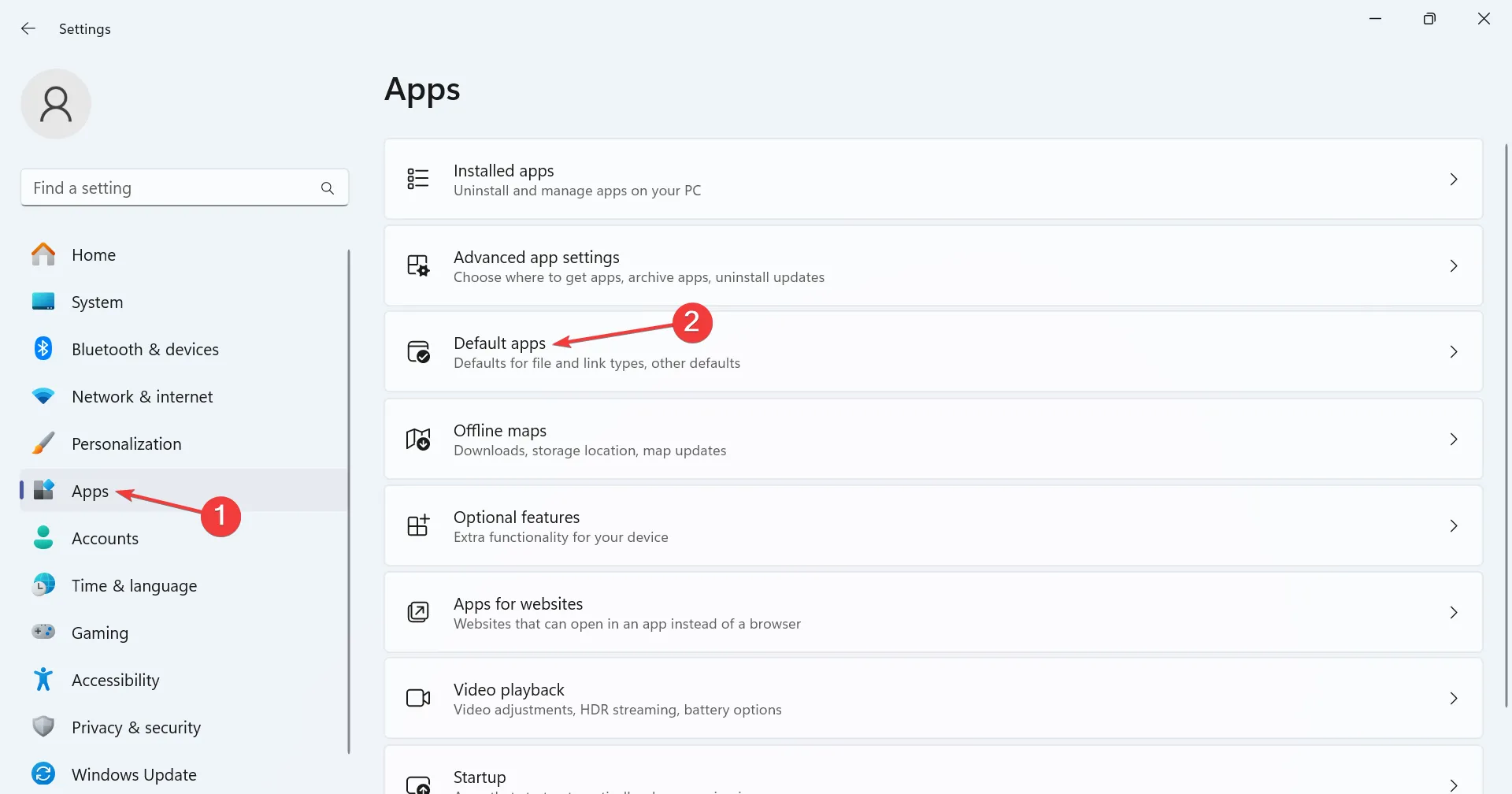
- Wybierz Microsoft Edge z listy aplikacji.
- Teraz kliknij przycisk Ustaw domyślną, aby ustawić Microsoft Edge jako domyślną przeglądarkę.
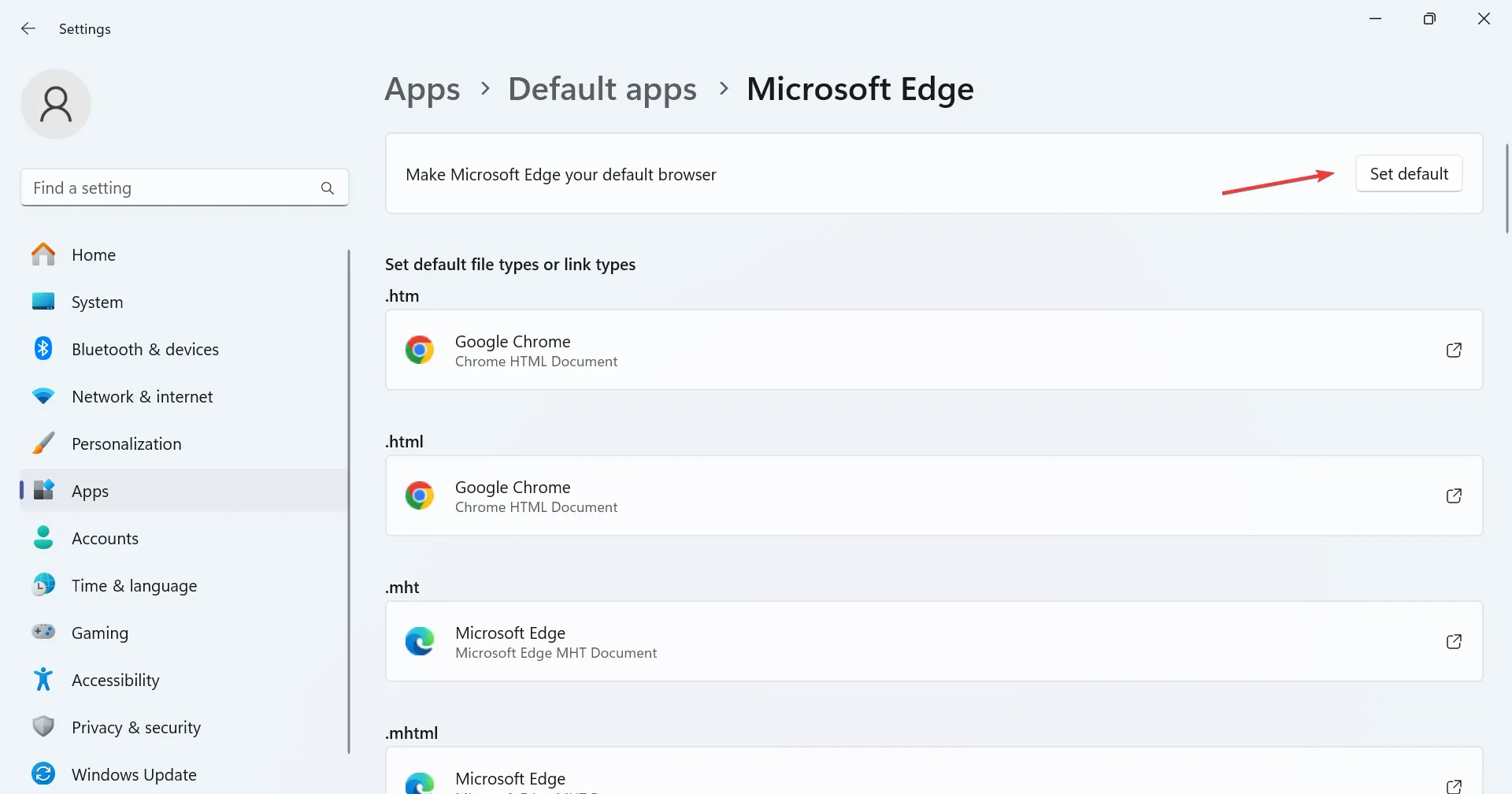
- Na koniec uruchom ponownie komputer, uruchom Windows Copilot, a następnie sprawdź, czy są ulepszenia.
Kiedy widzisz komunikat Przepraszamy, w tej chwili nie mogę uzyskać dostępu do Twojej strony internetowej. Spróbuj ponownie za jakiś czas Błąd Copilot, zmień domyślną przeglądarkę i użyj Microsoft Edge do wszystkich odpowiednich skojarzeń plików.
4. Zresetuj ustawienia sieciowe
- Naciśnij Windows + S , aby otworzyć wyszukiwanie, wpisz Wiersz poleceń w polu tekstowym i kliknij Uruchom jako administrator.
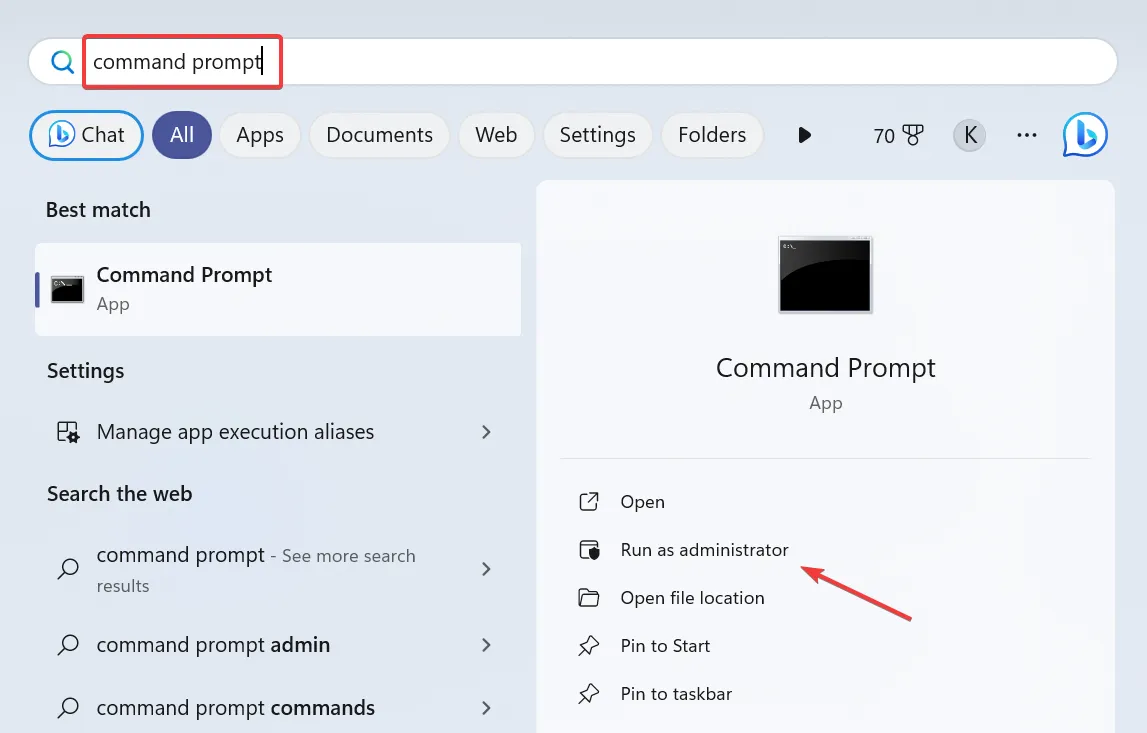
- Kliknij Tak w monicie UAC.
- Wklej pojedynczo następujące polecenia i naciśnij Enter po każdym:
ipconfig /renewipconfig /flushdnsipconfig /registerdnsnetsh int ip resetnetsh winsock resetnetsh winhttp reset proxy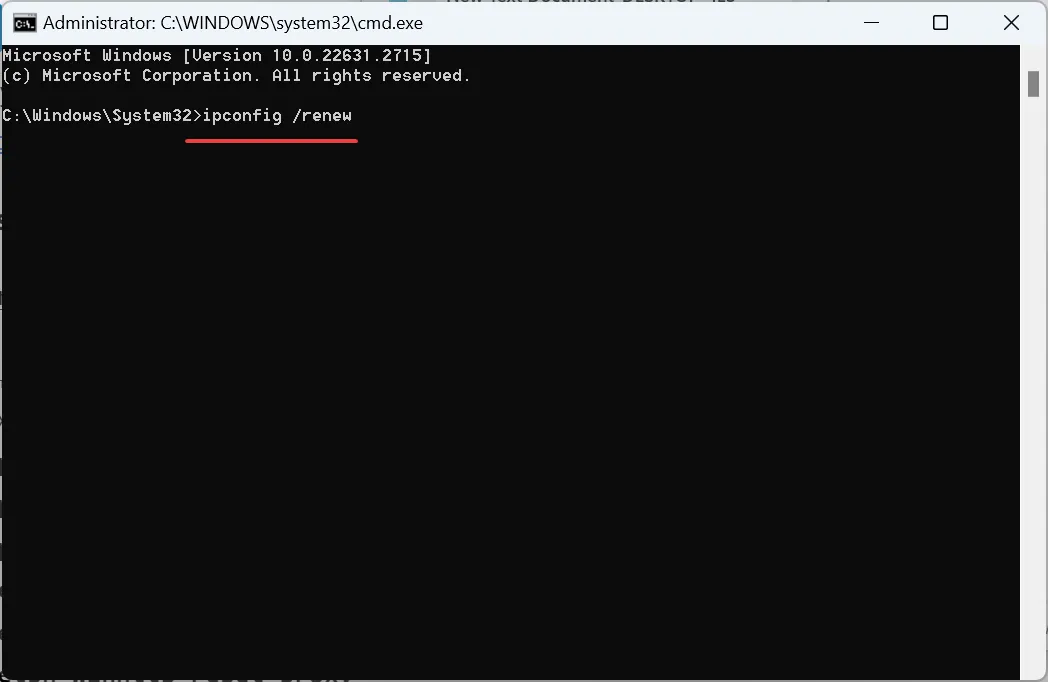
- Po zakończeniu uruchom ponownie komputer i sprawdź ulepszenia.
5. Napraw przeglądarkę Edge
- Naciśnij Windows + R, aby otworzyć Uruchom, wpisz appwiz.cpl w polu tekstowym i naciśnij Enter.
- Wybierz Microsoft Edge z listy aplikacji i kliknij Zmień.
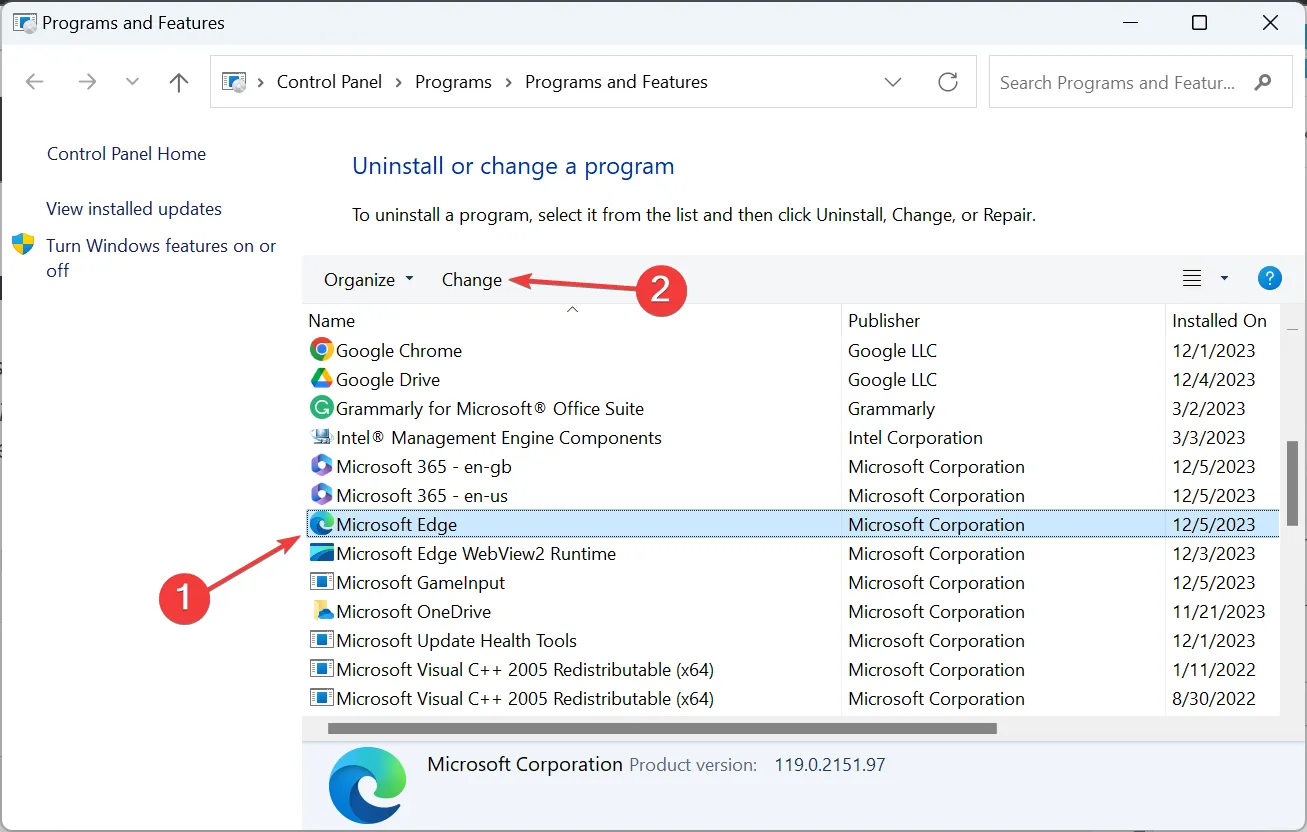
- Kliknij Tak w monicie UAC.
- Teraz kliknij przycisk Napraw i poczekaj, aż konfiguracja ponownie zainstaluje Microsoft Edge.
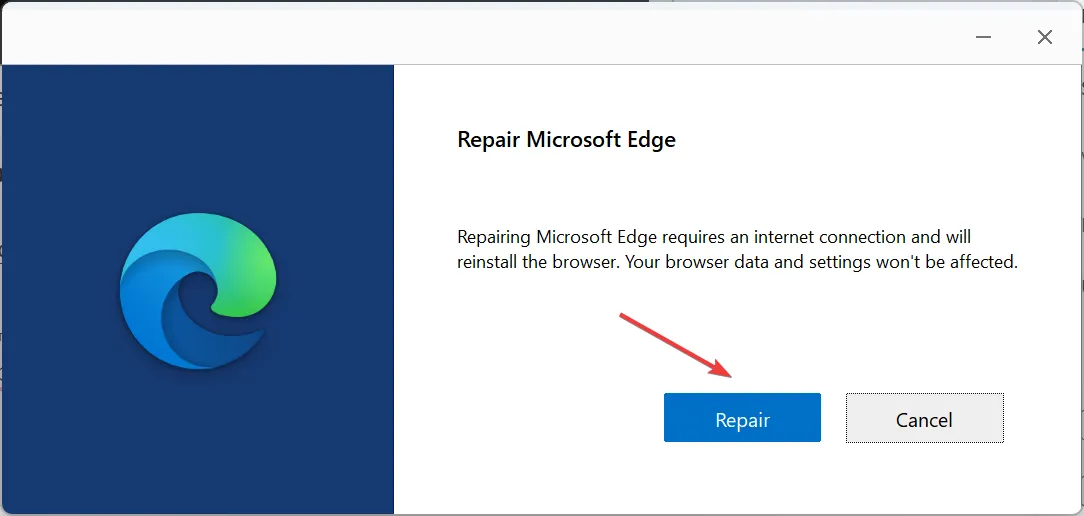
6. Wykonaj aktualizację lokalną
- Przejdź do oficjalnej witryny firmy Microsoft, wybierz preferowaną wersję i język produktu, a następnie pobierz Windows 11 ISO.
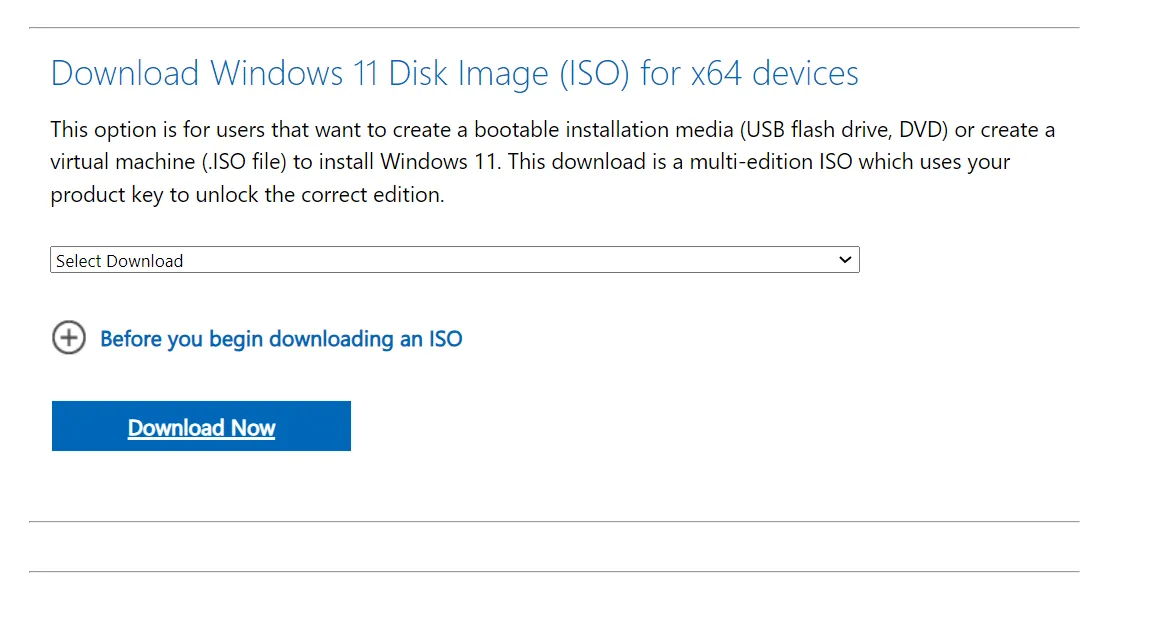
- Kliknij dwukrotnie plik ISO, a następnie wybierz opcję Otwórz w oknie potwierdzenia.
- Uruchom plik setup.exe.
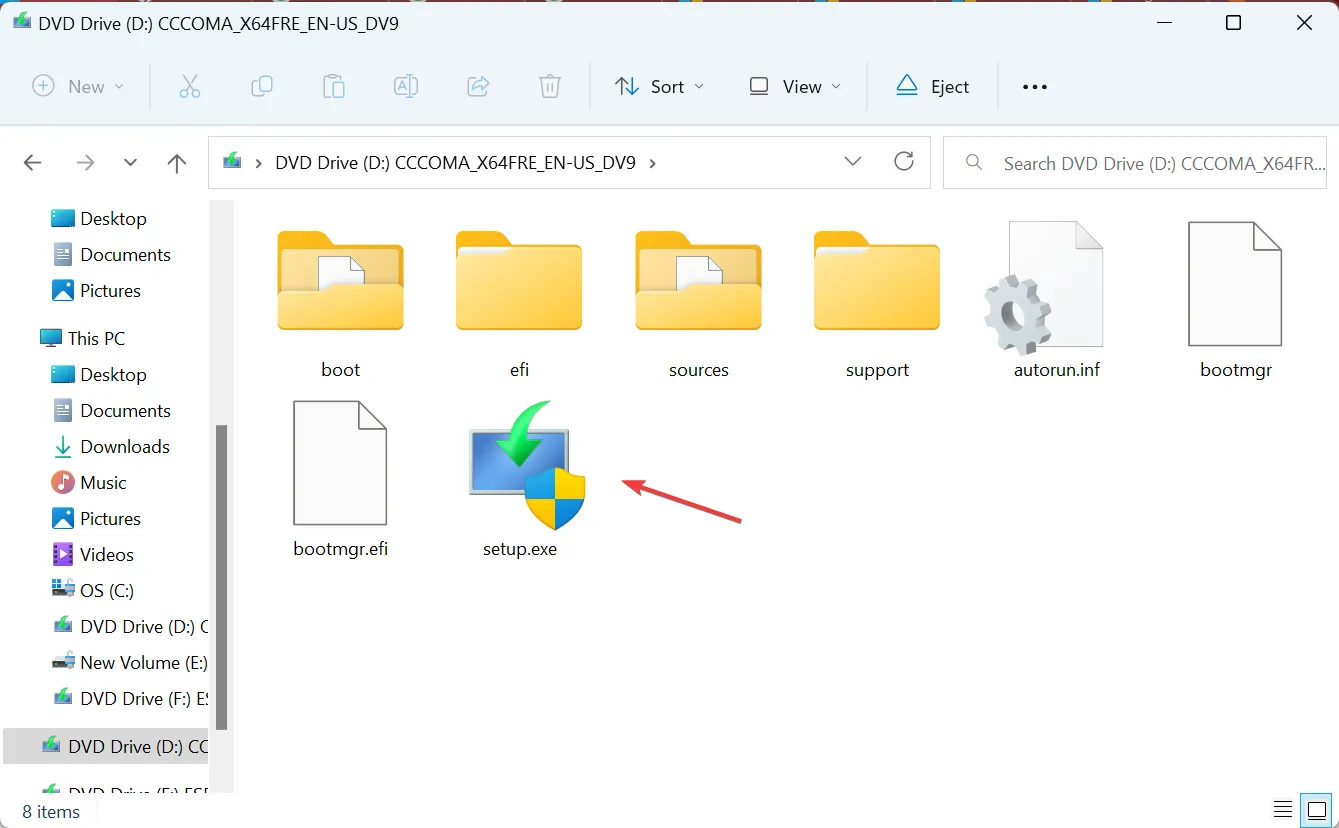
- Kliknij Tak w monicie UAC.
- Kliknij Dalej w instalatorze systemu Windows 11, aby kontynuować.
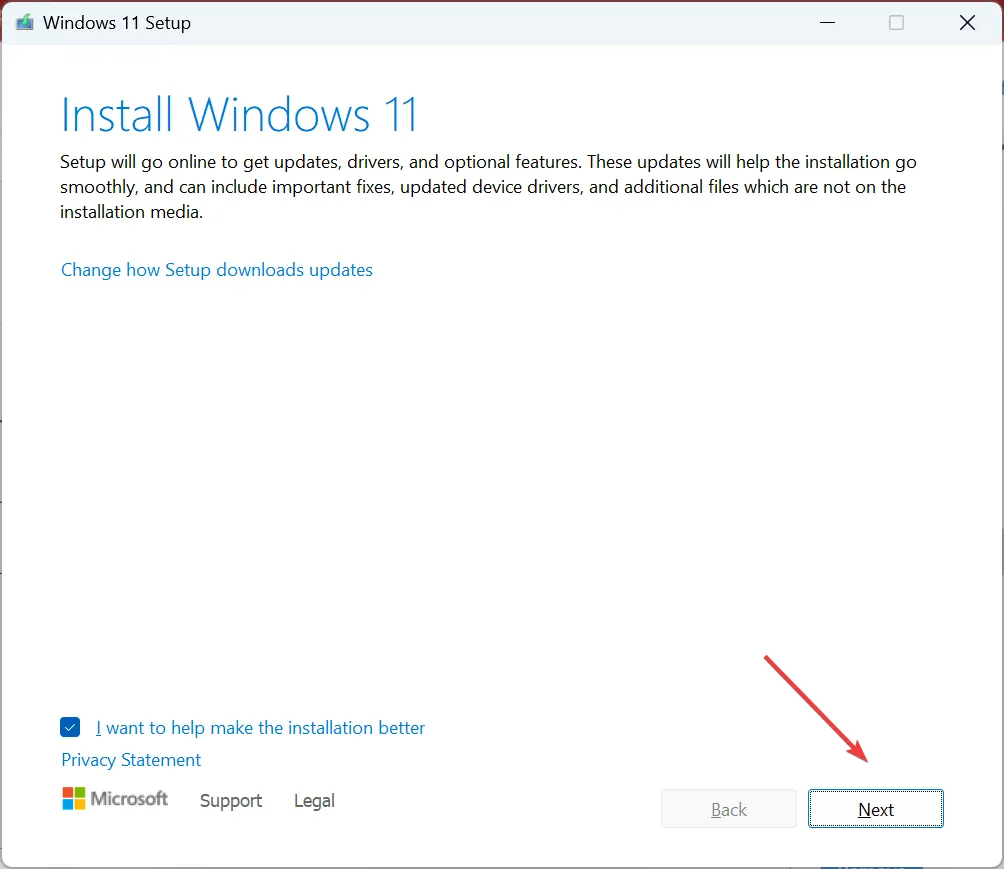
- Przejrzyj warunki licencji firmy Microsoft i kliknij Akceptuj .
- Na koniec upewnij się, że konfiguracja brzmi Zachowaj pliki osobiste i aplikacje, a następnie kliknij Zainstaluj i poczekaj na zakończenie procesu. Zajmie to kilka godzin.
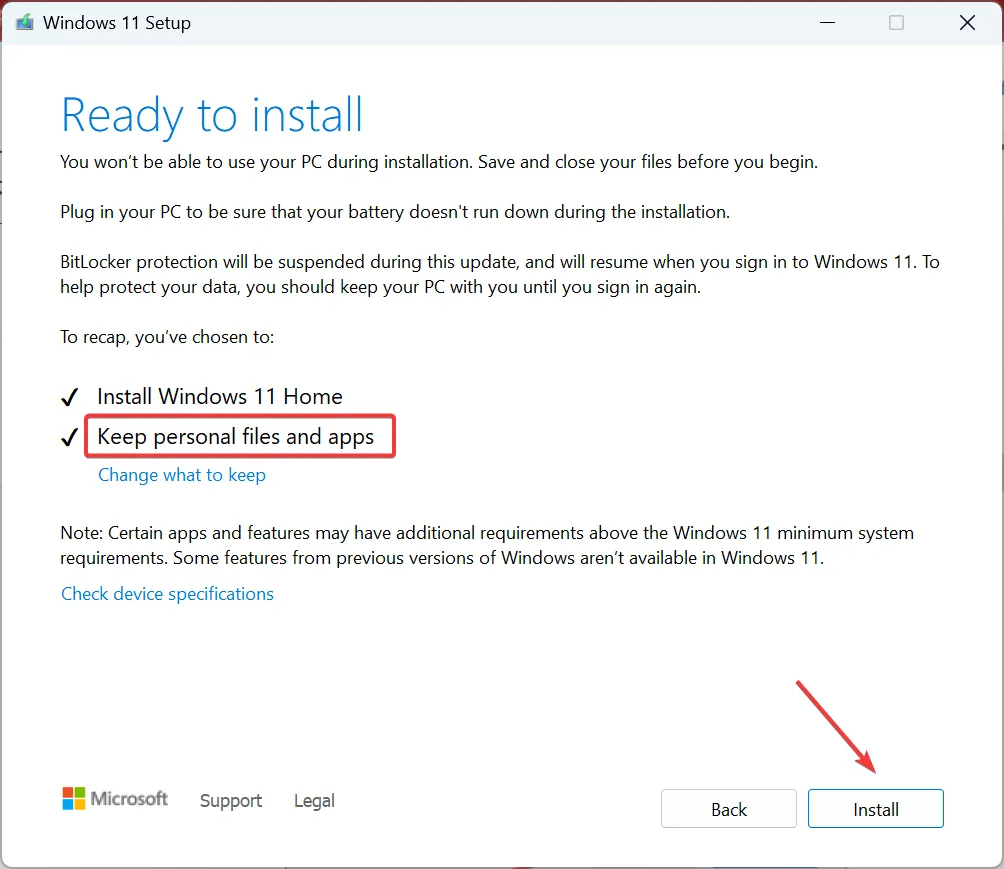
W przypadku problemów związanych z systemem Windows, które nie znikają, jak może to mieć miejsce w przypadku „Przepraszam”, w tej chwili nie mogę uzyskać dostępu do Twojej strony internetowej. Spróbuj ponownie za jakiś czas Błąd Microsoft Copilot, aktualizacja na miejscu pomoże. Działa tak samo, jak ponowna instalacja systemu Windows, z tą różnicą, że nie utracisz zapisanych plików i zainstalowanych aplikacji.
Pamiętaj, że Windows Copilot jest w fazie podglądu i na pewno pojawi się kilka problemów. Łatka dla nich powinna zostać wydana w przyszłych wersjach systemu operacyjnego.
Poza tym, jeśli nie uznasz tego za produktywne, istnieje możliwość usunięcia Windows Copilot. I nie zapomnij sprawdzić rekomendacji najlepszych stron poświęconych sztucznej inteligencji.
W przypadku jakichkolwiek pytań lub chęci podzielenia się rozwiązaniem, które zadziałało w Twoim przypadku, zostaw komentarz poniżej.



Dodaj komentarz