Jak skonfigurować i używać Magic Mouse w systemie Windows 11/10?

Magic Mouse firmy Apple to popularna technologia, z której może korzystać właściciel komputera. Dzięki eleganckiemu wyglądowi przesuwanie myszy po biurku staje się niezwykle łatwe. Chociaż Magic Mouse jest popularnym wyborem wśród użytkowników Apple, wielu użytkowników systemu Windows również z niej korzysta. Jednak wielu użytkowników nie ma pojęcia, kiedy konfiguruje magiczną mysz w systemie Windows po raz pierwszy. Dlatego też, aby Ci pomóc, stworzyliśmy szczegółowy przewodnik po konfigurowaniu i używaniu Magic Mouse w systemie Windows 11/10.
Jak skonfigurować i używać Magic Mouse w systemie Windows 11/10?
Podłączenie Magic Mouse do komputera nie powinno stanowić problemu. Jednak użytkownicy komputerów stacjonarnych muszą upewnić się, że mają Bluetooth, aby nawiązać połączenie bezprzewodowe. Jeśli nie masz Bluetootha, rozważ zakup adaptera Bluetooth. Gdy będziesz już gotowy, możesz wykonać następujące kroki:
- Najpierw spójrz na dolną część Magic Mouse i włącz mały przełącznik. Upewnij się także, że mysz jest w pełni naładowana.
- Następnie naciśnij Klawisz Windows + I, aby uruchomić Ustawienia na swoim komputerze.
- Przejdź do Bluetooth & urządzenia.
- Kliknij Dodaj urządzenie > Bluetooth.
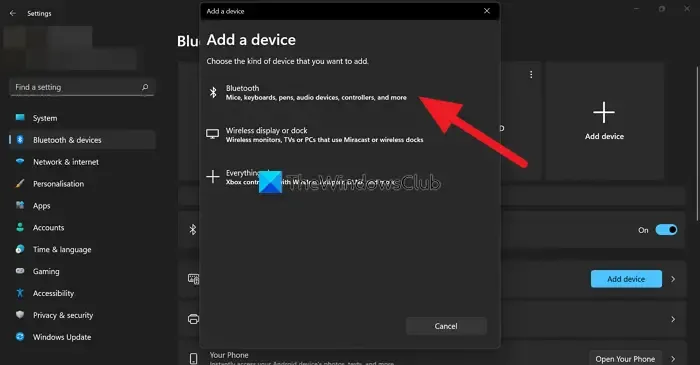
- Teraz pozwól systemowi Windows wyszukać Magic Mouse; gdy go znajdziesz, kliknij i postępuj zgodnie z instrukcjami wyświetlanymi na ekranie, aby nawiązać połączenie.
Wszystko sprowadzało się do podłączenia myszy Magic Mouse do komputera. Możesz dostosować ustawienia myszy Magic Mouse, takie jak szybkość wskaźnika, główny przycisk myszy, ustawienia przewijania itp., przechodząc do opcji Bluetooth & urządzenia > Mysz.
Jak przewijać za pomocą Magic Mouse w systemie Windows 11/10?
Po podłączeniu myszy Magic Mouse zauważysz, że przycisk przewijania nie działa. Nie ma się jednak czym martwić, ponieważ Twój komputer nie ma niezbędnych sterowników do obsługi przewijania dla Magic Mouse. Pobierz i zainstaluj wymagane sterowniki z oficjalnego sterownika Bootcamp lub użyj Brigadier, aby to naprawić.
Kierowca Bootcampu
Sterownik bootcamp pomoże Ci znaleźć sterowniki wymagane do korzystania z Magic Mouse na komputerze z systemem Windows. Głównym zadaniem sterowników Bootcamp jest umożliwienie komputerom Mac uruchomienia systemu Windows. Ale przydaje się również podczas płynnego korzystania z Magic Mouse w systemie Windows.
- Najpierw przejdź dostrony pomocy technicznej Apple Bootcamp strony pobierania oprogramowania.
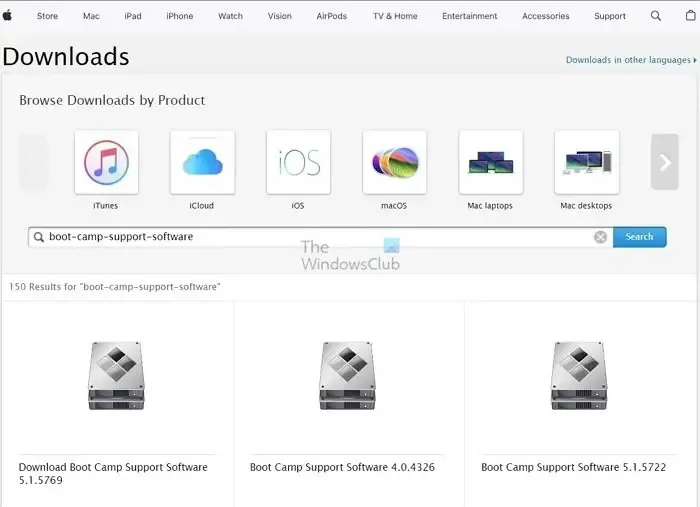
- Tutaj pobierz najnowszą wersję sterownika.
- Po pobraniu pliku Zip rozpakuj go.
- Przejdź do BootCamp> Sterowniki > Jabłko.
- Tutaj uruchom plik AppleWirelessMouse64, klikając go dwukrotnie.
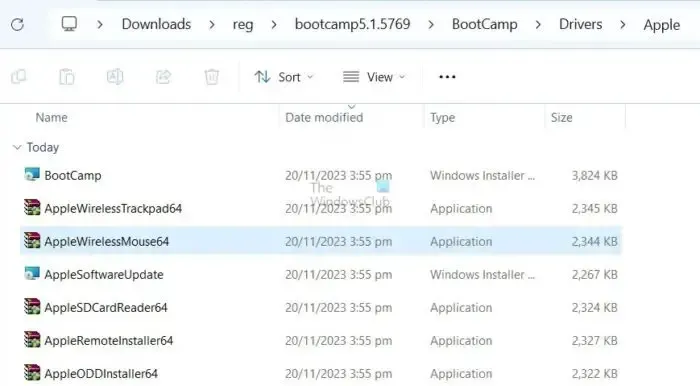
- Na koniec wykonaj wszystkie kroki wyświetlane na ekranie, aby zainstalować sterownik na komputerze.
Po zainstalowaniu nie powinieneś mieć żadnych problemów z przewijaniem za pomocą myszy Magic Mouse. Jeśli nadal tak jest, przejdź do poniższej poprawki.
Brygadier
Jeśli oficjalny sterownik nie obsługuje już systemu Windows, możesz użyć narzędzia innej firmy o nazwie Brigadier. Jest to narzędzie opracowane do pobierania i instalowania niezbędnych sterowników sprzętu Apple w systemie Windows.
- Najpierw pobierz Brigadier z GitHub i skopiuj go na swój Pulpit.
- Naciśnij klawisz Windows + R, aby uruchomić Uruchom.
- Wpisz CMD i naciśnij Enter.
- Przejdź do lokalizacji, z której pobrałeś sterownik.
- Następnie uruchom następującą komendę: brigadier.exe -m MacBookPro16,3
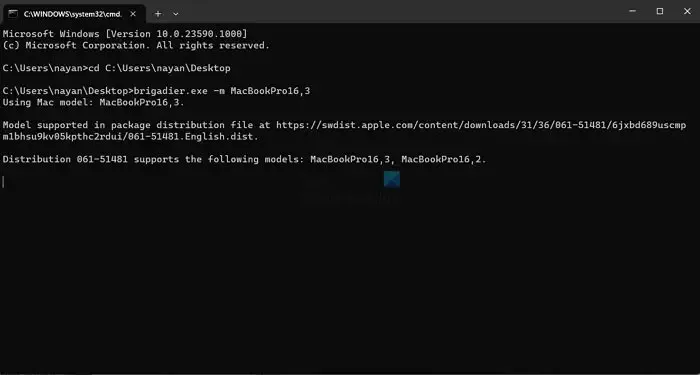
- Spowoduje to, że Brigadier pobierze wymagane sterowniki z Apple i utworzy folder na pulpicie.
- Po pobraniu otwórz nowo utworzony folder i przejdź do $WinPEDriver$ > Bezprzewodowa mysz Apple.
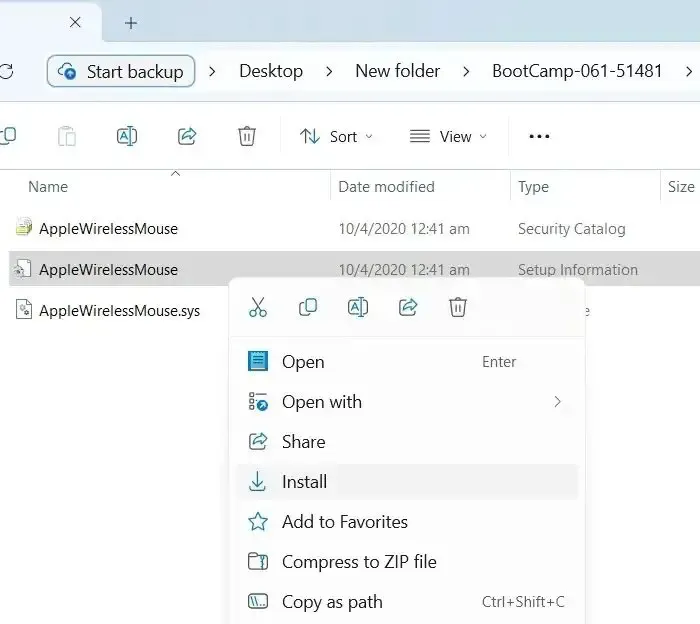
- Na koniec kliknij prawym przyciskiem myszy plik AppleWirelessMouse.inf i wybierz opcję Zainstaluj.
Narzędzia Magic Mouse
W rzadkich przypadkach kierowca Bootcamp i brygadier mogą nie działać dla Ciebie. W takim przypadku możesz polegać na narzędziu premium innej firmy o nazwie Magic Mouse Utilities. To rozwiąże każdy problem, z którym możesz się spotkać podczas korzystania z Magic Mouse w systemie Windows.
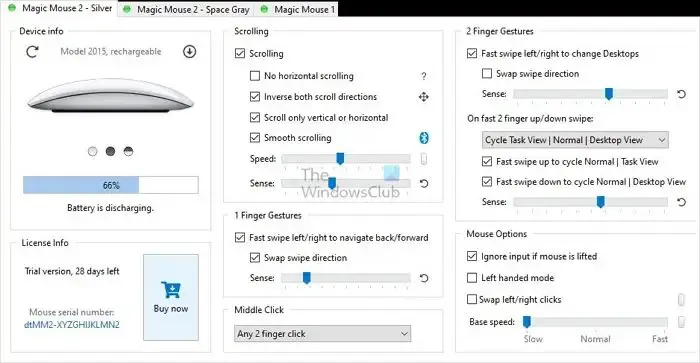
Pomaga także w uzyskaniu wielu opcji dostosowywania myszy. Możesz skonfigurować środkowy przycisk myszy, nawigację w widoku pulpitu i zadań, płynne przewijanie i wiele więcej.
Jednak będąc narzędziem premium, nie jest ono bezpłatne. Zamiast tego zapewnia 28 28-dniowych okresów próbnych na przetestowanie narzędzia, a jeśli Ci odpowiada, możesz kupić licencję za 16,99 EUR rocznie na jedno urządzenie.
Podłączenie Magic Mouse w systemie Windows może być trudne, jeśli konfigurujesz ją po raz pierwszy. Ale dzięki obsłudze sterowników Apple Bootcamp nie powinieneś mieć żadnych problemów. Nawet jeśli tak, istnieją jeszcze dwie alternatywy do wypróbowania.
Czy klawiatura Magic współpracuje z komputerem PC?
Podobnie jak w przypadku każdej klawiatury oznaczonej dla komputerów Mac, w tym Magic Keyboard i Magic Keyboard z Touch ID, po prawidłowym skonfigurowaniu klawiatur Apple można używać z komputerem PC z systemem Windows. Jednak Touch ID nie będzie działać na urządzeniach innych niż Apple. Niemniej jednak reszta klawiatury działa doskonale.
Czy Magic Mouse wytrzymuje długo?
Bateria litowo-jonowa używana w myszy Magic Mouse 2 ma zazwyczaj żywotność od 3 do 5 lat i po tym czasie może wymagać wymiany. Warto zauważyć, że żywotność baterii może się różnić w zależności od sposobu użytkowania i innych czynników środowiskowych.



Dodaj komentarz