Zsynchronizuj wiele kont Dysku Google za pomocą tej sztuczki
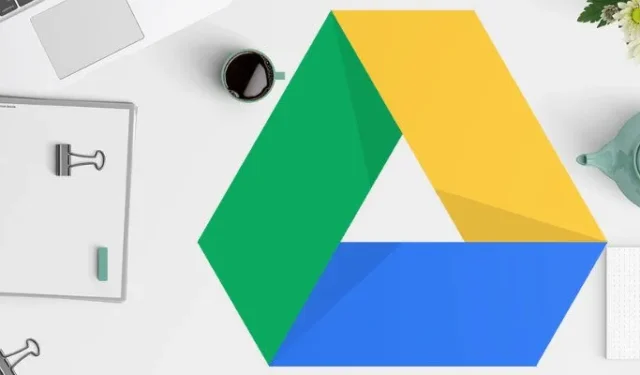
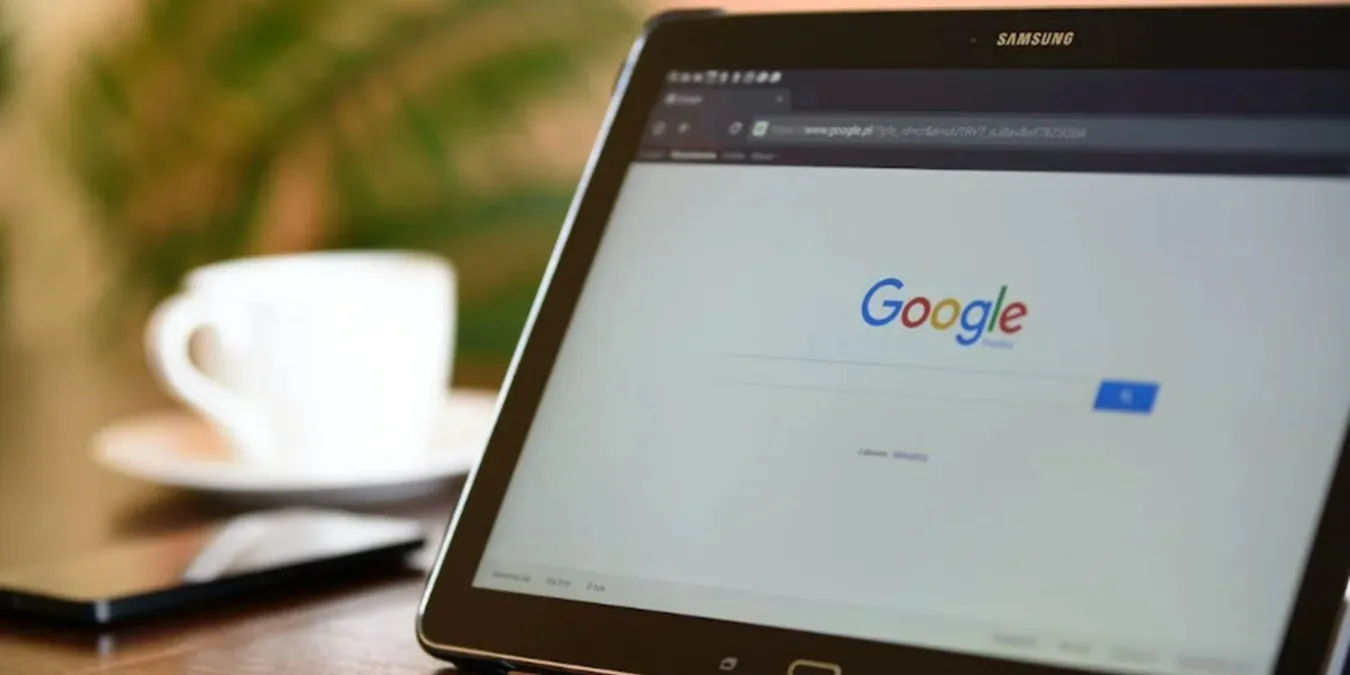
Google oferuje użytkownikom aż 15 GB bezpłatnej przestrzeni dyskowej, dlatego warto zsynchronizować wiele kont Dysku Google, aby zwiększyć ilość wolnego miejsca. Google pozwala na synchronizację tylko jednego konta z Twoim urządzeniem stacjonarnym, ale można to obejść. Możesz łatwo synchronizować konta służbowe i osobiste, łączyć stare i nowe konta lub po prostu synchronizować bezpłatne konta, aby uzyskać dodatkowe bezpłatne miejsce.
Pamiętaj, że Google rozpocznie usuwanie nieaktywnych kont w grudniu 2023 r. Konta nieaktywne przez ponad dwa lata mogą zostać usunięte wraz z całą przechowywaną na nich treścią. Synchronizacja to szybki sposób na uniknięcie utraty danych.
Użyj funkcji udostępniania, aby zsynchronizować dwa konta Dysku Google
Synchronizuj konta Dysku Google, korzystając z natywnego rozwiązania do udostępniania. Funkcja „Udostępnij” umożliwia innemu kontu dostęp do folderu na Twoim koncie głównym.
Zaloguj się na swoje dodatkowe konto Dysku Google w przeglądarce. Konto główne to konto Google powiązane z aplikacją komputerową.
Utwórz folder na swoim koncie i nadaj mu unikalną nazwę. Ta unikalna nazwa pomoże Ci zidentyfikować ją na każdym innym koncie, z którego chcesz przeprowadzić synchronizację. Użycie identyfikatora e-mail to doskonały sposób na nazwanie tego folderu.
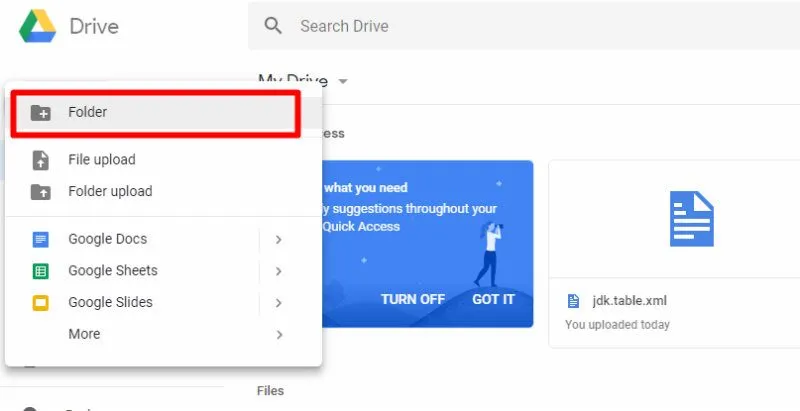
Wybierz wszystkie pliki, które chcesz zsynchronizować z tego konta Dysku, i przenieś je do nowego folderu. Jeśli chcesz zachować lepszą organizację, możesz utworzyć podfoldery w nowym folderze. Wytnij i wklej lub przeciągnij i upuść pliki do folderu, aby je przenieść.
Otwórz nowy folder, aby potwierdzić, że wszystkie Twoje elementy zostały pomyślnie przeniesione bez błędów. Kliknij Jedź , aby wrócić do pulpitu nawigacyjnego. Kliknij folder prawym przyciskiem myszy i wybierz Udostępnij.
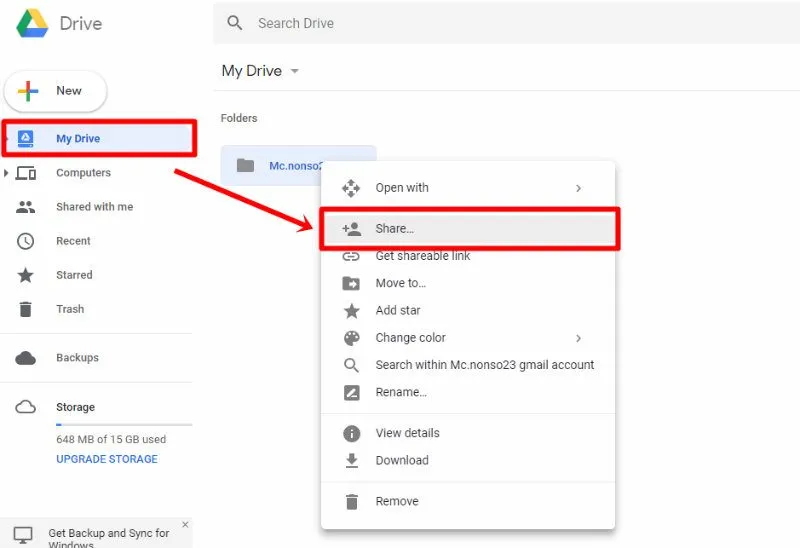
Wpisz adres e-mail swojego głównego konta na Dysku Google. Upewnij się, że udzieliłeś mu uprawnień do odczytu, zapisu i porządkowania tego folderu, a następnie kliknij Wyślij. Jeśli chcesz, możesz dodać więcej niż jedno konto.
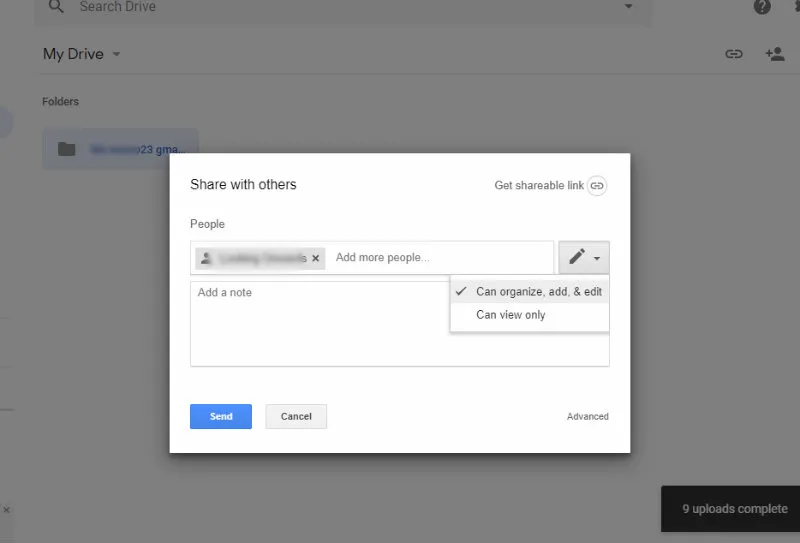
Google wysyła zaproszenie e-mailem na adres e-mail udostępnionego folderu. Kliknij plik w zaproszeniu do Dysku Google lub zaloguj się na swoje główne konto w innej przeglądarce lub korzystając z karty incognito/prywatnej.
Otwórz folder Udostępnione mi. Powinieneś zobaczyć wszystkie pliki udostępnione z innego konta Dysku Google.
Zsynchronizuj wiele kont Dysku Google, powtarzając ten proces ze wszystkimi kontami, które chcesz zsynchronizować.
Synchronizuj wiele kont Dysku Google za pomocą aplikacji komputerowej Dysk Google
Jeśli chcesz wyświetlić zsynchronizowane pliki w aplikacji komputerowej Dysk Google, musisz wykonać jeszcze kilka kroków. Zacznij od otwarcia konta Google Drive na komputerze w przeglądarce. Kliknij prawym przyciskiem myszy folder udostępniony i wybierz Organizuj -> Dodaj skrót.
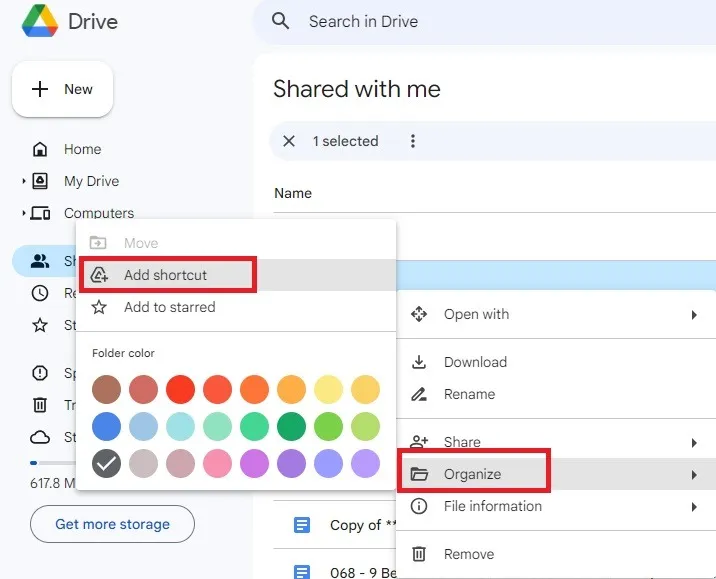
Wybierz Mój dysk i naciśnij Dodaj. Spowoduje to utworzenie skrótu umożliwiającego szybki dostęp do udostępnionego pliku z aplikacji komputerowej Dysk Google. Skrót zobaczysz także na liście plików w panelu Mój dysk w przeglądarce.
Jeśli chcesz mieć dostęp w trybie offline, utwórz zsynchronizowany folder na swoim pulpicie. Aby to zrobić, utwórz folder na pulpicie. Sugeruję użycie tej samej nazwy, co folder współdzielony na Dysku Google. Kliknij ikonę Dysku Google na pasku powiadomień, wybierz Ustawienia -> Preferencje, a następnie wybierz Dodaj folder, aby wybrać właśnie utworzony folder.
Wróć do Dysku Google w swojej przeglądarce. Kliknij prawym przyciskiem myszy folder udostępniony i wybierz Organizuj -> Dodaj skrót. Wybierz synchronizowany folder na pulpicie. Kliknij Dodaj. Pliki zostaną zsynchronizowane z Twoim komputerem, aby można było uzyskać do nich dostęp także w trybie offline.
Jeśli nie widzisz jeszcze Dysku Google w Eksploratorze plików w systemie Windows, dowiedz się, jak go dodać.
Przesyłaj pliki między dyskami Google poprzez pobieranie
Jeśli chcesz udostępnić tylko kilka plików lub folderów i nie potrzebujesz ich synchronizacji, użyj zamiast tego opcji pobierania. Jest to idealne rozwiązanie, jeśli przenosisz się na nowe konto lub chcesz mieć konkretny plik/folder, ale nie chcesz synchronizować żadnych zmian między kontami.
Otwórz pierwsze konto Dysku Google zawierające plik/folder, który chcesz pobrać na inne konto. Kliknij plik/folder prawym przyciskiem myszy i wybierz Pobierz. Spowoduje to pobranie bezpośrednio na Twój komputer. Pamiętaj, że możesz to zrobić również w przypadku udostępnionych plików/folderów.
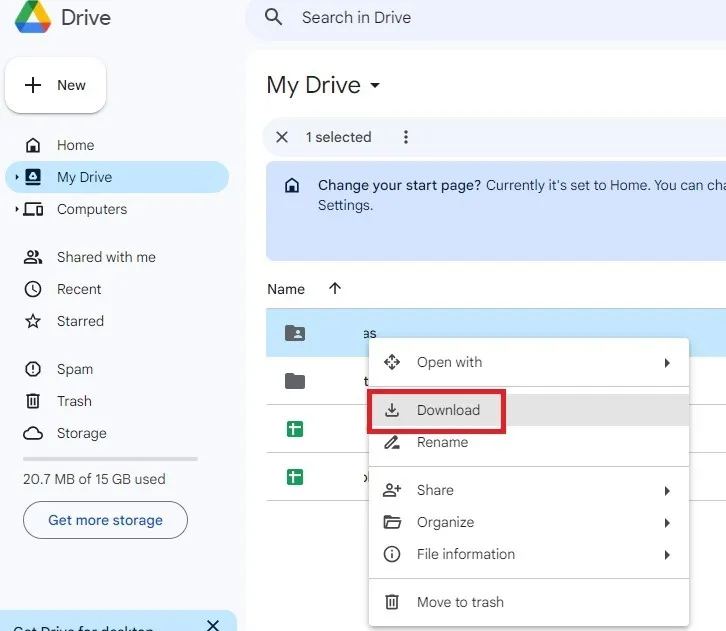
Jeśli pobierany plik jest plikiem ZIP, rozpakuj go przed kontynuowaniem.
Wyloguj się z tego konta Dysku Google i zaloguj się na inne konto albo otwórz nową przeglądarkę lub okno incognito, aby zalogować się na drugie konto. Kliknij przycisk Nowy tuż pod ikoną Drive. Wybierz Przesyłanie pliku lub Przesyłanie folderu, a następnie wybierz plik/folder, który chcesz właśnie pobrany.
Plik pojawi się na Moim dysku. Wszelkie zmiany, które w nim wprowadzisz, nie będą miały wpływu na oryginalny plik/folder z drugiego konta.
Aplikacje innych firm do synchronizowania wielu kont Dysku Google
Powyższe metody działają całkiem dobrze, ale nie zawsze są doskonałe. Aplikacje do synchronizacji innych firm umożliwiają przeglądanie wielu usług przechowywania w chmurze w jednym miejscu, w tym wielu kont Dysku Google. Następnie udostępniaj pliki tak często, jak chcesz.
Chociaż niektóre z nich są bezpłatne, pozwalają tylko na określoną liczbę transferów danych miesięcznie. W przeciwnym razie będziesz musiał przejść na plan premium.
Kilka świetnych aplikacji do wypróbowania to:
Jeśli korzystasz z wielu dostawców przestrzeni dyskowej w chmurze, rozważ te menedżery pamięci masowej w chmurze, aby zobaczyć wszystkie swoje pliki w jednym miejscu, łącznie z plikami na Dysku Google.
Synchronizacja wielu kont Dysku Google to świetny sposób na współpracę nad różnymi projektami na jednym komputerze. Jeśli chcesz wyczyścić swoje konta przed udostępnieniem czegokolwiek, dowiedz się, jak szybko usunąć pliki z Dysku Google na telefonie komórkowym i komputerze. Zwiększ także swoją produktywność, poznając te skróty klawiaturowe na Dysku Google.
Źródło zdjęcia: Pexels. Wszystkie zrzuty ekranu wykonała Crystal Crowder.



Dodaj komentarz