Nie można uzyskać zdalnego dostępu do dysku komputera za pośrednictwem C$
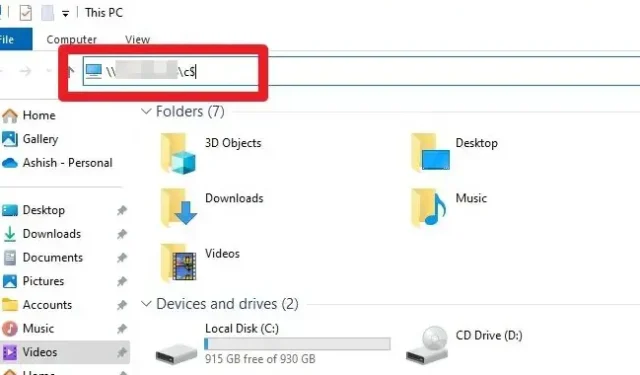
W systemie Windows udziały administracyjne to specjalne ukryte udziały umożliwiające administratorom zdalny dostęp i zarządzanie systemami plików. Generalnie udział C$ zapewnia dostęp do dysku C:, podstawowy dysk do przechowywania danych w większości systemów Windows. Błąd Nie można uzyskać zdalnego dostępu do dysku komputera przez C$ wskazuje, że system ma problemy z ustanowieniem połączenia zdalnego dostępu z C: konkretnego komputera korzystającego z udziału administracyjnego C$. Ten błąd jest często zgłaszany w środowisku rozproszonym. W tym artykule omówiono jego ogólne przyczyny i możliwe rozwiązania.
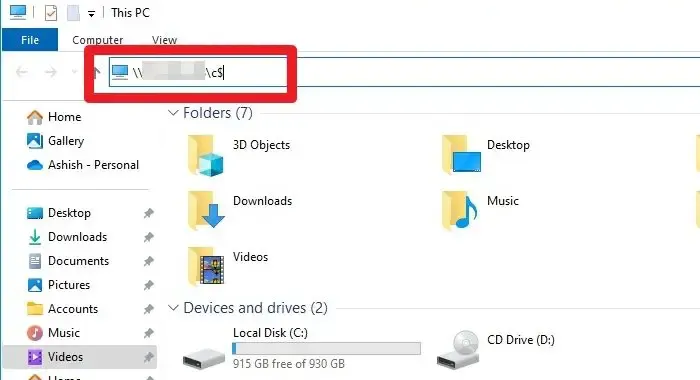
Nie można uzyskać zdalnego dostępu do dysku komputera za pośrednictwem C$ – możliwe przyczyny
- Problemy z połączeniem sieciowym: Brak niezawodnego połączenia sieciowego może być jedną z głównych przyczyn błędu. Ponieważ jest to błąd związany z podłączonym środowiskiem, przyczyną błędu mogą być wadliwe kable, nieprawidłowa konfiguracja routera, przeciążenie sieci lub jakiekolwiek zdarzenie zakłócające działanie sieci.
- Problemy z uprawnieniami: Użytkownik próbujący uzyskać zdalny dostęp do C$ nie ma niezbędnych uprawnień ani uprawnień, co może prowadzić do błędu. Bez odpowiedniego pozwolenia system odmówi dostępu do tego udziału. Dlatego użytkownik musi upewnić się, że jest członkiem grupy Administratorów lub ma uprawnienia administratora.
- Problemy z rozpoznawaniem nazw: Komputery nie mogą się wzajemnie zlokalizować bez prawidłowego rozpoznawania nazw lub problemów z DNS, co może prowadzić do nieudanych prób dostępu zdalnego.
- Ustawienia zasad grupy: Jeśli ustawienia zasad grupy sieci nie pozwalają administratorom na zdalny dostęp.
- Konfiguracja usługi i udziału: System hosta nie może nawiązać połączenia, jeśli odpowiednia usługa Windows (usługa LanmanServer) nie jest uruchomiona lub ścieżka do udziału C$ jest błędnie skonfigurowana.< /span>
Nie można uzyskać zdalnego dostępu do dysku komputera z powodu błędu C$
Upewnij się, że używasz konta administratora, aby skorzystać z tych sugestii:
- Sprawdzanie łączności sieciowej i ustawień
- Modyfikacje ustawień rejestru
- Administrator udostępnia uprawnienia
- Weryfikacja udostępnionej ścieżki
1] Sprawdzanie łączności sieciowej i ustawień
Ponieważ błąd dotyczy dostępu do systemu zdalnego, pierwszym krokiem w rozwiązaniu problemu będzie sprawdzenie łączności sieciowej.
Niespójności w łączności mogą być główną przyczyną problemu. Dlatego sprawdzenie ikony Sieć na pasku zadań może ujawnić stan połączenia. Jeśli łączność sieciowa jest dostępna, następny krok obejmuje włączenie Wykrywania sieci oraz Udostępniania plików i drukarek opcje, wykonując poniższe kroki:
- Otwórz Ustawienia za pomocą Win + I
- Przejdź do Sieć i Internet > Zaawansowane ustawienia sieciowe
- Kliknij Zmień zaawansowane ustawienia udostępniania
- Kliknij Włącz wykrywanie sieci w następnym oknie i włącz Udostępnianie plików i drukarek.< /span>
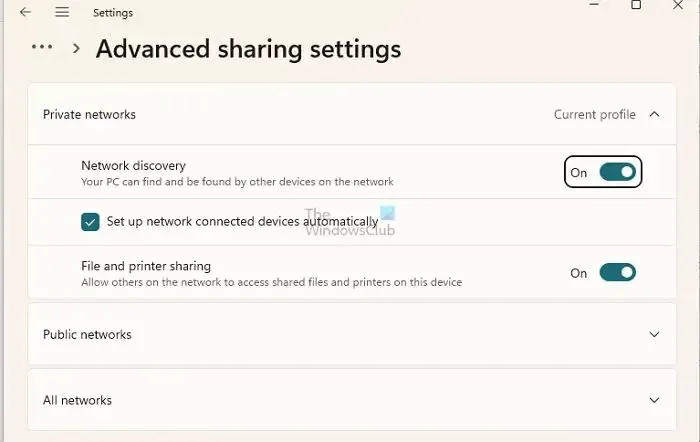
2] Modyfikacje ustawień rejestru
Aby zmodyfikować ustawienia rejestru,
- Otwórz okno dialogowe Uruchom, wpisz regedit i kliknij OK.
- Nawigować do
HKEY_LOCAL_MACHINE\SOFTWARE\Microsoft\Windows\CurrentVersion\Policies\System
- Kliknij prawym przyciskiem myszy pusty obszar w prawym okienku i kliknij opcję Nowa>wartość DWORD (32-bitowa)
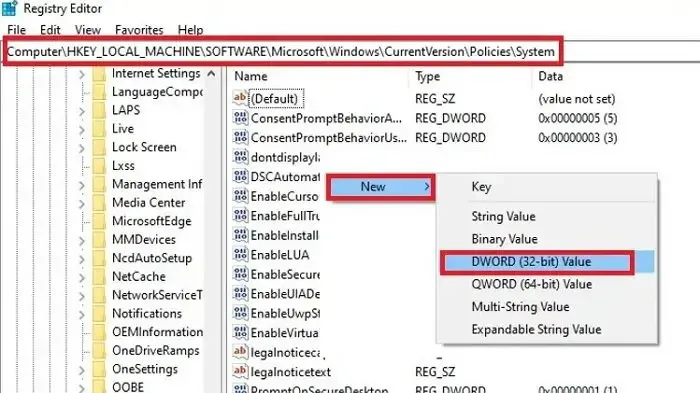
- Nazwij wartość jako LocalAccountTokenFilterPolicy.
- Ustaw jego wartość na 1.
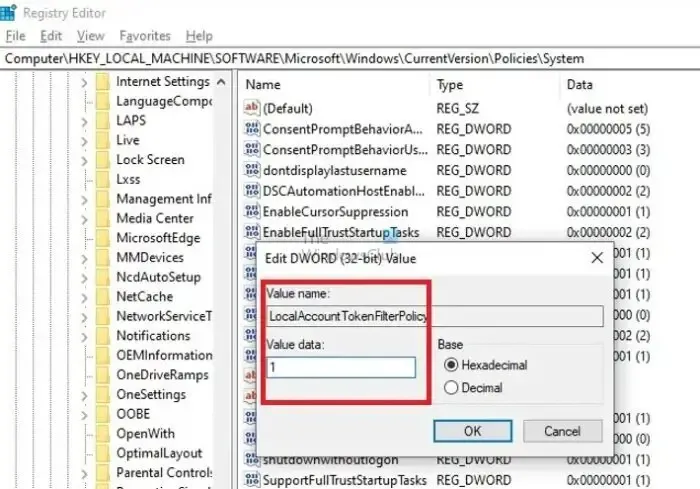
- Uruchom ponownie komputer, aby zmiany zaczęły obowiązywać.
Wpis rejestru LocalAccountTokenFilterPolicy służy do modyfikowania zachowania UAC w przypadku zadań administracyjnych wykonywanych zdalnie. Ustawienie jego wartości na 1 pozwala zdalnym użytkownikom grupy administracyjnej mieć takie same uprawnienia administratora, jak gdyby obsługiwali ją fizycznie.
3] Administrator udostępnia uprawnienia
Ogólnie rzecz biorąc, wszyscy użytkownicy z uprawnieniami administratora w określonej sieci mają uprawnienia dostępu do dysku głównego (C:) dla wszystkich systemów w sieci. Jednakże udziały administracyjne nie są wyświetlane w systemie zdalnym, jeśli są zaznaczone w Eksploratorze plików. Listę udziałów administracyjnych na komputerze zdalnym można sprawdzić, wykonując poniższe kroki:
Otwórz terminal systemu Windows, wpisując WT w pasku wyszukiwania na pulpicie
Kliknij prawym przyciskiem myszy Windows PowerShell i kliknij opcję Uruchom jako administrator.
Wpisz poniższe polecenia, aby sprawdzić listę dostępnych udziałów administracyjnych
net view \\computername /all
4] Weryfikacja udostępnionej ścieżki
Czasami nieprawidłowe ścieżki udostępniania mogą również prowadzić do wspomnianego błędu. Dlatego ponowna konfiguracja tego samego, aby upewnić się, że wprowadzono właściwą ścieżkę, może pomóc w rozwiązaniu błędu. Aby odtworzyć udostępnioną ścieżkę,
- Otwórz Mapuj dysk sieciowy, klikając Trzy kropki (…) obok opcji Wyświetl w Eksploratorze Windows.
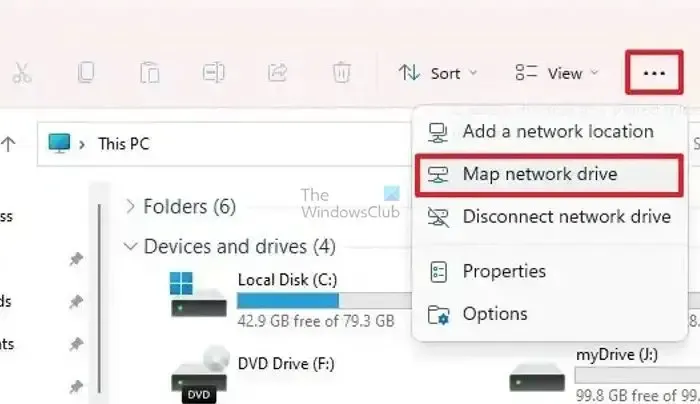
- W wyświetlonym oknie kliknij Przeglądaj, aby zdefiniować ścieżkę do dysku zdalnego.
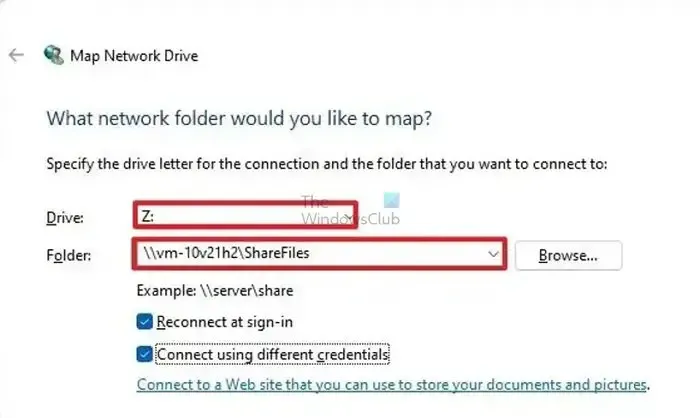
- Wybierz dowolną z opcji, Połącz ponownie przy logowaniu lub Połącz z inne dane uwierzytelniające, jeśli ma to zastosowanie, i kliknij Zakończ.
Alternatywnie mapowanie można również wykonać z poziomu terminala Windows, wykonując poniższe kroki:
Otwórz terminal systemu Windows, wpisując WT w pasku wyszukiwania na pulpicie
Kliknij prawym przyciskiem myszy Windows PowerShell i kliknij opcję Uruchom jako administrator.
Wpisz poniższe polecenia służące do mapowania
NET USE z:\[computer name]\c$
aby zmapować odpowiedni dysk
LUB
NET USE z:\[computer name]\c$\folder1\folder2
aby zamapować określony folder lub podfolder na ten sam dysk.
Po zmapowaniu spróbuj połączyć się z systemem zdalnym, aby sprawdzić, czy błąd został rozwiązany. Upewnij się, że w powyższym poleceniu wprowadzono pełną nazwę odpowiedniego komputera.
Aby rozwiązać problem, ważne jest, aby podejść do niego krok po kroku. Oznacza to sprawdzanie takich elementów, jak łączność sieciowa, weryfikacja ścieżki udostępniania i mapowanie dysków. W ten sposób użytkownicy mogą szybko rozwiązać problem i odzyskać dostęp do zdalnych dysków komputera.
Jak włączyć udział C$?
Aby uzyskać dostęp do właściwości dysku C, kliknij go prawym przyciskiem myszy i wybierz Właściwości. W polu Właściwości przejdź do zakładki Bezpieczeństwo i upewnij się, że grupa Administratorów ma pełne uprawnienia. Jeśli chcesz udostępnić dysk C konkretnemu kontu, kliknij Udostępnianie, a następnie wybierz Udostępnianie zaawansowane. W oknie dialogowym Zaawansowane udostępnianie wybierz udostępnienie tego folderu, nadaj mu nazwę i ustaw wymagane uprawnienia użytkownika.
Jak zablokować dostęp do C$ w systemie Windows?
Otwórz Eksplorator plików, następnie kliknij prawym przyciskiem myszy dysk, do którego chcesz ograniczyć dostęp, i wybierz Właściwości. Następnie przejdź do zakładki Bezpieczeństwo i kliknij przycisk Edytuj. Zostaniesz poproszony o podanie hasła administratora. W nowym oknie zobaczysz pole Uprawnienia dla użytkowników. Odznacz wszystkie pola w sekcji Zezwalaj, aby odmówić użytkownikom dostępu do dysku.



Dodaj komentarz