Bieżący klient poczty nie może spełnić żądania wiadomości
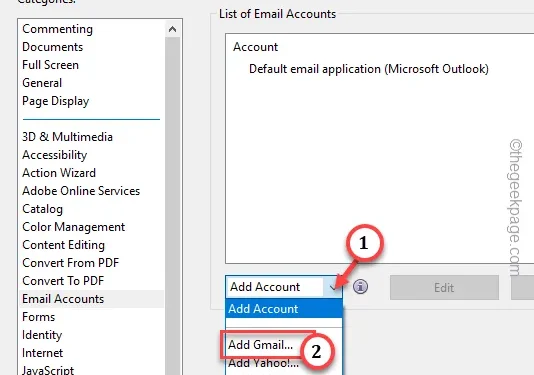
Podczas obsługi wiadomości e-mail w aplikacji Microsoft Outlook mogłeś natknąć się na komunikat o błędzie „Albo nie ma domyślnego klienta poczty, albo bieżący klient poczty nie może spełnić żądania wiadomości .” na ekranie. Może to wyglądać jak prosty przypadek niezgodności domyślnych żądań aplikacji na urządzeniu. Główna przyczyna może znajdować się gdzie indziej. Zacznij od włączenia programu Microsoft Outlook jako domyślnego klienta poczty e-mail na urządzeniu.
Poprawka 1 – Ustaw program Outlook jako domyślny
Ustawienie klienta Outlook jako domyślnego menedżera poczty e-mail na urządzeniu powinno rozwiązać ten problem.
Krok 1 – Na pulpicie naciśnij raz przycisk Windows.
Krok 2 – Następnie wpisz „aplikacje domyślne” w polu wyszukiwania.
Krok 3 – Następnie dotknij „Aplikacje domyślne”, aby otworzyć bezpośrednio w Ustawienia.
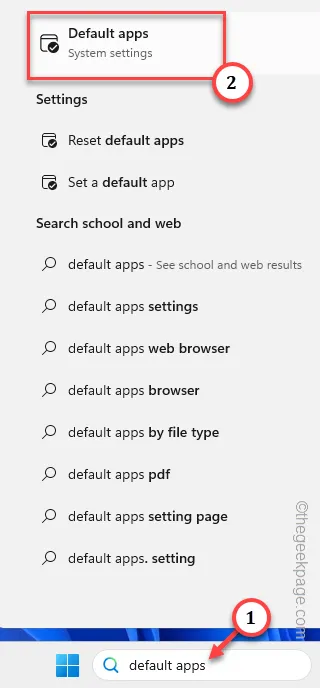
Krok 4 – W ustawieniach aplikacji domyślnych powinieneś znaleźć aplikację „Outlook”. Otwórz stamtąd.
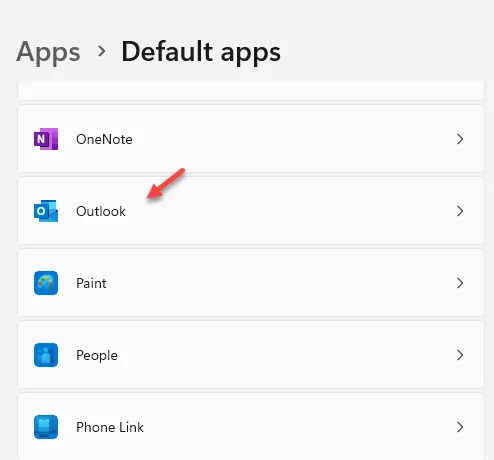
Krok 5 – Znajdziesz tam kilka plików i typów plików. Kliknij pierwszy, aby go edytować.
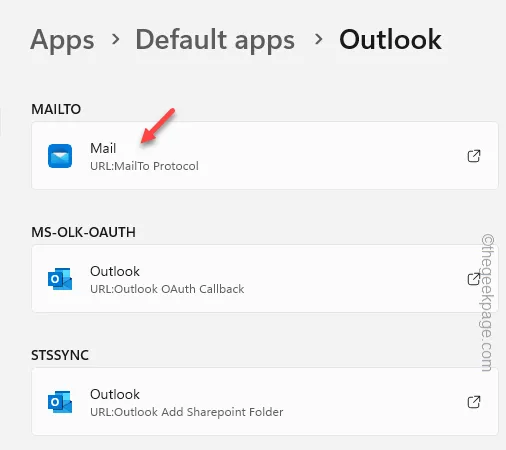
Krok 6 – Teraz zobaczysz tam listę aplikacji. Wybierz „Outlook” z tej listy i kliknij „Ustaw jako domyślny „.
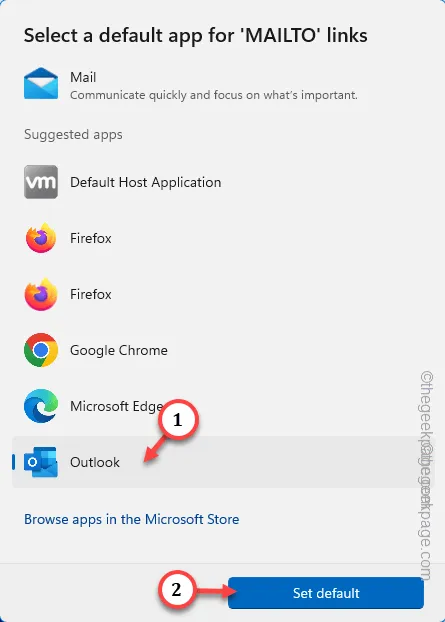
Krok 7 – Teraz wykonaj tę czynność dla każdego typu pliku znajdującego się na tej liście.
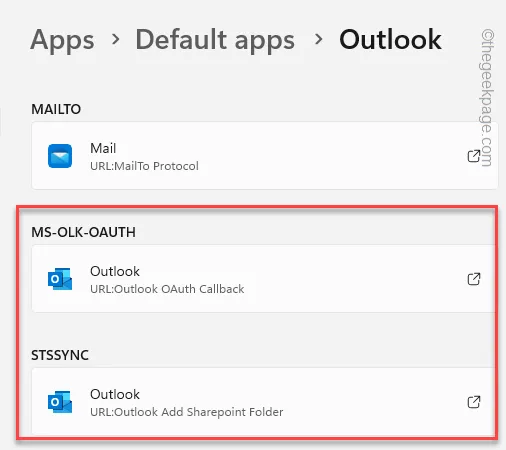
Zamknij Ustawienia.
Krok 8 – Następnie uruchom MS Outlook aplikacja.
Krok 9 – Kliknij pierwszą opcję na pasku menu „Plik” i przełącz „Opcje„.
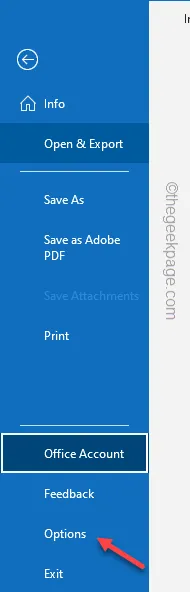
Krok 10 – Przejdź do zakładki „Ogólne”.
Krok 11 – Sprawdź, czy na przeciwnej karcie znajdziesz „Opcje uruchamiania”. Jeśli możesz, zaznacz pole „Ustaw program Outlook jako domyślny program do obsługi poczty e-mail, kontaktów i kalendarza”.
Krok 12 – Kliknij „OK”, aby zapisać zmianę.
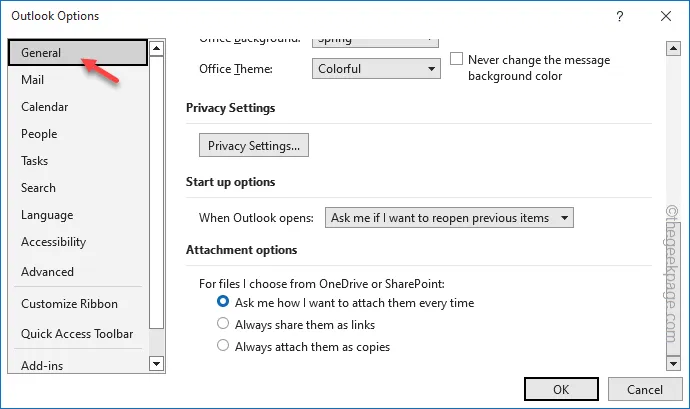
Teraz uruchom ponownie Outlooka i sprawdź. Nie zobaczysz więcej komunikatu o błędzie.
Poprawka 2 – Napraw pakiet Office
Jeśli ustawienie Outlooka nie rozwiązało problemu, powinieneś naprawić pakiet aplikacji Office.
Krok 1 – Naciśnij i przytrzymaj Windows< /span> na kilka sekund.R i klawisze skrótu
Krok 2 – Zwolnij je i wpisz to w polu Uruchom. Następnie kliknij „OK”.
appwiz.cpl
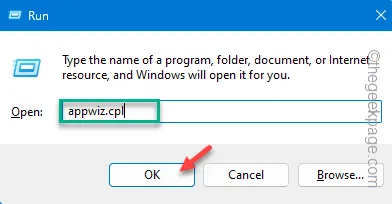
Krok 3 – Poszukaj programu „Microsoft Office”. Gdy już go znajdziesz, kliknij go prawym przyciskiem myszy i kliknij opcję „Zmień” w menu kontekstowym.
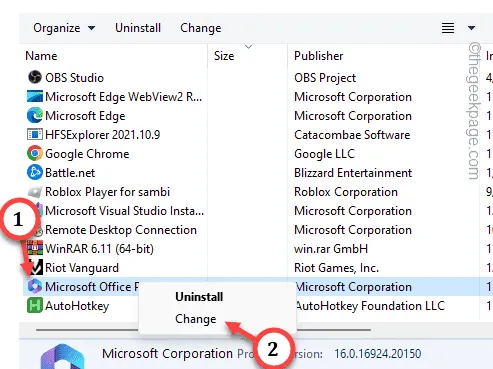
Krok 4 – Wybierz opcję „Szybka naprawa”.
Krok 5 – Następnie dotknij „Napraw”, aby przeprowadzić operację szybkiej naprawy.Napraw”. a>
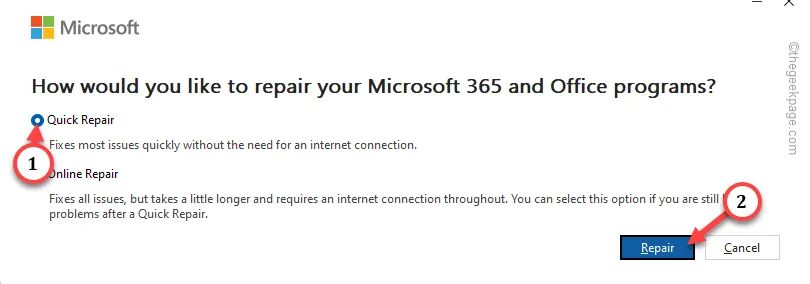
Szybki proces naprawy nie zajmuje dużo czasu.
Poczekaj więc chwilę, a na ekranie powinien pojawić się komunikat „Naprawa zakończona!”. Następnie zamknij wszystkie okna.
Nie zobaczysz więcej komunikatu o błędzie w MS Outlook.
Poprawka 3 – Zresetuj wszystkie domyślne aplikacje
W tym scenariuszu pomocna może być opcja zresetowania wszystkich skojarzeń aplikacji do trybu domyślnego.
Krok 1 – Naciśnij krótko klawisze skrótu Win+I na kilka sekund.
Krok 2 – W Ustawieniach przejdź do „Aplikacje”.
Krok 3 – W przeciwnej części ekranu kliknij „Aplikacje domyślne”.< /span>
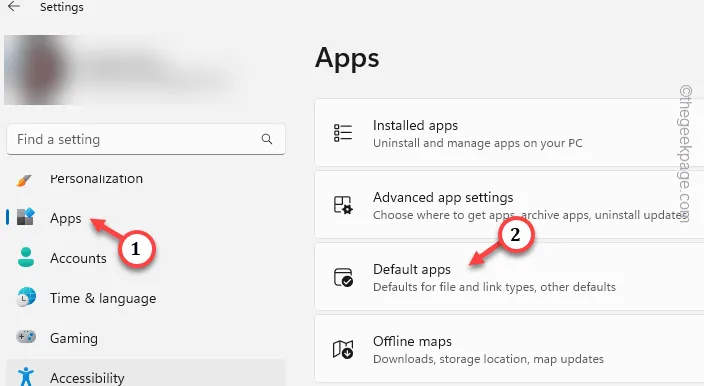
Krok 4 – Przesuń do końca, aby znaleźć opcję „Resetuj wszystkie domyślne aplikacje” i kliknij znajdujący się tam przycisk „Resetuj”.

Spowoduje to zresetowanie wszystkich powiązań aplikacji.
Przy następnym uruchomieniu MS Outlook zostaniesz poproszony o ustawienie go jako domyślnej aplikacji do obsługi poczty e-mail. Wystarczy to potwierdzić i powinno być ok.
Poprawka 4 – Zmień domyślną pocztę z Adobe Acrobat
Musisz ustawić Outlooka jako domyślnego menedżera poczty e-mail na swoim urządzeniu.
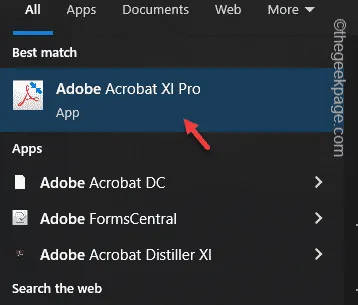
Krok 2 – Przejdź do „Edytuj” w sekcji menu.
Krok 3 – Następnie dotknij „Preferencje”, aby wyświetlić ustawienia Adobe.
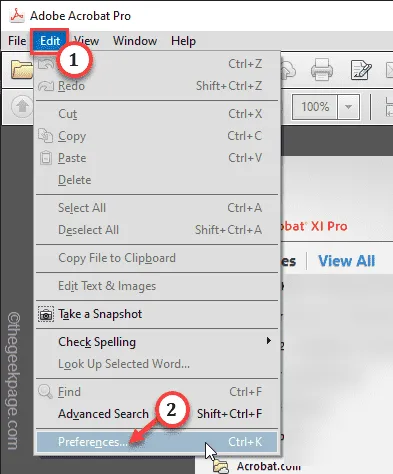
Krok 4 – W sekcji Preferencje przejdź do zakładki „Konta e-mail”.< /span>
Krok 5 – Następnie wybierz opcję „Domyślna aplikacja pocztowa (Microsoft Outlook)” i kliknij „Ustaw jako domyślną”, aby ustawić ją jako aplikację domyślną.
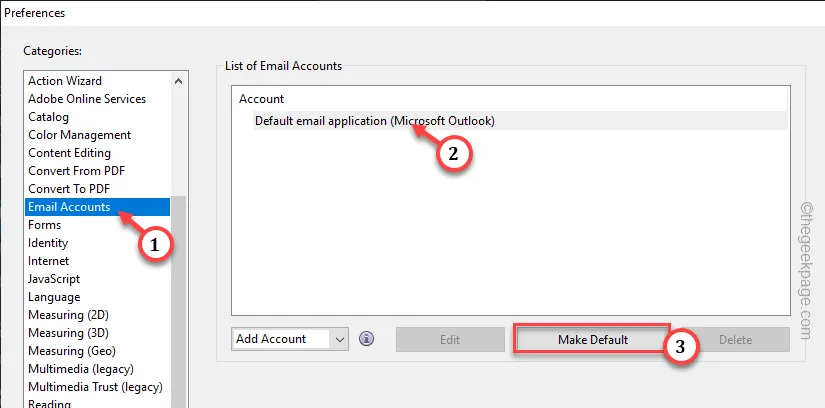
Krok 6 – Kliknij „Dodaj konto” i wybierz „Dodaj Gmaila…” do z listy rozwijanej.

Krok 7 – Teraz dodaj konto pocztowe, którego używasz w MS Outlook.
Krok 8 – Wpisz konto e-mail i kliknij „OK”, aby to zapisać.
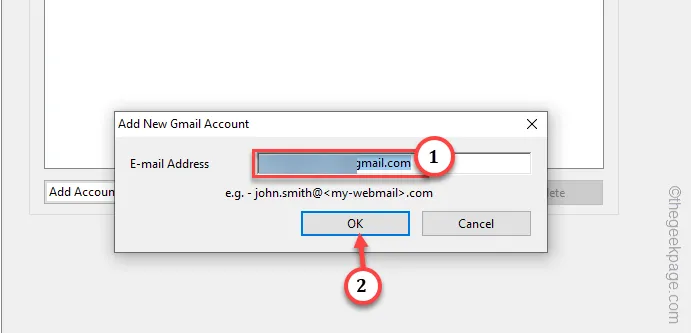
Krok 9 – Na koniec wybierz znajdujące się tam konto e-mail i dotknij „Ustaw domyślne”, aby ustaw go jako domyślny w swoim systemie.
Krok 10 – Na koniec kliknij „OK”.
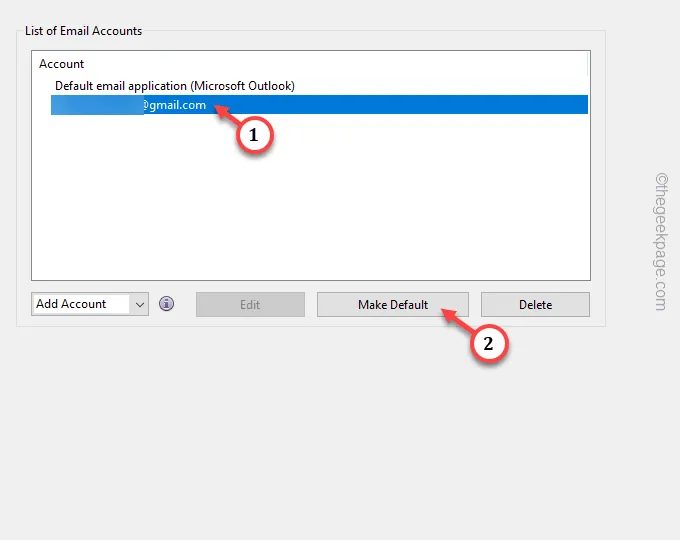
Następnie załaduj MS Outlook i przetestuj.



Dodaj komentarz