Awaria, narzędzie kompatybilności Steam Deck nie powiodło się [Poprawka]
![Awaria, narzędzie kompatybilności Steam Deck nie powiodło się [Poprawka]](https://cdn.thewindowsclub.blog/wp-content/uploads/2023/12/compatibility-tool-failed-steam-deck-1-640x330.webp)
Czy występuje Awaria, błąd narzędzia zgodności na platformie Steam? Niektórzy użytkownicy Steam Deck zgłosili ten błąd podczas otwierania gry na Steamie.
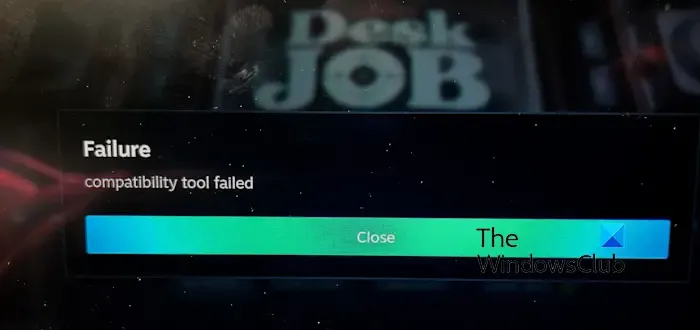
Ten błąd wyraźnie wskazuje na problem z narzędziem zgodności, tj. Protonem na platformie Steam. Proton to interfejs zgodności, który poprawia komunikację gier Windows z systemem operacyjnym Steam Deck opartym na systemie Linux.
Teraz możesz napotkać ten błąd, jeśli wersje Protona są nieaktualne lub nie zainstalowałeś najnowszych aktualizacji SteamOS na swoim pokładzie. Poza tym istnieją inne przyczyny tego błędu, które mogą obejmować udział w wersji beta, uszkodzone lub nieaktualne pliki gry, uszkodzone dane użytkownika lub preferencje itp. W każdym razie ten post pomoże Ci rozwiązać ten błąd za pomocą kilku działających poprawek . Ale wcześniej możesz spróbować zmusić narzędzie zgodności Steam Play do zmiany wersji Proton dla Twojej gry.
Jak wymusić tryb zgodności ze Steam Deck?
Aby wymusić użycie narzędzia kompatybilności Steam Play na platformie Steam, wejdź do menu głównego, naciskając przycisk Steam na swoim urządzeniu. Następnie przejdź do sekcjiBiblioteka i wybierz grę docelową. Następnie naciśnij przycisk Menu i wybierz opcję Właściwości. Teraz przejdź do zakładki Zgodność i zaznacz Wymuś użycie określonego narzędzia zgodności ze Steam Play pole wyboru.
Napraw błąd narzędzia kompatybilności Steam Deck
Możesz naprawić błąd Awaria, narzędzie zgodności nie powiodło się podczas próby uruchomienia gier na Steam Deck, korzystając z tych działających poprawek
- Uruchom ponownie Steam Deck.
- Wyłącz tryb offline.
- Wyjmij kartę SD, a następnie włóż ją ponownie do Steam Deck.
- Upewnij się, że wersje SteamOS, Proton i gry są aktualne.
- Zwolnij trochę miejsca na Steam Deck.
- Zrezygnuj z bety Steam Deck.
- Sprawdź spójność plików gry.
- Odinstaluj, a następnie ponownie zainstaluj problematyczną grę.
- Zresetuj pokład Steam.
1] Uruchom ponownie Steam Deck
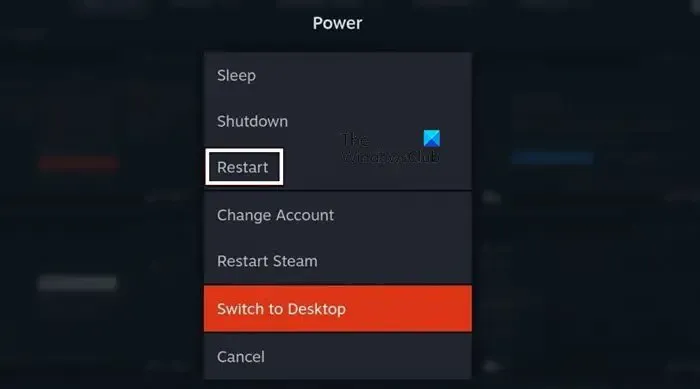
Pierwszą rzeczą, którą możesz zrobić, aby naprawić błąd, jest ponowne uruchomienie Steam Deck i sprawdzenie, czy możesz załadować gry bez błędu „narzędzie zgodności nie powiodło się”. Oto jak:
- Najpierw naciśnij przycisk STEAM na swoim urządzeniu Steam, aby otworzyć menu główne.
- Teraz kliknij opcję menuZasilanie.
- Następnie naciśnij opcję Uruchom ponownie, aby ponownie uruchomić urządzenie.
- Po zakończeniu sprawdź, czy błąd został rozwiązany.
2] Wyłącz tryb offline
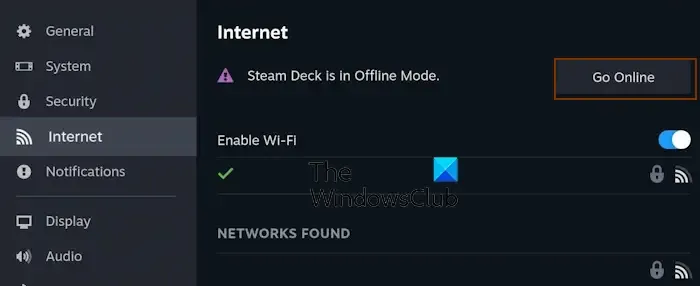
Ten błąd zgodności może wystąpić, jeśli Twój Steam Deck jest aktualnie w trybie offline, ponieważ niektóre zadania związane ze zgodnością wymagają aktywnego połączenia internetowego. Dlatego jeśli scenariusz ma zastosowanie, wyłącz tryb offline i sprawdź, czy problem został rozwiązany. Oto kroki, jak to zrobić:
- Najpierw otwórz menu Steam Deck, naciskając przycisk STEAM na swoim urządzeniu.
- Teraz przejdź do opcji Ustawienia.
- Następnie przejdź do zakładki Internet i kliknij Przejdź do trybu online Przycisk obok Steam Deck znajduje się w trybie offline.
- Możesz teraz spróbować uruchomić grę i sprawdzić, czy błąd został rozwiązany.
3] Wyjmij kartę SD, a następnie włóż ją ponownie do Steam Deck
Możesz także spróbować ponownie włożyć kartę SD do Steam Deck, aby naprawić błąd. Mogą występować pewne problemy z kartą SD, powodujące problemy i błędy podczas otwierania gier na Twoim urządzeniu. Możesz więc wysunąć kartę SD i włożyć ją ponownie, aby sprawdzić, czy błąd został rozwiązany. Oto jak możesz to zrobić:
- Najpierw przejdź do Pobrane i wstrzymaj wszelkie trwające operacje pobierania.
- Następnie kliknij przycisk STEAM i przejdź do opcji Ustawienia.
- Teraz przejdź do karty Pamięć.
- Następnie kliknij opcję Wysuń kartę SD, a następnie wyjmij kartę SD.
- Po zakończeniu odczekaj chwilę, a następnie włóż kartę SD z powrotem do Steam Deck.
- Sprawdź, czy narzędzie zgodności działa poprawnie bez błędu „narzędzie zgodności nie powiodło się”.
4] Upewnij się, że wersje SteamOS, Proton i gry są aktualne
Aby uniknąć takich błędów, musisz upewnić się, że Twoje urządzenie, gry i wersje Proton są aktualne.
Możesz zaktualizować SteamOS, wykonując poniższe kroki:
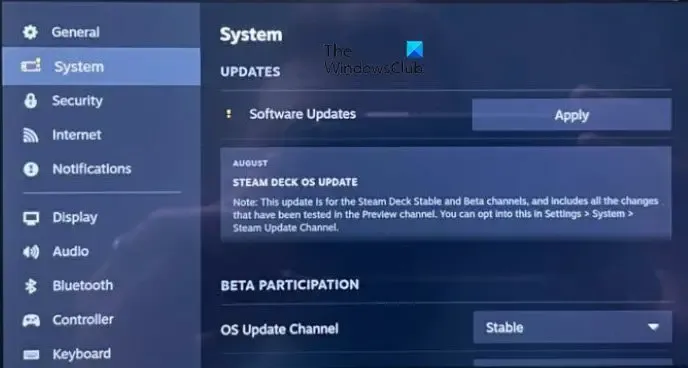
- Najpierw upewnij się, że Twoje urządzenie jest podłączone do Internetu.
- Teraz naciśnij przycisk STEAM i kliknij Ustawienia opcja.
- Następnie przejdź do zakładkiSystem i naciśnij przyciskSprawdź aktualizacje< przycisk i=4> znajdujący się obok opcji Aktualizacje oprogramowania.
- Następnie pobierz i zainstaluj dostępne aktualizacje, naciskając przycisk Zastosuj i uruchom ponownie swoją talię.
- Gdy już to zrobisz, otwórz swoje gry i sprawdź, czy błąd narzędzia kompatybilności zniknął.
Aby zaktualizować wersje Protona, wykonaj następujące kroki:
- Najpierw naciśnij STEAM i przejdź do sekcji Biblioteka lub Pamięć.
- Następnie wyszukaj Proton i wybierz wersję Proton, którą chcesz zaktualizować z sekcji Narzędzia.
- Następnie zaktualizuj wersję Proton.
- Powtórz powyższe kroki dla wszystkich wersji Protona i uruchom ponownie Steam Deck, aby sprawdzić, czy błąd został rozwiązany.
Możesz także aktualizować swoje gry, uzyskując dostęp do ich właściwości w Bibliotece. Podświetl grę, którą chcesz zaktualizować, naciśnij przycisk Menu, wybierz Właściwości i przejdź do kartyAktualizacje, aby zainstalować oczekujące aktualizacje gry. Po zainstalowaniu aktualizacji możesz ponownie uruchomić grę i sprawdzić, czy to pomogło.
5] Zwolnij trochę miejsca na Steam Deck
Możesz nie być w stanie zainstalować nowych aktualizacji i komponentów na swoim urządzeniu z powodu niewystarczającej ilości miejsca. W rezultacie podczas uruchamiania gier może pojawić się błąd „Narzędzie zgodności nie powiodło się”. Upewnij się więc, że masz wystarczająco dużo miejsca na pokładzie.
Aby sprawdzić wolne miejsce, naciśnij przycisk STEAM i przejdź do Ustawienia > Sekcja przechowywania. Teraz sprawdź ilość wolnego miejsca dostępnego na dysku. Jeśli jest za niski, usuń część danych z talii lub możesz także zwiększyć przestrzeń dyskową. Gdy już to zrobisz, zainstaluj wszystkie aktualizacje systemu, gier i Protona i sprawdź, czy to pomoże.
6] Zrezygnuj z bety Steam Deck
Jeśli zdecydowałeś się na wersję beta Steam Deck, jesteś podatny na błędy i tego typu błędy. Jeśli więc scenariusz ma zastosowanie, możesz wyłączyć udział w wersji beta i sprawdzić, czy to działa. Oto kroki, jak to zrobić:
- Najpierw dotknij przycisku STEAM i przejdź do Ustawienia > Karta System.
- Teraz w opcji UCZESTNICTWO BETA kliknij przycisk menu rozwijanego znajdujący się obok Opcja Kanał aktualizacji systemu.
- Następnie wybierz opcję Stabilny i postępuj zgodnie z instrukcjami wyświetlanymi na ekranie.
- Po zakończeniu uruchom ponownie Steam Deck i sprawdź, czy błąd został naprawiony.
Zobacz: Jak zainstalować Google Chrome na Steam Deck?
7] Sprawdź spójność plików gry
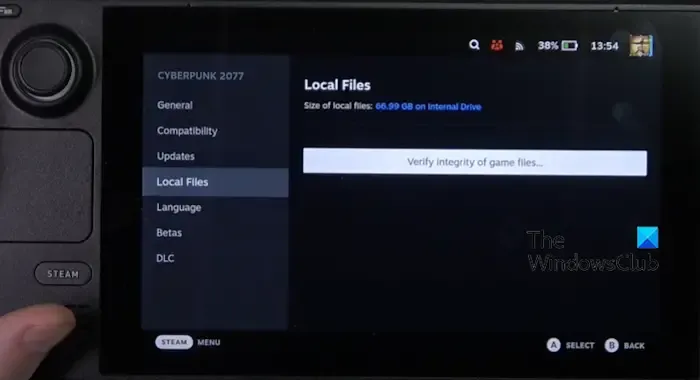
Przyczyną błędu mogą być nieaktualne lub uszkodzone pliki gry. Oto kroki, jak to zrobić:
- Najpierw naciśnij przycisk STEAM i przejdź do swojej biblioteki.
- Teraz zaznacz problematyczną grę i naciśnij przycisk Menu.
- Następnie kliknij opcję Właściwości.
- Następnie przejdź do zakładki Pliki lokalne i naciśnij przycisk Sprawdź spójność plików gry< Przycisk /span>.
- Po zakończeniu sprawdź, czy błąd zniknął.
8] Odinstaluj, a następnie zainstaluj ponownie problematyczną grę
Może się zdarzyć, że Twoja gra zawiera uszkodzone lub niekompatybilne pliki i dlatego ciągle pojawia się ten błąd. Dlatego też, jeśli dany scenariusz ma zastosowanie, możesz odinstalować, a następnie ponownie zainstalować grę, z którą masz problem. Oto jak możesz to zrobić:
- Najpierw otwórz menu główne, naciskając przycisk STEAM.
- Teraz przejdź do opcji Ustawienia i przejdź do opcji Pamięć sekcja.
- Następnie wybierz problematyczną grę i naciśnij przycisk X.
- Następnie naciśnij przycisk Odinstaluj, aby usunąć grę.
- Po zakończeniu uruchom ponownie talię, a następnie zainstaluj grę ponownie, aby sprawdzić, czy błąd został naprawiony.
Zobacz: Jak zainstalować system Windows na platformie Steam?
9] Zresetuj pokład Steam
Jeśli ten błąd nadal występuje w przypadku wielu gier na Steam Deck, możesz zresetować urządzenie, aby naprawić błąd. Wybierz tę opcję w ostateczności, ponieważ spowoduje to usunięcie wszystkich ustawień, danych użytkownika i lokalnych gier oraz przywrócenie talii do pierwotnego stanu domyślnego. Jeśli chcesz kontynuować tę poprawkę, utwórz kopię zapasową danych, które chcesz przywrócić później.
Oto kroki, aby zresetować Steam Deck do ustawień fabrycznych:
- Najpierw naciśnij przycisk STEAM, aby uzyskać dostęp do menu pokładu.
- Teraz przejdź do Ustawienia > Zakładka System w panelu po lewej stronie.
- Następnie naciśnij przycisk Reset do ustawień fabrycznych znajdujący się obok opcji Reset do stanu fabrycznego.
- Następnie wykonaj kroki wyświetlane na ekranie, aby zakończyć proces.
Możesz teraz ponownie skonfigurować talię i miejmy nadzieję, że błąd „narzędzie zgodności nie powiodło się” nie pojawi się już.
Jak sprawdzić kompatybilność Steam Deck?
Aby sprawdzić kompatybilność swoich gier ze Steam Deck, naciśnij przycisk Steam i przejdź do Libary. Teraz Twoje gry będą określane jako Zweryfikowane, Odtwarzalne, . Zweryfikowane gry są w pełni obsługiwane przez Steam Deck, natomiast gry, w które można grać, muszą być poprawnie skonfigurowane, aby poprawnie działać na Twoim decku. Z drugiej strony, jeśli niektóre gry są oznaczone jako Nieobsługiwane i Nieprzetestowane, oznacza to, że obecnie nie działają na platformie Steam.Nieprzetestowane oraz Nieobsługiwane



Dodaj komentarz